ガイドブック
DataMesh Importer 7.3 ユーザーマニュアル
概要
DataMesh Importerは、FBX、GLTF、OBJ、PLY、3MF、STLフォーマットなど、さまざまなフォーマットの3Dモデルリソースのインポートをサポートする、軽量で効率的な3Dモデルビューアです。DataMesh Importerを使用すると、インポートされたモデルの構造と基本属性を直感的に理解し、さまざまなデバイスでのモデルの操作効果をすばやくプレビューし、モデルのマテリアル属性を調整および編集してモデルのレンダリング効果を最適化できます。
DataMesh Importerは、ワンクリックでモデルをFactVerseクラウドポータルにアップロードできるため、チームのコラボレーションやリソースの共有が容易になります。同時に、DataMesh Studioと組み合わせることで、ユーザーは3Dシナリオを簡単に作成でき、効率的な3Dコンテンツ制作ツールをユーザーに提供できます。
事前準備
インストール
PC デプロイ
最低デプロイ | 推奨デプロイ |
ソフトウェア:
ハードウェア:
| ソフトウェア:
ハードウェア:
|
MacOS デプロイ
最低デプロイ | 推奨デプロイ |
ソフトウェア:
ハードウェア:
| ソフトウェア:
ハードウェア:
|
ダウンロードとインストール
ダウンロード短縮リンク:datame.sh/ImporterPC
クライアント名 | プラットフォーム | アプリストア |
DataMesh Importer | Windows PC | |
macOS |
アカウント権限
DataMesh Importerを使用する前に、DataMesh Importerを使用する権限を取得する必要があります。FactVerseクラウドポータルでは、企業管理者はユーザーアカウントを追加し、部門とポジションをバインドし、DataMesh Importerやその他の必要な機能を使用するための権限を割り当てます。
ログイン
DataMesh Importerを開いた後、ツールバーの設定ボタン![]() をクリックし、 ドロップダウンメニューから[アカウント]>[ログイン]を選択して、ログインページを開きます。
をクリックし、 ドロップダウンメニューから[アカウント]>[ログイン]を選択して、ログインページを開きます。
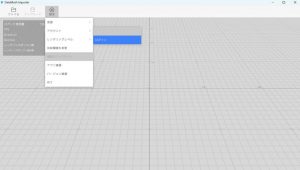
ログイン画面:
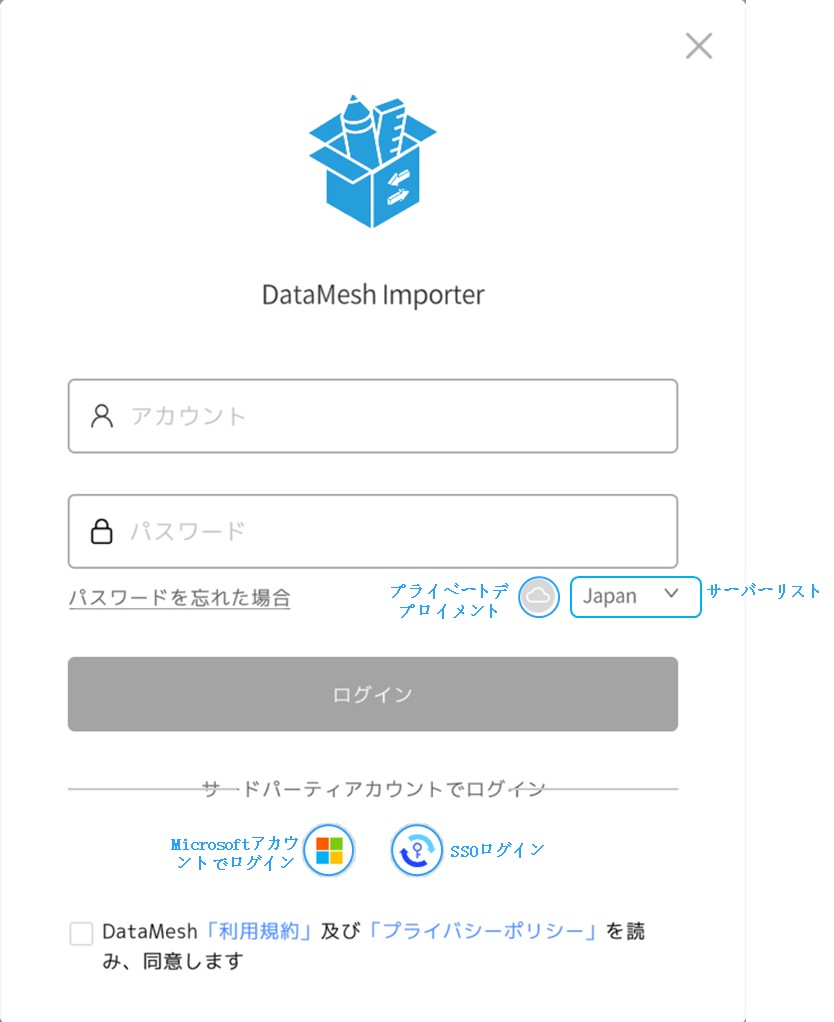
通常のログイン
DataMesh Importerのログイン画面で、FactVerseのユーザーアカウントとパスワードでログインします。
1. DataMesh Importerログイン画面を開きます。
2. サーバーの設定:
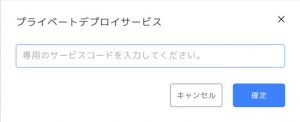
3. ログインウィンドウで、FactVerseアカウントとパスワードを入力し、[ログイン]ボタンをクリックします。
- 1つの企業 テナントのみ属している場合は、正常にログインし、ホームページに直接入ります。
- アカウントが複数の企業 テナントに属す場合は、企業 テナントのリストが表示され、そこから選択できます。
サードパーティのログイン
FactVerse サービスを使用する際のユーザーのセキュリティを向上させるために、Microsoft の ID およびアクセス管理サービスである Microsoft Entra ID を活用するサードパーティのサインイン方法を使用してサインインします。
1. DataMesh Importerログイン画面を開きます。
2. サーバーの設定:
a) パブリックサーバーを選択:企業がパブリックサーバーにデプロイされている場合は、サーバーリストで企業アカウントが属するサーバーを選択します。
b) プライベートデプロイメントを設定: 企業でプライベートデプロイメントを使用している場合は、ログインする前にプライベートデプロイメントボタン![]() をクリックして、専用のサービス コードを設定する必要があります。
をクリックして、専用のサービス コードを設定する必要があります。
3.「DataMesh「利用規約」及び「プライバシーポリシー」を読み、同意します」をチェックして、「ログイン」ボタンをクリックします。
4. Microsoft サードパーティ ログイン アイコンをクリックし、サードパーティ アカウントのパスワードを入力してログインします。
SMS認証ログイン
企業が FactVerse アカウントのパスワードと SMS の二重検証機能をオンにすると、ユーザーは DataMesh アプリと FactVerse クラウドポータルにログインするときに SMS 検証プロセスを実行する必要があります。ログイン検証に使用される電話番号がバインドされていない場合は、DataMesh Studio に初めてログインするときに、電話番号をバインドが要求されます。電話番号のバインドを完了するには、FactVerse クラウドポータルにログインする必要があります。
SMS 認証ログインの具体的な手順は下記の通りです。
1. DataMesh Importerログイン画面を開きます。
2. サーバーの設定:
a) パブリックサーバーを選択:企業がパブリックサーバーにデプロイされている場合は、サーバーリストで企業アカウントが属するサーバーを選択します。
b) プライベートデプロイメントを設定: 企業でプライベートデプロイメントを使用している場合は、ログインする前にプライベートデプロイメントボタン![]() をクリックして、専用のサービス コードを設定する必要があります。
をクリックして、専用のサービス コードを設定する必要があります。
3. FactVerseアカウントとパスワードを入力して、ログインボタンをクリックします。
4. アカウントが属する企業を選択します (オプション): 複数の企業 テナントをお持ちの場合は、企業テナントのリストから選択できます。
5. 選択したテナントが FactVerse アカウントのパスワードと SMS の二重認証を設定している場合、バインドされた携帯電話にログイン認証コードが送信されます。認証コードは 5 分間有効です。
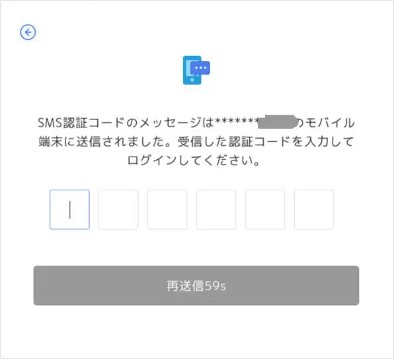
6. 「DataMesh「利用規約」及び「プライバシーポリシー」を読み、同意します」をチェックして、「ログイン」ボタンをクリックします。
7. 確認コードを入力してログインを完了します。
SSOログイン
企業で SSO(シングルサインオン)機能が有効になっている場合、企業の統合 ID 認証システムを使用して DataMesh Importerにログインできます。これにより、ログインプロセスが簡素化され、セキュリティが向上します。以下の手順に従って SSO ログインを完了してください。
1. ログイン画面を開く:DataMesh Importerを起動し、ログイン画面に入ります。
2. サーバーを設定する
a) パブリックサーバーを選択:企業がパブリックサーバー上にデプロイされている場合、サーバーリストから企業アカウントが所属するサーバーを選択します。
b) プライベートデプロイメントサーバーを設定:企業がプライベートデプロイメントサーバーを使用している場合、プライベートデプロイメントアイコンをクリックし![]() 、専用のサービスコードを設定します。
、専用のサービスコードを設定します。
3. 利用規約に同意する:「DataMesh「利用規約」及び「プライバシーポリシー」を読み、同意します」をチェックして、「ログイン」ボタンをクリックします。
4. SSO ログインを選択する:「SSO ログイン」 ボタン ![]() をクリックし、企業識別子入力ウィンドウを開きます。
をクリックし、企業識別子入力ウィンドウを開きます。
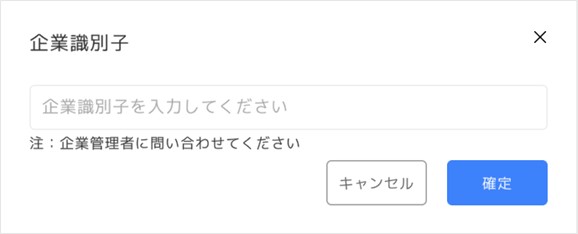
5. 企業識別子を入力する:初回ログイン時には企業識別子を入力する必要があります(この識別子は企業管理者にお問い合わせください)。入力後、【確定】 ボタンをクリックします。
6. サードパーティログインプロセスに進む:
a) 企業の業務システムに既にログインしている場合
システムは自動的にリダイレクトし、日常業務システムでの認証情報を取得して、アカウント選択画面を表示します。アカウントを選択すると、DataMesh Studio に自動ログイン され、アカウント情報を手動入力する必要はありません。
b) 企業の業務システムにログインしていない場合:
システムは企業の SSO 認証ページ にリダイレクトします。画面の指示に従い、企業アカウントとパスワードを入力するか、二要素認証などの方法で本人確認を行います。
ユーザー画面
DataMesh Importerインターフェースレイアウトは次の図に示します。
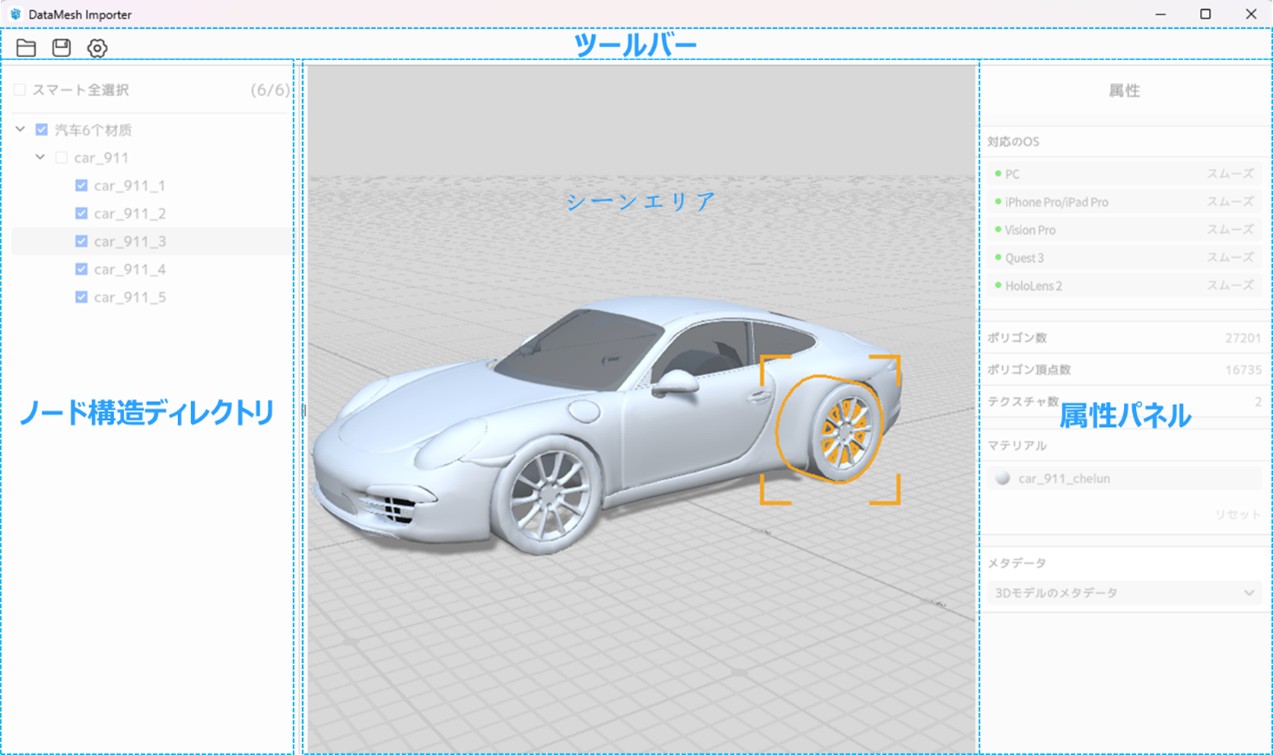
ツールバー
ツールバーには、「ファイル」「保存」「設定」などの機能があり、ローカルモデルの読み込み、クラウドモデルの読み込み、モデルの保存などの操作が可能です。
アイコン | 名称 | 機能メニュー |
ファイルボタン | • 3Dモデルを開く:ローカルに保存されたモデルファイルを開きます。 • クラウドポータルを開く:FactVerse プラットフォームのリソースライブラリからモデルを開きます。 • 保存:現在インポートしたモデルを FactVerse プラットフォームに保存します。 • 名前を付けて保存:モデルに新しい名前を指定して保存します。 | |
保存 | • モデルリソースを FactVerse プラットフォームに保存します。 | |
設定 |
|
ノード構造ディレクトリ
ノード構造ディレクトリは、インポートされた3Dモデルの階層とノードの関係を表示するDataMesh Importerの機能です。ノード構造ディレクトリを通して、インポートした3Dモデルの構造をより適切に管理および制御できます。ニーズに応じてノードを選択、選択解除、およびマージできるため、モデルの階層を柔軟に調整できます。これにより、モデルの操作性と柔軟性が向上し、その後のモデル編集やシナリオ制作作業をより適切に行うことができます。
ノード構造ディレクトリでは、次の操作は可能です。
- スマート全選択:すべてのノードをすばやく選択または選択解除できるため、バッチ操作を簡単に実行できます。
- 個別ノードを選択:各ノードにはチェックボックスがあり、クリックしてノードを選択または選択解除できます。チェックボックスを通して、モデルのコンポーネント構成を自由に選択できます。モデルをアップロードすると、選択したノードは個別のオブジェクトとしてアップロードされ、選択されていないノードは他のノードにマージされます。
- 同レベルのノードをすばやく選択:ノードのチェックボックスをダブルクリックすると、そのノードにある全ての同レベルのノードをすばやく選択または選択解除できます。この機能は、同レベルのノードに対して、便利な操作ができるようになります。
注:ノード数が 500 を超える場合は、ノードを手動で選択する必要があります。
シーンエリア
シーンエリアは、インポートされた3Dモデルを読み込んで表示できます。 ユーザーは、さまざまなフォーマット(FBX、GLTF、OBJなど)のモデルファイルをインポートして、シーンエリアで3Dオブジェクトとして表示できます。 ユーザーは、シーンエリアでモデルを自由に観察できます。
インポートした3Dモデルをシーンエリアに読み込んで表示する場合、ユーザーは次の方法でシーンの視角を調整できます。
- 回転:シーン内の任意の場所で右ボタンを押したまま、マウスを左右に動かしてシーンを回転させ、モデルをあらゆる角度から観察できます。
- 水平方向移動:シーンエリアでマウスの左ボタンを押したままマウスをドラッグして、視角を移動します。 また、マウスホイールを押したまま、マウスをドラッグして、視角を移動することもできます。
- ズームイン/ズームアウト:マウスのスクロール ホイール ボタンを使用して、上にスクロールしてシーンをズームインし、下にスクロールしてズームアウトします。
- 垂直方向移動:Shiftキーを押しながら、マウスの左ボタンを押したままドラッグして、視角の垂直方向移動ができます。
属性エリア(属性パネル)
モデル属性パネルには、現在のモデルが各プラットフォームでの実行中の滑らかさとその基本属性が表示されます。同時に、属性パネルにはマテリアル編集機能があり、ユーザーはモデルのマテリアルを調整および変更できます。ユーザーは、モデルのマテリアルボールのタイプ(金属、木材、プラスチックなど)を選択したり、マテリアルの色、光沢、粗さ、その他の属性をカスタマイズおよび調整したりすることができ、さまざまno視覚効果を実現できます。
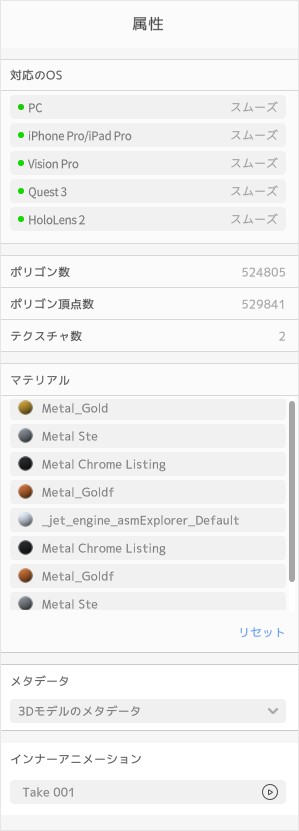
- 対応のOS:DataMesh Importer を使用してモデルを開くと、モデルが3つのプラットフォームそれぞれの DataMesh アプリケーションでの動作状況が表示されます。
- ポリゴン数:モデル内のポリゴン数は、モデル内の三角形のパッチの数です。 これは、モデルの複雑さと詳細レベルを測定するための重要なメトリックです。通常、ポリゴン数が多いほど、ディテールが増し、見た目が細かくなりますが、パフォーマンスの負担にもつながります。 DataMesh Importer では、モデルのポリゴン数が多すぎると、アプリケーションの使用に影響が及び、対応するプロンプトが表示されます。
- ポリゴン頂点数:ポリゴン頂点数は、モデル内のすべての頂点数です。頂点は、モデル全体を構成するパッチとポリゴンを形成するモデル内の基本的な構成要素です。頂点数は、モデルの詳細レベルと複雑さに直接関係しています。 頂点の数が多いとレンダリングや計算の負荷が大きくなるため、DataMesh Importerを使用すると、モデル内の頂点の数が多すぎる場合対応するプロンプトが表示されます。
- テクスチャ数:テクスチャ数は、モデルに適用されるテクスチャ画像の数を指します。テクスチャは、色、模様、反射などの視覚効果をモデルに与えることができます。テクスチャの数が増えると、メモリフットプリントとレンダリングのオーバーヘッドが増加する可能性があります。DataMesh Importer では、テクスチャ数によってモデルのテクスチャ使用量が評価され、ユーザーはモデルの細かい部分を分かるようにします。
- マテリアル:モデルに使用されているマテリアルを表示します。色、不透明度、金属度、滑らかさなど、モデル表面の特性を定義します。各マテリアルは編集・調整が可能で、見た目の最適化に役立ちます。
- メタデータ:現在のモデルまたはノードの詳細属性を表示し、モデルの状態や特性を素早く把握できます。
- インナーアニメーション:モデルにインナーアニメーションが付属している場合は、[再生]ボタンをクリックして再生できます。
モデルファイルフォーマット
推奨フォーマット
- FBX (*.fbx):FBXは汎用3Dモデルファイルです。アニメーション、マテリアル、テクスチャ、スケルトンアニメーション、ライト、カメラなど情報が含まれています。FBX はポリゴン (Polygons)、曲線 (Curves)、サーフェス (Surfaces)、ポイントグループマテリアル (Point Group Materials)をサポートしています。
FBXは、法線座標とテクスチャ座標の両方をサポートします。テクスチャと座標両方を FBX ファイルに格納でき、ファイルがインポート後にテクスチャを手動で識別と調整する必要はありません。
注:エクスポートされた FBX モデル ファイルに、対応するテクスチャがある場合は、エクスポートする際にテクスチャを埋め込む必要があります。
- glTF:フォーマットglTFは*.gltf と *.glb2つのフォーマットがあり、DataMesh Importerは*.gltf をサポートしておらず、フォーマット*.gltf を .glb に変換してから使用してください。FBXと比較して、glTFはより多くのマテリアル情報を保存し、より多くの美術効果をサポートできます。複雑なマテリアルを持つモデル(反射テクスチャ、金属性テクスチャ、法線テクスチャなど)がある場合は、glTF形式に変換することをお勧めします。
サポートのフォーマット
DataMesh Importerは、以下のモデル形式とも互換性がありますが、フォーマット自体の特性によって、階層、カラー、マテリアルなどの情報が含まれていない場合があります。
- OBJ形式(*.obj):OBJ形式のテクスチャとマテリアルは外部に保存され、メインファイルにはインデックスのみが保存されるため、DataMesh ImporterをOBJ形式にインポートすると色とテクスチャが失われます。
- STL形式(*.stl):STL形式は、3Dオブジェクトの表面の形状のみを含み、色やテクスチャなどの情報を含まない、3Dプリントに使用される簡単な形式です。 また、STL 形式にはサブオブジェクトが含まれていないため、STL 形式のモデルには読み込み後にサブオブジェクトがありません。
- 3MF形式(*.3mf):3MF形式も3Dプリントに使用される形式ですが、STLよりも上質で、色情報、サブオブジェクトを含めることもできますが、テクスチャはありません。3Dプリント形式であるため、3MFの色情報の透明度は意味がなく、透明なオブジェクトを表現することはできません。 一部の3MF形式では、サブオブジェクトの色を設定するだけでなく、各ポイントの色も設定しますが、各ポイントの色設定は現在 DataMesh Importer でサポートされていないため、データのこの部分は適用されません。
- PLY形式(*.ply):PLY形式は、3Dスキャン結果を記述するために使用されるデータファイルであり、通常は色を含んでおらず、テクスチャを含む場合がありますが、OBJと同様に、テクスチャは外部であり、テクスチャによって使用される情報のみがメインファイルに保存されるため、PLY形式をインポートするとテクスチャが失われます。PLY形式には、サブオブジェクトを含めることもできません。
モデル推奨パラメーター
モデル推奨パラメーター | |||
項目 | ハイスペックデバイス | ミディアムスペックデバイス | ロースペックデバイス |
ポリゴン数(単位:万) | 1000 | 300 | 50 |
テクスチャ数(単位:個) | 100 | 10 | 1 |
マテリアル数(単位:個) | 500 | 100 | 10 |
サブオブジェクト数(単位:個) | 1000 | 200 | 50 |
ハイスペックデバイス:具体的には、ミッドエンドからハイエンドのPCコンソール、iOSデバイス、Androidデバイスを指します
ハイエンドのAndroidデバイスの例:
- CPU: スナップドラゴン8+ Gen1、MediaTek Dimensity 9000
- RAM: 12G/16G
ミディアムスペックデバイス:一般的なPCコンソール、ミッド、ハイエンドのiOSデバイス、およびミディアムスペックのAndroidデバイス;
ミディアムスペックのAndroidデバイスの例:
- CPU: スナップドラゴン778G
- RAM: 8G
ロースペックデバイス:一般的な iOS デバイス、HoloLens 2、およびローエンドの Android モデル;
上記のデータはあくまで推奨される参照値であり、通常の状況での値を表し、いかなる環境にも適用できることを保証するものではなく、最終的な表示効果はデータのあらゆる要素の影響を受け、実際の動作効果は、任意の临界値の状況を基準とします。
使用方法
ローカルモデルを開く
ローカル モデルを開く手順は次のとおりです。
1. DataMesh Importerをログインします。
2. 「ファイル」メニューをクリックし、「3Dモデルを開く」オプションを選択します。
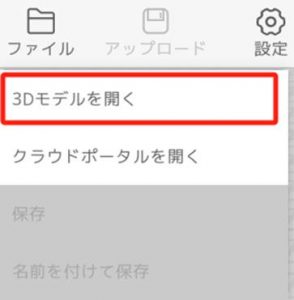
3. ローカルリソースフォルダでローカルモデルを選択し、[開く]をクリックします。
クラウドポータルを開く
クラウドモデルを開く手順は次のとおりです。
1. 「ファイル」メニューをクリックし、「クラウドポータルを開く」オプションを選択します。
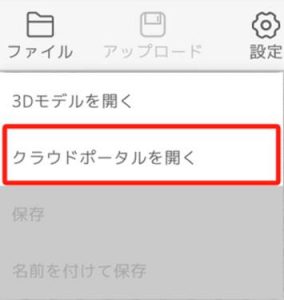
2. クラウドリソースウィンドウで、目的のモデルファイルを参照または検索し、クリックして選択します。
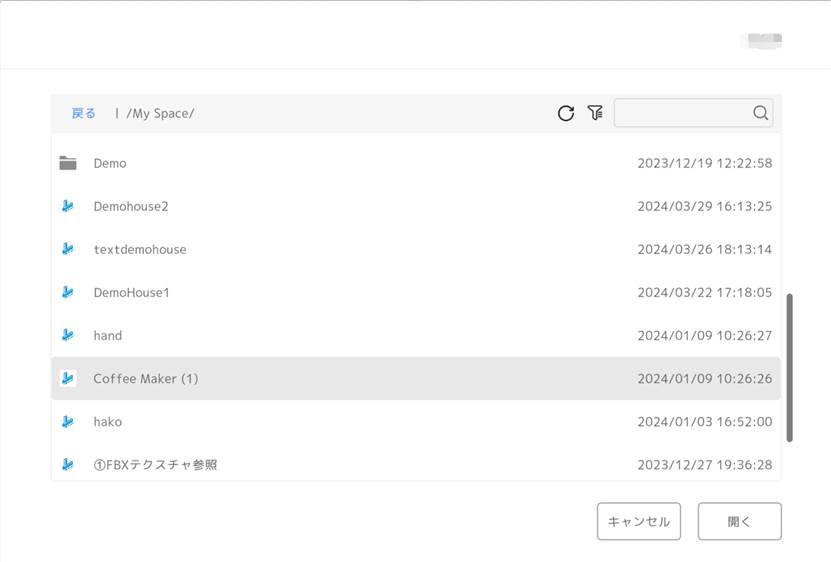
3. モデルを選択した後、「開く」ボタンをクリックします。システムはクラウドからモデルをダウンロード・読み込みし、完了後にモデルが DataMesh Importer のシーンエリアに表示されます。
モデルの編集
DataMesh Importer では、モデルの効率的な編集ツールが提供されています。
基本操作
以下の基本操作を使って、モデルの特定部分をすばやく操作・表示することができます:
- ビューのフォーカス:ノードディレクトリで任意のノードをダブルクリックすると、シーンビューがそのモデル部分にフォーカスされます。
- ノードの表示・非表示:ノードディレクトリ内のノード項目にカーソルを合わせると、右側に「表示」
 および「非表示」
および「非表示」 ボタンが表示されます。クリックすることで、そのモデル部分の表示状態を切り替えられます。
ボタンが表示されます。クリックすることで、そのモデル部分の表示状態を切り替えられます。 - マテリアル属性の表示と編集:ノードを選択すると、「属性」パネルでそのノードのマテリアルやその他の属性を表示・編集できます。これによりモデルの外観を調整できます。
モデルのマテリアル編集
マテリアルは、オブジェクト表面の特性(色、反射、透明度など)を定義し、モデルの見た目や視覚効果に直接影響します。
DataMesh Importer では、シンプルで直感的なマテリアル編集機能を提供しており、色や透明度などのマテリアルエラーを簡単に修正でき、コンテンツ制作の効率と品質を大幅に向上させます。
マテリアル編集の手順:
- モデルを開く:DataMesh Importer でローカルまたはクラウドのモデルを開きます。
- ノードを選択:ノードディレクトリから編集対象のノードを選択すると、「属性」エリアにそのノードに含まれるすべてのマテリアルが表示されます。
※ 現在選択されているノードのマテリアルが、子ノードよりも優先的に表示されます。 - マテリアルの編集:
- 「属性」パネルのマテリアルリストから編集したいマテリアルをクリックすると、「マテリアルを編集」ウィンドウが開きます。
- このウィンドウで、不透明度、金属性、スムーズ性、色などを調整して、希望するマテリアル効果を実現できます。

- マテリアルのリセット:リセットしたいマテリアルのノードを選択し、「マテリアルを編集」を開いて右上の「リセット」ボタンをクリックすると、そのノードのマテリアルがリセットされます。
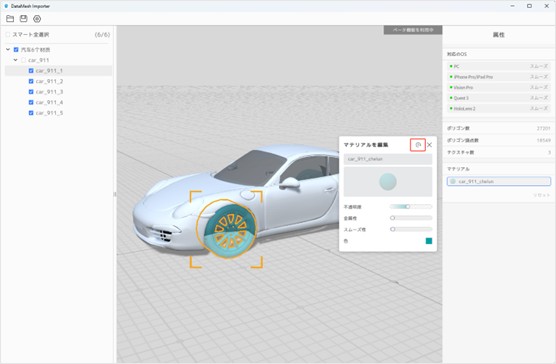
ルートノードを選択した状態で、マテリアル設定エリア右下の「リセット」ボタンをクリックすると、すべてのマテリアル設定がデフォルトに戻ります。
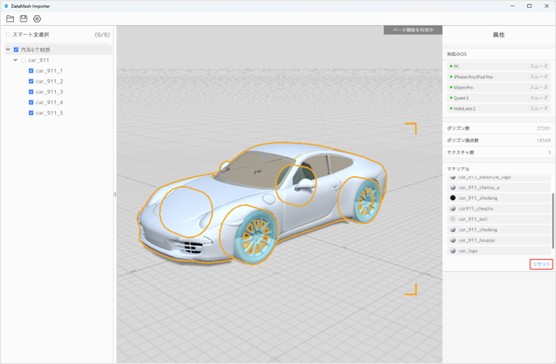
- 編集の保存:マテリアルの編集が完了したら、「保存」ボタンをクリックして、モデルを FactVerse プラットフォームにアップロードします。
モデルを保存
モデルを保存する手順は次のとおりです。
1. モデルを開いた後、左側の構造ディレクトリに保持するノードをチェックします。
2. 右側のモデル属性エリアで、モデルの名前、プラットフォームの可用性、基本パラメーター、アニメーションリスト、およびモデルのその他の情報を表示し、必要に応じてモデルのマテリアルを調整します。
3.モデルを編集した場合は、「保存」ボタン ![]() をクリックして、変更内容をクラウドにアップロードします。
をクリックして、変更内容をクラウドにアップロードします。
※ 注意:クラウド上の元のモデルファイルは新しいファイルで上書きされます。
4. 「アップロード」ウィンドウで、ファイル名を入力し、保存先パスを選択した後、「確定」をクリックします。
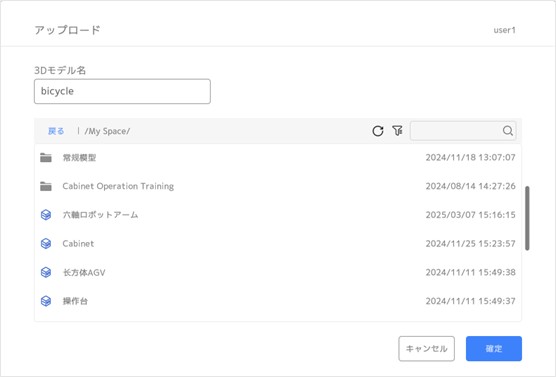
5. モデルのアップロードが完了するまで待機し、アップロード完了のメッセージが表示されます。
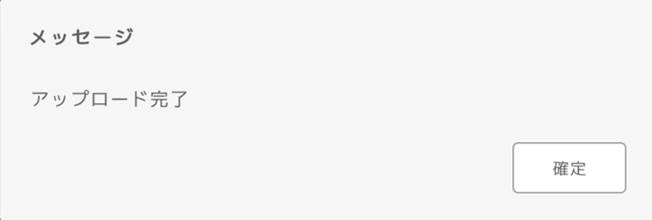
モデルを名前を付けて保存
DataMesh Importerでは、以下の手順に従って、インポートしたモデルを新しいファイルとして保存できます。
1. 「ファイル」ボタン ![]() をクリックし、「名前を付けて保存」オプションを選択します。
をクリックし、「名前を付けて保存」オプションを選択します。
2. 表示された「名前を付けて保存」ウィンドウで、保存先のパスとファイル名を選択します。
※注意:クラウド上の同一形式のファイルと同名にしないようにしてください。既存のファイルと異なるファイル名を指定するか、別のフォルダーに保存することを推奨します。
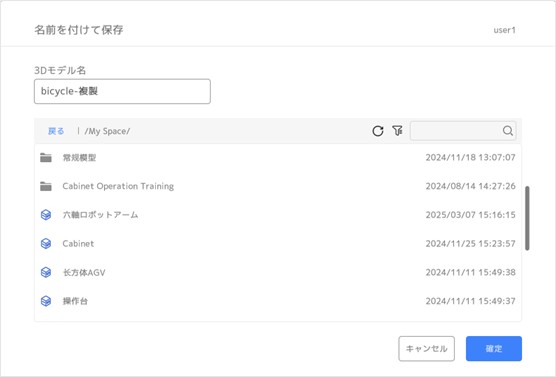
3. [確定] をクリックして、新しいファイルとして保存します。
反射環境を変更
シーンの反射環境とは、シーンに設定された照明効果を指し、シーン内の光の伝播、反射、屈折をシミュレートします。オブジェクトの外観、照明、影の効果に影響を与え、シーンのリアリズムを高めることができます。
DataMesh Importer では、システムが提供する組み込みの反射環境、または仮想シーンをよりリアルで没入感のあるものにするためのカスタム反射環境を選択できます。
反射環境を変更する手順:
1. 「設定」ボタン![]() をクリックし、ドロップダウンメニューから「反射環境を変更」を選択します。
をクリックし、ドロップダウンメニューから「反射環境を変更」を選択します。
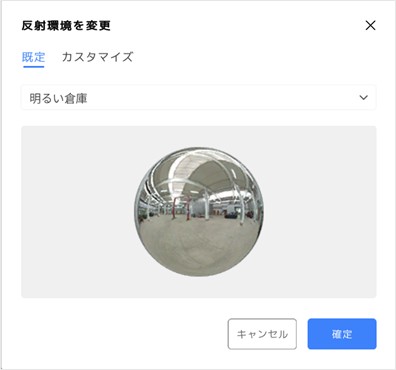
2.「反射環境を変更」ウィンドウで、システム内蔵の環境を選択できます。「無し」を選択すると、シナリオに特定の反射環境は適用されません。
また、反射環境をカスタマイズして、さまざまなシーンやクリエイティブな目的のニーズに合わせて、シーンに適した反射環境と空のエフェクトを作成することもできます。
反射環境をカスタマイズする手順は次のとおりです。
1. 6つの反射環境画像を準備します。これらの画像は、それぞれ反射環境の前、後、左、右、上、下の方向に対応する必要があります。 画像の拡張子は PNG で、英語のネーミングルール (Front、Back、Left、Right、Top、Bottom) に従う必要があります。
2. これらの画像を zip ファイルに圧縮し、拡張子を.dmcm に変更します。
3. .dmcm ファイルを DataMesh FactVerse クラウドポータル上のリソースにアップロードします。
4. DataMesh Importer に戻り、「設定」ボタン![]() をクリック →「反射環境を変更」を選択します。
をクリック →「反射環境を変更」を選択します。
5.「反射環境を変更」ウィンドウで「カスタマイズ」タブを選択し、「反射環境を選択」をクリックします。
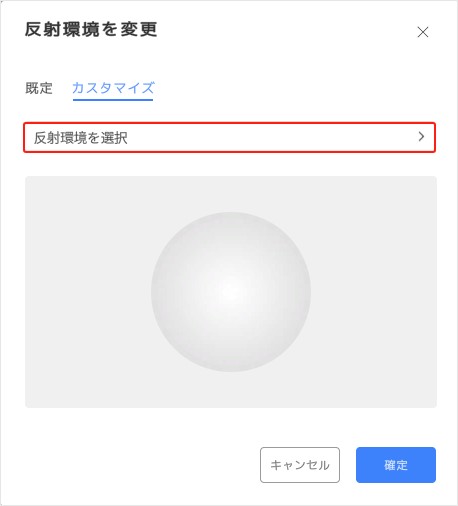
6.「反射環境を選択」 ウィンドウで、アップロードされた .dmcm ファイルを見つけます。
7. ファイルを選択後、「開く」ボタンをクリックすると、カスタマイズされたシナリオ反射環境が完成します。
高度リソースのアップロード
Unity プラグインからエクスポートされた高度リソース(ZIP 形式、JSON および各プラットフォーム用 AssetBundle を含む)は、DataMesh Importer を使用して FactVerse プラットフォームのリソースライブラリ にアップロードできます。アップロード後は、DataMesh Studio で拡張ツールとして利用できます。
操作手順は以下のとおりです:
- 「ファイル」ボタン
 をクリックし、「3Dモデルを開く」を選択します。
をクリックし、「3Dモデルを開く」を選択します。 - 表示されたファイル選択ウィンドウで、ローカルフォルダから高度リソースの ZIP ファイルを選択し、「開く(O)」をクリックします。
- 「保存」ボタン
 をクリックします。。
をクリックします。。 - 表示されたウィンドウで、FactVerse プラットフォーム内の保存先を選択し、モデル名を入力します。
- 「確定」をクリックしてアップロードを完了します。ファイルは .dmasset 形式で FactVerse プラットフォームの指定位置に保存されます。
ベータ機能
ベータ機能は、先進的な機能や新しい特性をいち早く試すための入り口です。これにより、リリース前の機能モジュールを先行して体験できます。これらの機能はテストまたは最適化段階にある可能性があり、製品の機能拡張とユーザー体験の向上を目的としています。
新しいモデル読み込みメカニズム
バージョン 7.3 のベータ機能として、「新しいモデル読み込みメカニズム」が導入され、モデルの読み込みパフォーマンスが大幅に向上します。新旧の読み込み方式は並行して動作し、バージョン間の互換性に注意が必要です。
- 新しい読み込みメカニズムの特徴:
- 読み込み速度の向上:従来方式よりもはるかに高速なモデル読み込みが可能です。
- 表示の改善:マテリアルやテクスチャなどの互換性が高まり、インポート後の見た目がより完全に再現されます。
- 柔軟な試験運用:いつでも読み込み方式を切り替えることができ、既存リソースとの互換性を気にせず新機能を試せます。
- 追加の高速化サービス不要:従来の加速サービスに依存せず、最適化効果が得られます。
- 影響範囲
クライアント名 | 新メカニズムの状態 | 備考 |
DataMesh Importer | ユーザーによる手動有効化が必要 | 「設定」 > 「ベータ機能」 >「斬新的なモデルロード体験」で切り替え可能 |
DataMesh Studio | バージョン 7.3 以降でデフォルト有効 | シナリオを開く際、モデルのアップロード方式に応じて、読み込み方式が自動的に適用されます。 |
DataMesh One | バージョン 7.3 以降でデフォルト有効 | シナリオまたはモデルを開く際、モデルのアップロード方式に応じて読み込み方式が自動的に適用されます。 |
FactVerse Designer | バージョン 7.3 以降でデフォルト有効 | シーンを開く際に自動適応 |
FactVerse プラットフォーム(モデルアップロード) | 従来の読み込み方式を継続使用 |
|
クライアントとモデルの互換性一覧:
クライアントタイプ | 新モデル(新方式) | 旧モデル(旧方式) |
新クライアント(7.3以降) | 新方式が自動適用 | 旧方式で読み込み(表示に差異が出る可能性あり) |
旧クライアント(7.3未満) | 読み込みは旧方式(加速効果なし) | 旧方式で読み込み(従来通り) |
定義の補足:
- 新クライアント:バージョン3 以上の DataMesh Importer、DataMesh Studio、FactVerse Designer、DataMesh One。
- 旧クライアント:バージョン3 未満の上記アプリ。
- 新モデル:新方式でアップロードされたモデル。
- 旧モデル:旧方式でアップロードされたモデル。
- 既知の問題点:
- Apple Vision Pro との互換性:新方式でアップロードされたモデルまたはそれを含むシナリオを開くと、クライアントがクラッシュする可能性があります。
- メッシュ構造の変化:新方式により、モデルのメッシュ構造が変化し、形状に影響を及ぼす可能性があります。
- マテリアル効果の差異:一部のモデルにおいて、マテリアルの表示が旧方式と異なる場合があります。
- アニメーションの不具合:特定のモデルアニメーションに異常が発生することがあります。
ベータ機能の有効化/無効化
DataMesh Importer を初めて起動した際、ベータ機能はデフォルトで無効になっています。ユーザーが手動で有効化または無効化した場合、システムはその選択を記録し、次回起動時に前回の設定状態を自動的に復元します。
ベータ機能を有効にする手順:
- 「設定」ボタン
 をクリックし、ドロップダウンメニューから「ベータ機能」を選択します。
をクリックし、ドロップダウンメニューから「ベータ機能」を選択します。 - 表示されたウィンドウで、「斬新的なモデルロード体験」スイッチをクリックして有効化します。
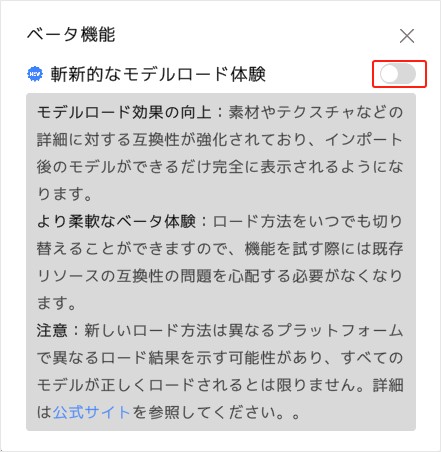
- 情報メッセージボックスで「確定」ボタンをクリックします。
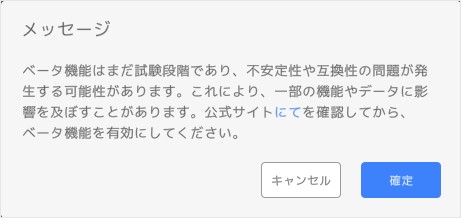
- 「ベータ機能」ウィンドウの「閉じる」ボタン をクリックしてウィンドウを閉じます。
- ベータ機能が有効になると、作業エリアに「ベータ機能を利用中」と表示されます。
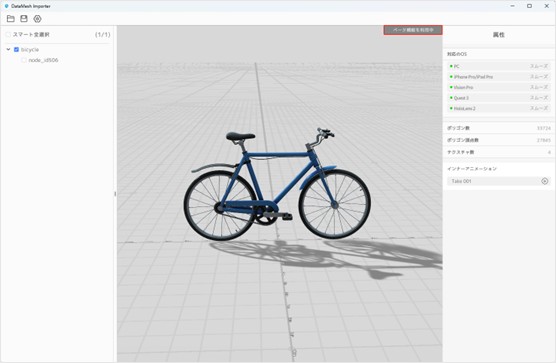
ベータ機能を有効にした後は、通常どおりにモデルを操作して保存・アップロードすることで、新しい読み込みメカニズムが自動的に適用されます。
ベータ機能の無効化手順も、1〜4 のステップと同様です。

