ガイドブック
デジタルツイン
デジタルツインモジュールは、リソース、デジタルツイン、および建築データが含まれます。
デジタルツインのディレクトリ管理
デジタルツインモジュールでは、ディレクトリはデジタルツインとリソースを管理するための主要なツールです。ディレクトリバーには、ユーザーがアクセスできるすべてのディレクトリが表示されるため、ユーザーはデジタルツインのリソースを簡単に管理できます。
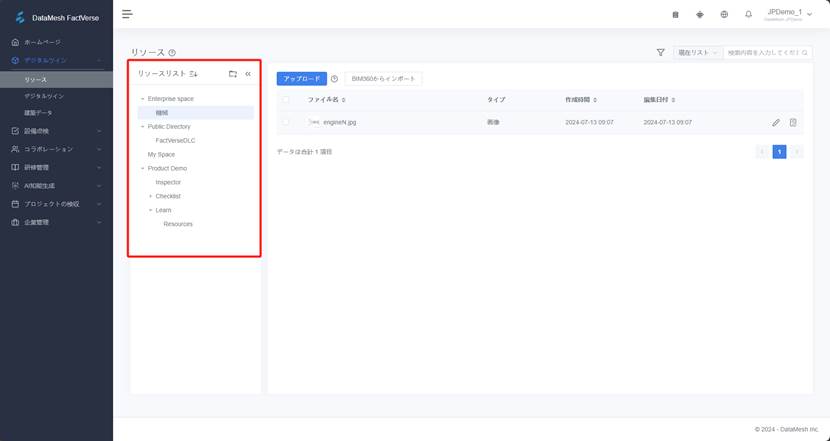
ディレクトリバーは豊富な管理機能を提供します。
- 新しいディレクトリを作成: ユーザーは、必要に応じて新しいディレクトリを作成し、ディレクトリにアクセスする権限を定義して、ディレクトリにアクセスできるユーザーを設定することができます。
- ディレクトリを削除:削除権限を持つユーザーは、デジタルツインリソースをより適切に整理および管理するために、カスタムパブリックディレクトリを削除することもできます。
- ディレクトリの並べ替え: 変更日、作成日、名前などによる並べ替えの機能を提供し、昇順と降順の並べ替えをサポートします。
ディレクトリタイプ
デジタルリソースディレクトリは、次の4つのタイプに分けられます。
|
タイプ |
説明 |
|
部門ディレクトリ |
部門が作成されると、部門のデータとリソースを統合するための対応するディレクトリが自動的に作成されます。 部門を削除すると、部門ディレクトリは自動的に削除されます。 |
|
プライベートディレクトリ |
「マイスペース」と呼ばれる個人用ストレージは、ユーザーのみがアクセスおよび表示できます。 |
|
公開ディレクトリ |
新しい ディレクトリの作成権限を持つユーザーによって作成され、リソースの共有とコラボレーションに適しています。 |
|
DLC リソースディレクトリ |
DataMeshが提供するデジタルツインリソースを格納するためのパブリックディレクトリとサブディレクトリ。 リソースディレクトでは、DLCリソース ディレクトリに DLC モデルリソースが含まれています。 デジタルツインの DLC リソースディレクトリには、ツイン テンプレート、ツイン、シーン、属性 グループが含まれています。 |
ユーザー権限
グラフ内の権限説明:
- ✅:権限あり
- ❌:権限無し
部門ディレクトリ権限
|
操作 |
一般ユーザー |
管理者 |
|
閲覧 |
✅ |
✅ |
|
サブディレクトリを作成 |
✅ |
✅ |
|
リソース管理 |
✅ (閲覧、アップロード、ダウンロード、編集、移動) |
✅ (閲覧、アップロード、ダウンロード、編集、移動) |
|
部門ディレクトリを作成 |
❌ |
✅ (部門を作成することで自動的に生成されます) |
|
部門ディレクトリを削除 |
❌ |
✅ (部門を削除することで自動的に削除されます) |
DLC リソースディレクトリ権限
|
操作 |
所有ユーザー |
|
ディレクトリ及びリソースを閲覧 |
✅ |
|
リソースを使用 (たとえば、DLC のモデルを使用してシナリオを編集する)。 |
✅ |
|
リソースを管理 |
❌ |
|
ディレクトリを削除 |
❌ |
ユーザープライベートディレクトリ権限
|
操作 |
ディレクトリ所有ユーザー |
|
ディレクトリとリソースを閲覧 |
✅ |
|
サブディレクトリを作成 |
✅ |
|
リソースの管理 |
✅ |
ユーザーが作成した公開ディレクトリの権限
|
操作 |
ディレクトリ作成者 |
パブリックドメインの他のユーザー |
企業管理者 |
|
ディレクトリを閲覧 |
✅ |
✅ |
✅ |
|
ディレクトリの閲覧権限を編集 |
✅ |
❌ |
✅ |
|
サブディレクトリの管理 |
✅ |
✅ |
✅ |
|
ディレクトリを削除 |
✅ |
❌ |
✅ |
|
リソースの管理 |
✅ |
✅ |
✅ |
注:ディレクトリを削除すると、そのサブディレクトリも自動的に削除されます。
リソース
ライブラリには、DataMesh Studio によって作成された、ユーザーがアップロードしたドキュメント、画像、ビデオ、オーディオ、モデル、および脚本ファイルが含まれています。 ユーザーは、DataMesh クライアント製品のリポジトリからファイルを読み込んで使用できます。
汎用モジュールのナビゲーションバーでデジタル>リソースライブラリを選択して、リソースライブラリページに入ることができます。 リソースライブラリページでは、リソースファイルをアップロードおよびダウンロードできます。
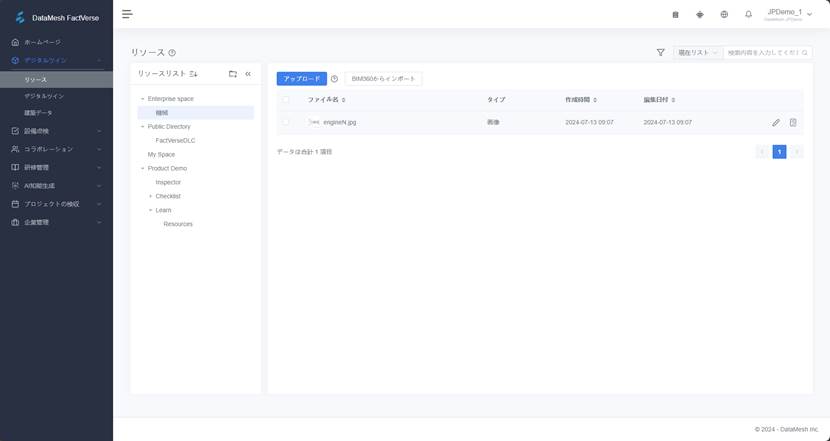
リソース画面の操作説明は次のとおりです。
- リソースのアップロード:アセットライブラリページでは、「アップロード」ボタン
 をクリックしてリソースファイルをアップロードできます。詳しい情報はリソースをアップロードを参照してください。
をクリックしてリソースファイルをアップロードできます。詳しい情報はリソースをアップロードを参照してください。 - リソースのフィルタリング
 :タグまたはカテゴリに基づいてリソースをフィルタリングします。
:タグまたはカテゴリに基づいてリソースをフィルタリングします。
- タグを選択すると、そのタグを持つすべてのリソースがリソースリストに表示されます。
- カテゴリを通して、シナリオ、モデル、ドキュメントなどのリソースをカテゴリ別に参照できます。
- リソース検索:検索ボックスを使用してリソースを検索することができ、検索ボックスの前にある検索場所オプションを使用すると、グローバル検索を実行するか、現在のカタログを検索するかを選択できます。
- リソース操作:[リソース ファイル] を選択した後、リソース ファイルのダウンロード、削除、または移動を選択できます。 注: ユーザーが操作権限を持っていない場合、操作オプションボタンはグレー表示されます。
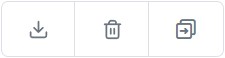
- リソースの詳細を表示:リソースの [詳細] ボタン
 をクリックして、 リソース ファイルの詳細を表示します。
をクリックして、 リソース ファイルの詳細を表示します。 - リソースファイルの名前を変更:リソースの編集ボタン
 をクリックして、リソースの名前を変更します。
をクリックして、リソースの名前を変更します。
リソースをアップロード
DataMesh FactVerse プラットフォームでは、さまざまな種類のファイルをアップロードでき、それぞれに対応するサイズ制限があります。
|
ファイルの種類 |
ファイルの拡張子 |
サイズ制限 |
|
ドキュメント |
|
256MB |
|
ビデオ |
.mp4、.mov |
256MB |
|
音声 |
.mp3、.ogg |
256MB |
|
画像 |
.png、.jpg |
128MB |
|
3D モデル |
glb、fbx、3mf、obj、ply、stl、rvt |
500MB |
|
シミュレートデータ スクリプトファイル |
.iotsim |
128MB |
|
カスタマイズ可能リソース |
.zip |
128MB |
カスタマイズ可能なリソースをアップロード
カスタマイズ可能なリソースには、高級リソース、ツール、特殊シーンが含まれ、通常、カスタマイズされた機能と効果を実現するためには、DataMesh が対応する開発サポートが必要です。
カスタム リソースの ZIP ファイルは、DataMesh Importer を介して FactVerse プラットフォームにアップロードする必要があり、高速化されたモデル ファイルは拡張子が “.dmasset” のファイルとして表示されます。
ドキュメント、ビデオ、オーディオ、画像、3Dモデル、およびデータスクリプトファイルのアップロード。
ユーザーは、必要に応じてドキュメント、ビデオ、オーディオ、写真、3Dモデル、およびデータスクリプトファイルをアップロードできます。
手順
- リソース画面で、リソースを保存するディレクトリを選択し、アップロードボタンをクリックします。
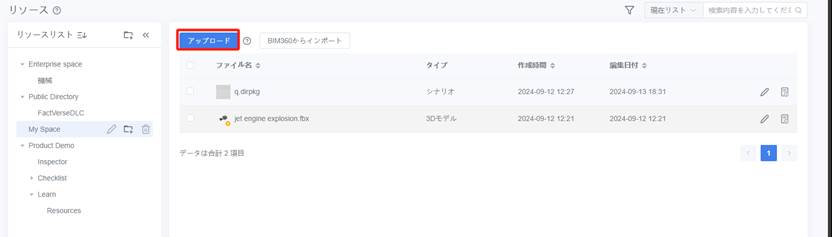
- アップロードボタン
 をクリックするか、アップロードウィンドウにファイルをドラッグアンドドロップすると、一度に最大10個のファイルをアップロードできます。
をクリックするか、アップロードウィンドウにファイルをドラッグアンドドロップすると、一度に最大10個のファイルをアップロードできます。
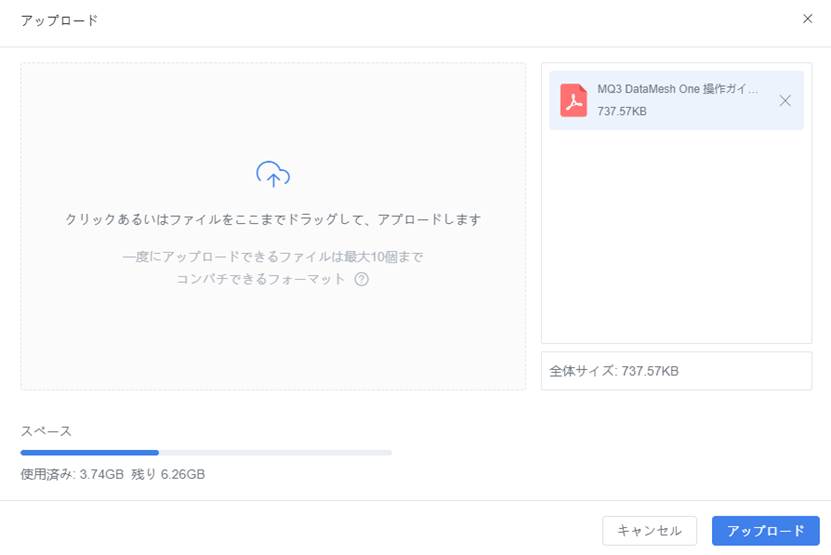
- 「アップロード」ボタンをクリックして、ファイルのアップロードを開始します。
- ページ上部のナビゲーションバーにある[アップロード詳細]ボタンをクリックすると、すべてのファイルのアップロードの詳細が表示されます。
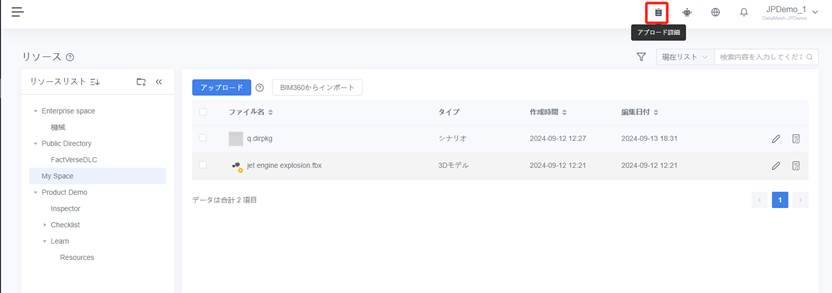
アップロードされたファイルの名前がディレクトリ内のファイルと同じ場合、アップロードは失敗します。「アップロード詳細」ウィンドウでファイルの名前を変更してから、再度アップロードできます。

- アップロードが完了すると、サーバーはモデルファイル(.rvtファイルを除く)を加速します。
加速サービスは、Unity アクセラレータでサポートされています。企業管理者は、企業管理>加速サービス設定でサポートするプラットフォームを設定できます。「加速中」のアイコンは ![]() 、「加速完了」のアイコンは
、「加速完了」のアイコンは ![]() です。また、メッセージではモデルの加速ステータス情報を表示することができます。
です。また、メッセージではモデルの加速ステータス情報を表示することができます。
手動でモデルファイを加速
FactVerse プラットフォームは、アップロードされたモデルを自動的に最適化して、プラットフォーム間での読み込みとレンダリングのパフォーマンスを最適化するモデル 加速 サービスを提供します。 同時に、ユーザーは加速ステータスの更新ボタンをクリックして、モデルのアップロード後に加速タスクを手動でトリガーすることもできます。
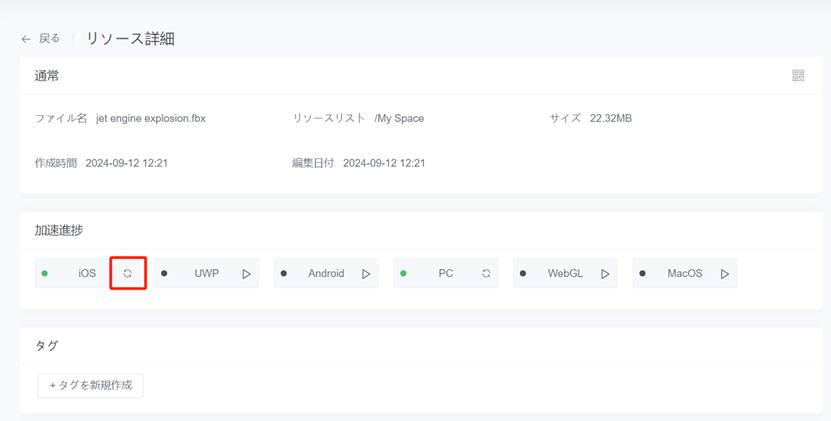
手動加速は、加速サービスのキューに入れられます。加速サービスを他のユーザーと共有するため、タスクの完了時間は、キューに入れられたタスクの数とモデルのサイズの影響を受けます。
キューに入れられたタスクが多数ある場合、または大きなモデルがアップロードされている場合、加速タスクの完了に時間がかかる可能性があります。 逆に、キューに入れられたタスクの数が少ない場合やアップロードされるモデルが小さい場合は、加速タスクの完了時間が短くなる可能性があります。
加速ステータスの表現:
- グリーン:加速成功。
- レット:加速失敗。
- ブラック:加速待ち。
BIM 360 からファイルをインポート
FactVerse クラウドポータルはAutodesk BIM 360からのファイルのインポートをサポートされています 。
前提条件:管理者が機能設定で Autodesk BIM 360 アカウントを設定していること。
BIM360からファイルをインポートする手順:
- リソース画面でリソースを保存するディレクトリを選択し、[BIM 360からインポート]ボタンをクリックします。
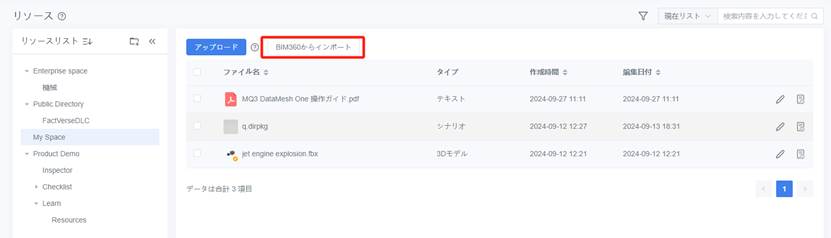
- Hub ウィンドウで、BIM360アカウントを選択し、[確認]ボタンをクリックします。
- 「プロジェクト」ウィンドウでプロジェクトを選択し、「確認」をクリックします 。
- フォルダウィンドウで、フォルダを選択し、[確認]をクリックします 。
- プロジェクトウィンドウで、アップロードする.rvtファイルを選択し、[OK]をクリックしてファイルのインポートを完了します。
RVTファイル形式の変換
DataMesh FactVerse プラットフォームの Asset Library ページで RVT ファイルを FBX モデルに変換でき、変換されたファイルは DataMesh Studio または FactVerse Designer で直接モデルリソースとして使用できます。
注意事項:
- ライセンス要件: サブスクリプションのライセンスには、ユーザーがRVTファイル変換機能を使用するために、ファイル変換サービスが含まれている必要があります。
- サービスの依存関係:当社のファイル変換サービスは、Autodesk APS(Autodesk Platform Services)に基づいています。 当社は、そのサービスの更新を綿密に追跡していますが、特定の予期しないアップグレードにより、当社のサービスに潜在的な影響を与える可能性があります。 私たちは、これらの影響を最小限に抑えるか回避するための措置を積極的に講じています。
ファイル形式変換機能の仕様は、以下の通りです:
- サポートされているファイル形式: RVT ファイル(Revit 2021 – Revit 2023)。
- 変換先:FBXファイル(3ds Max 2023)
- ポリゴンダックション率:10%、20%、30%
- ファイルサイズ:< 100MB、現在100MB未満のBIMモデルのオンライン変換をサポートしています,より大きなボリュームモデルを変換する必要がある場合は、お問い合わせください clientcare@datamesh.com。
手順
- DataMesh FactVerse プラットフォームで、デジタルツイン>リソースに移動します。
- [アップロード]ボタンをクリックしてファイルをアップロードするか、[BIM 360 からインポート]ボタンをクリックして BIM 360 からファイルをインポートします。
- 変換するRVTファイルの変換アイコン
 をクリックします。
をクリックします。
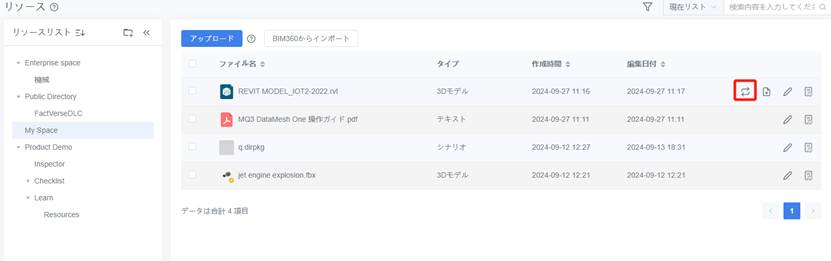
- 表示されるモデル変換ウィンドウで、変換形式、ポリゴンダックション率、およびマージルールを選択します。
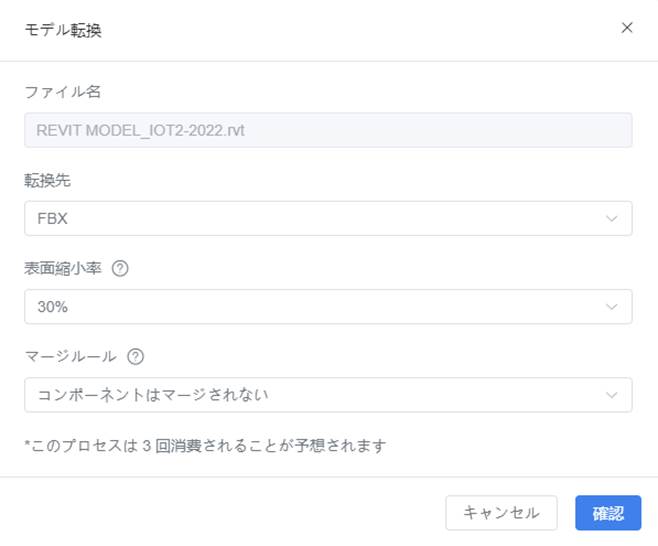
- 変換先:FBX形式
- ポリゴンダックション率:RVTファイルをFBX形式に変換する場合、モデルの品質とパフォーマンスのバランスをとるために、特定のニーズに応じて適切なフェイスリダクションレートを選択できます。 元のモデルの形状を維持しながら、変換されたモデルの面の総数を選択したパーセンテージだけ減らして、モデルを簡略化し、スペースを節約し、シーンで表示したときのパフォーマンスを向上させます。
- [マージ ルール]: このドロップダウン リストを使用して、RVT ファイル内の RVT ビルドをマージする方法を選択します。RVT ビルドをマージすると、3ds Max シーンのビルド数を減らし、パフォーマンスを向上させることができます。 マージルールには、次のオプションがあります:
- コンポーネントをマージしない: 各 Revit オブジェクトを 1 つの 3ds Max オブジェクトとして読み込みます。
- カテゴリ別にマージ: 同じカテゴリの Revit オブジェクトは1つの3ds Max オブジェクトになります。オブジェクトにはカテゴリ名により名前が付けられ、同じ名前のレイヤーに配置されます。
- シリーズ カテゴリでマージ: 同じタイプのRevitオブジェクトは 1 つの 3ds Max オブジェクトになります。 オブジェクトにはシリーズタイプと同じ名前が付けられ、同じ名前のレイヤーに配置されます。
- マテリアルでマージ: 同じマテリアルが割り当てられているRevitオブジェクトは、1 つの 3ds Max オブジェクトになります。オブジェクトはマテリアルと同じ名前を持ち、同じ名前のレイヤーに配置されます。 Revit メタデータ(シリーズとカテゴリ)が3ds Maxシーン エクスプローラに表示されず、多次元またはサブオブジェクトのマテリアル情報が失われる。
マージ方法の選択は、ユースケースとニーズによって異なります。 マテリアルの整理に懸念がある場合は、マテリアルごとにマージすることを選択できます。 RVT ファイルの元の構造と詳細を保持する必要がある場合は、マージしないことを選択できます。
- [確認]ボタンをクリックして変換します。
- ファイルの変換ステータスが「処理完了」と表示されている場合は、対応する形式のモデルファイルとして処理され、元のRVTファイルと同じディレクトリに格納されます。
リソースを削除
一度に1つ以上のリソースファイルを削除できます。リソースを削除する手順は次の通りです。
- [リソース] 画面で、リソースが配置されているディレクトリを選択し、削除するリソースファイルの前にあるチェックボックスをチェックします。
- 「削除」ボタン
 をクリックします。
をクリックします。
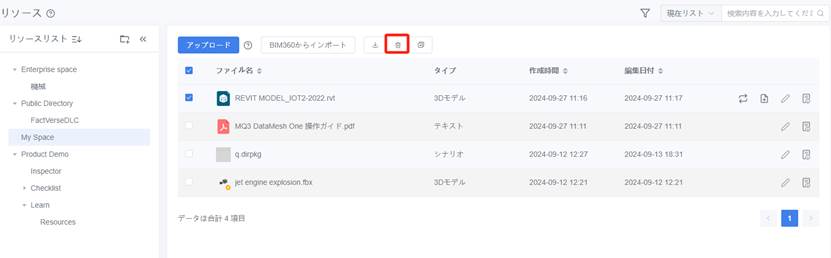
- ポップアッププロンプトウィンドウで、「確認」をクリックしてリソースの削除を完了します。
注: 一度削除したファイルは復元できず、このファイルを使用するシナリオは再生できなくなります。したがって、これらのリソースファイルを削除する前に、これらのリソースファイルが不要になったことを確認してください。
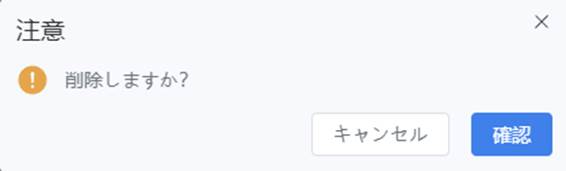
リソースのダウンロード
リソースをローカルにダウンロードします。
- 「リソース」ページで、リソースが配置されているディレクトリを選択し、ダウンロードするリソースファイルの前にあるチェックボックスをオンにします。
- ダウンロードボタン
 をクリックします。
をクリックします。
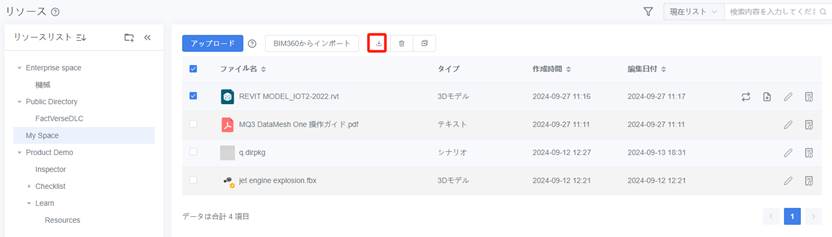
- ブラウザから複数のファイルをダウンロードするように求められた場合は、[許可] をクリックして複数のリソースのダウンロードを完了する必要があります。
リソースを移動
1つ以上のリソース ファイルを別のストレージ ディレクトリに移動する手順は下記の通りです。
- [リソース]画面で、リソースが配置されているディレクトリを選択し、移動するリソースファイルの前にあるチェックボックスをチェックします。複数のファイルを移動する場合は、複数のチェックボックスをチェックできます。
- 「移動」ボタン
 をクリックします。
をクリックします。
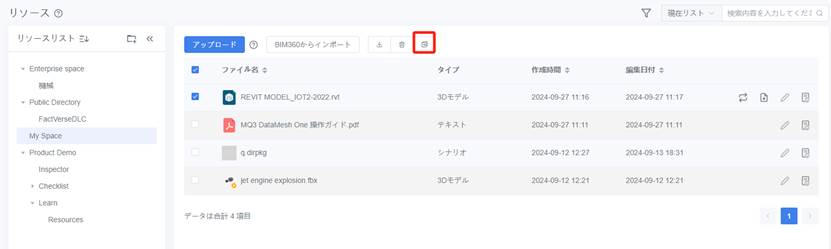
- ポップアップ表示される移動ウィンドウで、リソースの移動先のフォルダーを選択します。ディレクトリ行の右側にある矢印をクリックすると、サブディレクトリにジャンプできます。
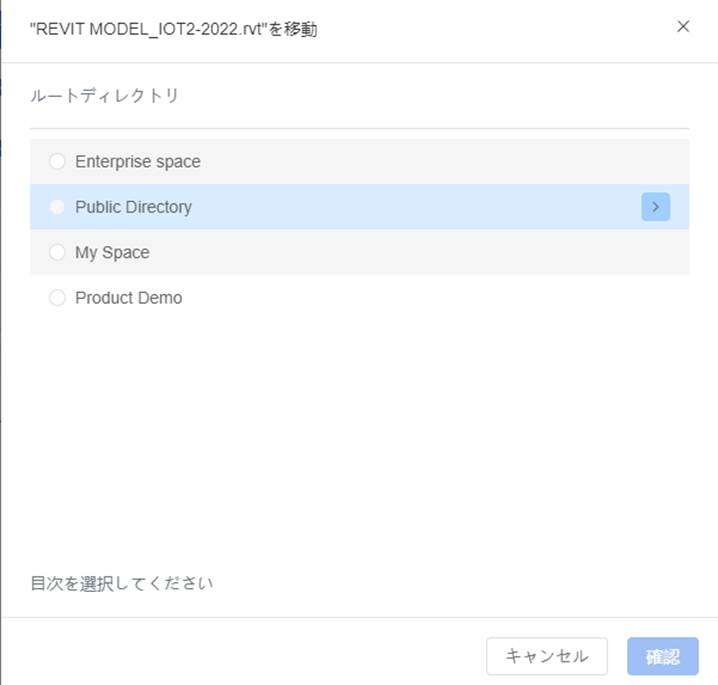
- フォルダーを選択した後、「確認」ボタンをクリックして選択を確定すると、選択したリソースファイルが目的のフォルダーに移動されます。
リソースの詳細を表示
「リソース」ページで、リソースが配置されているディレクトリを選択し、表示するリソースファイルの「詳細」ボタン ![]() をクリックして、リソース詳細画面を開きます。
をクリックして、リソース詳細画面を開きます。
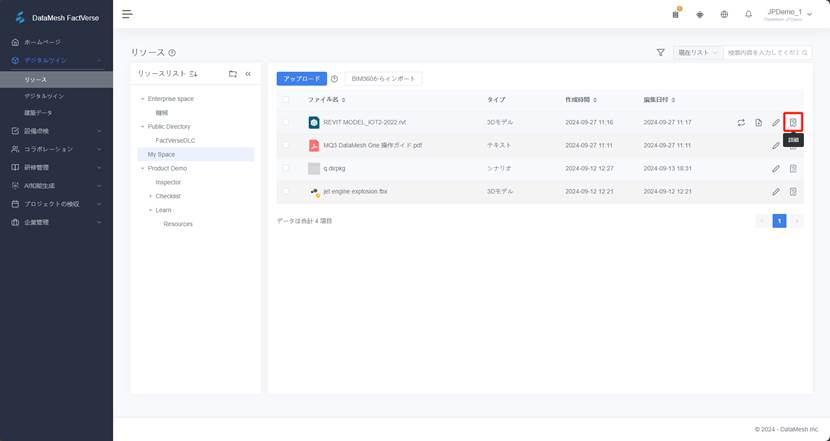
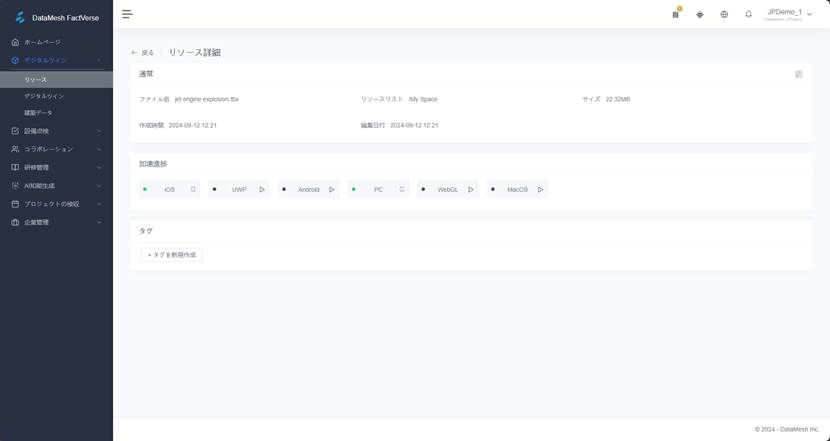
リソースの詳細ページでは、次の情報を表示できます。
- ファイル名: リソースファイルの名前。
- ディレクトリ: リソース保存先のディレクトリ。
- サイズ:ファイルのサイズ。
- 作成時間: リソースがアップロードされた日付。
- 変更時間: リソースが変更された日付。
- マーカーの数: シナリオファイルに含まれるマーカーの数。
- 加速ステータス:モデルファイルの詳細を表示すると、リソース詳細ページにモデルの加速ステータス、つまり各プラットフォームの加速サービスを使用したモデルの進行状況(加速待ち、加速中、加速完了、および加速失敗(この状態では、手動で再加速できます)が表示されます。 注: 加速を手動で行うと、リソースの加速タスクは加速サービスによってキューに入れられます。これは、サービスがエンタープライズ内の他のユーザーと共有され、加速タスクの完了時間はキューに入れられたタスクの数とモデルのサイズに依存するためです。
- タグ: タグは、リソース、イベント、シナリオを分類するために使用されます。
- リソースQRコード:一般情報バーの右上隅にあるQRコードのサムネイルをクリックしてリソースのQRコードを開き、同じテナントの対応するディレクトリにアクセスする権限を持つユーザーは、QRコードをスキャンしてリソースを開いてすばやく表示できます。
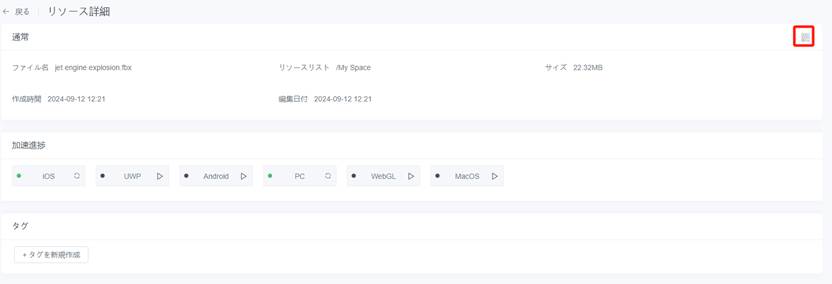
リソースファイルの名前を変更
操作手順:
- [リソース] ページで、リソースが配置されているディレクトリを選択します。
- リソースの [編集] ボタン
 をクリックします。
をクリックします。 - リソースの名前を変更します。

- 「完了」ボタン
 をクリックして 、リソースの名前変更を完了します。
をクリックして 、リソースの名前変更を完了します。
デジタルツイン
汎用モジュールのナビゲーションバーで[デジタルツイン]>[デジタルツイン]を選択すると、[デジタルツイン]ページに入ることができます。
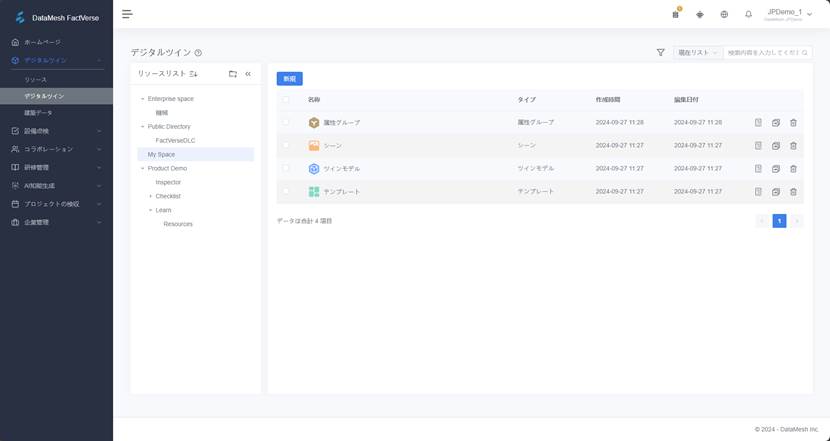
デジタルツインライブラリページでは、ユーザーはツインテンプレート、属性グループ、ツイン、リソース、行為ツリー、シーンを作成および管理して、仮想世界のデジタルツインコンテンツを管理でき、企業に幅広いトレーニング、ガイダンス、体験、監視、制御及びシミュレーションなどの機能のサポート。
デジタルツイン画面の操作手順の説明は下記の通りです。
- 新しいデジタルツイン コンテンツを作成: [デジタルツイン]ページでは、[新規] ボタンをクリックして、新しいテンプレート、ツイン、シーン、または属性グループの作成を選択できます。
- デジタル ツインコンテンツの絞り込み:
 クリックし、タグまたはカテゴリに基づいてデジタル ツイン コンテンツを絞り込みます。
クリックし、タグまたはカテゴリに基づいてデジタル ツイン コンテンツを絞り込みます。
- タグを選択すると、リソースの一覧に、そのタグを持つすべてのデジタル ツイン コンテンツが表示されます。
- カテゴリを選択して、テンプレート、ツイン、シーン、行為ツリー、属性グループなど、カテゴリ別にリソースを参照します。
- 検索: 検索ボックスを使用してデジタル ツイン コンテンツを検索することができ、検索ボックスの前にある検索場所オプションを使用すると、グローバルに検索するか、現在のディレクトリを検索するかを選択できます。
- デジタル ツイン コンテンツの操作: デジタル ツイン コンテンツの前にあるチェック ボックスをチェックすると、デジタル ツイン コンテンツを削除するか移動するかを操作できます。
- デジタルツインコンテンツの詳細を表示: 「デジタルツインコンテンツ詳細」ボタン をクリックすると、デジタルツインコンテンツの詳細が表示されます。
テンプレート
ツイン テンプレートは、デジタル ツインのタイプを定義し、ツイン テンプレートのタイプを記述するテンプレートであり、各テンプレートには、メタデータ、行為ツリー、およびツインのクラスが含まれ、テンプレートは類似のツインの作成をサポートします。
テンプレートを新規作成
デジタルツインページから、新しい空のテンプレートを作成して、あなたのデジタルツインを定義することができます。
新しいテンプレートを作成する手順は次のとおりです:
- [デジタルツイン] ページで、テンプレートのストレージディレクトリを選択します。
- 「新規」ボタンをクリックします。
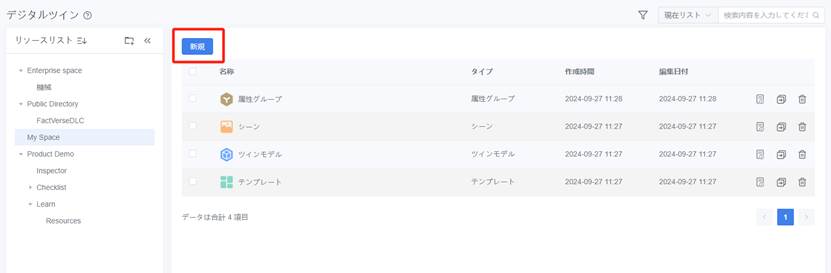
- 新規ウィンドウで、「テンプレート」オプションをクリックします。
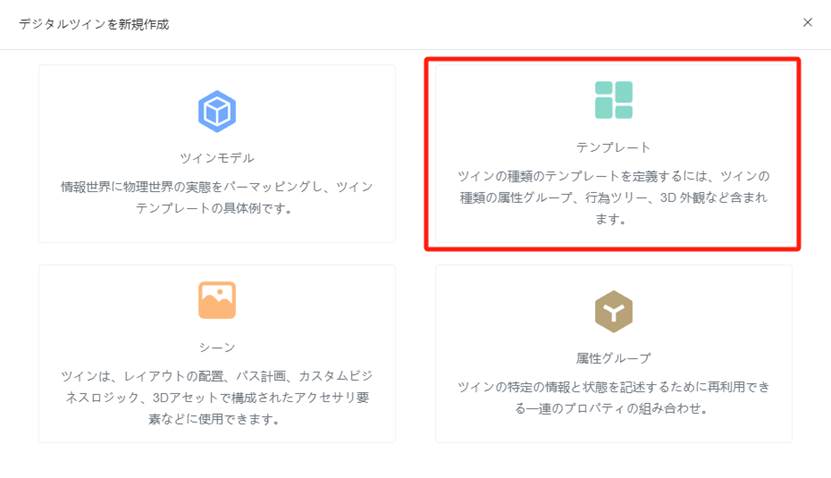
- [テンプレートの新規作成] ウィンドウで、テンプレート名とその他の情報を入力し、[確認] ボタンをクリックしてテンプレートの作成を完了します。
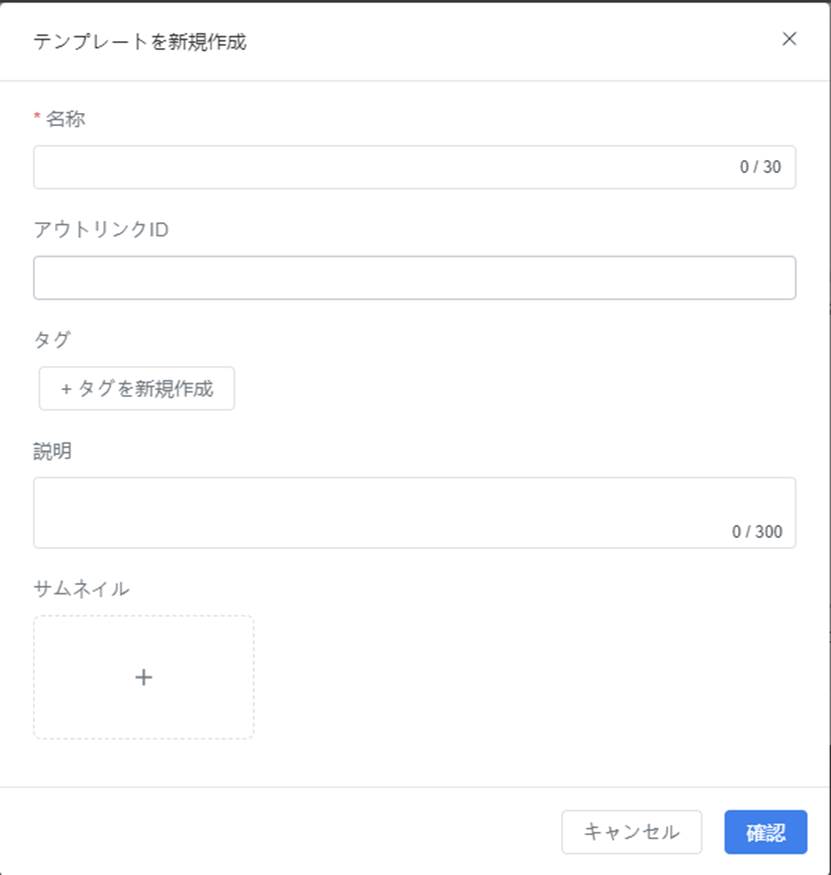
- 名前 (必須): ツインテンプレートの名前です。中国語、日本語、英語、または数字で始まり、最大30文字入力可能です。
- タグ: ユーザーは、テンプレートのタグをカスタマイズできます。
- 説明: テンプレートの説明。
- サムネイル:テンプレートカバー画像。
テンプレートの詳細を表示
テンプレートの詳細を表示するには、次の手順を参照してください。
- [デジタルツイン] ページで、テンプレートのストレージ ディレクトリを選択します。
- 表示するテンプレートの [詳細] ボタン
 をクリックして、テンプレートの詳細ページを開きます。
をクリックして、テンプレートの詳細ページを開きます。
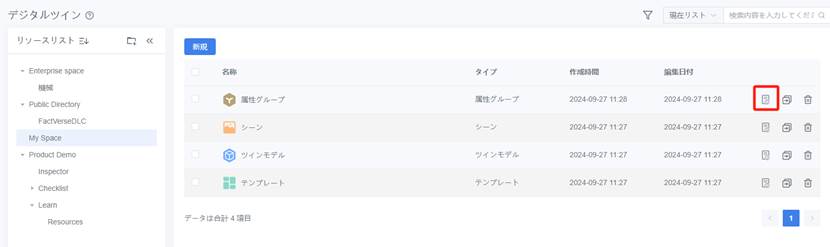
- テンプレートの詳細ページでは、テンプレートの詳細を表示したり、テンプレートに属性グループ、行為ツリー、リソース、サブテンプレートなどを追加したり、関連付けられているツインモデル(つまり、このテンプレートをベースに作成されたツインモデル) を表示したりできます。
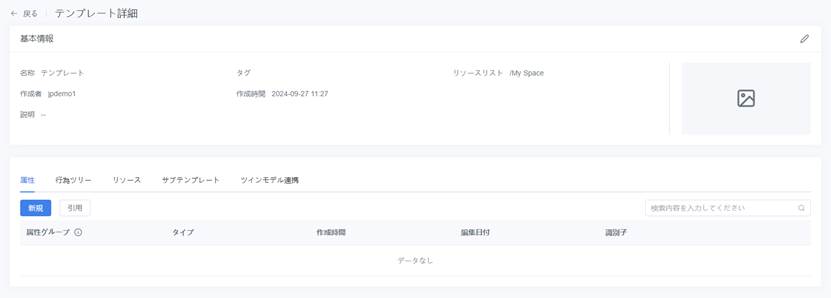
属性グループを追加
テンプレートの詳細ページから、プライベート属性グループをテンプレートに追加して、テンプレートの属性をカスタマイズできます。
手順は次のとおりです。:
- [デジタルツイン] ページで、テンプレートのストレージ ディレクトリを選択します。
- 編集するテンプレートの詳細ボタン
 をクリックして、テンプレートの詳細ページに移動します。
をクリックして、テンプレートの詳細ページに移動します。 - 属性バーの下にある「新規」ボタンをクリックします。

- 「新規プライベート属性グループ」ウィンドウで、属性グループ名(必須)を入力し、「確認」をクリックして属性バーに新しい属性グループを表示します。
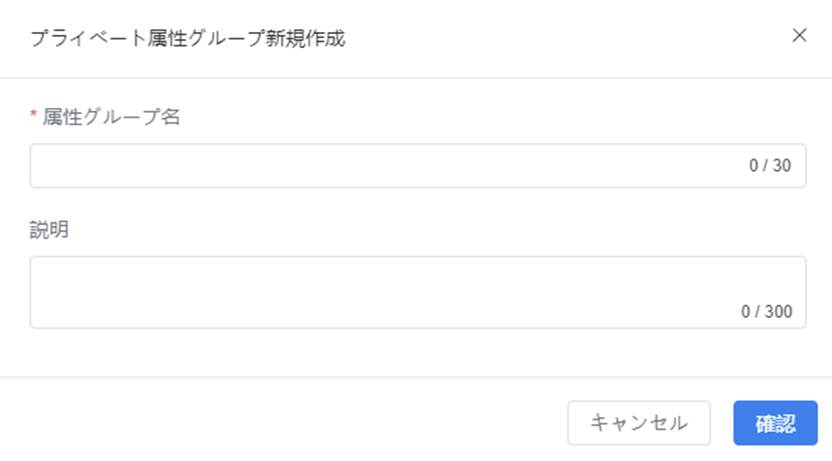
- 属性グループの [追加] ボタン
 をクリックします。
をクリックします。

- 「属性の作成」ウィンドウで、名前 (必須)、データタイプ、数値範囲 (必須)、ステップサイズ (必須) などの属性情報を入力します。
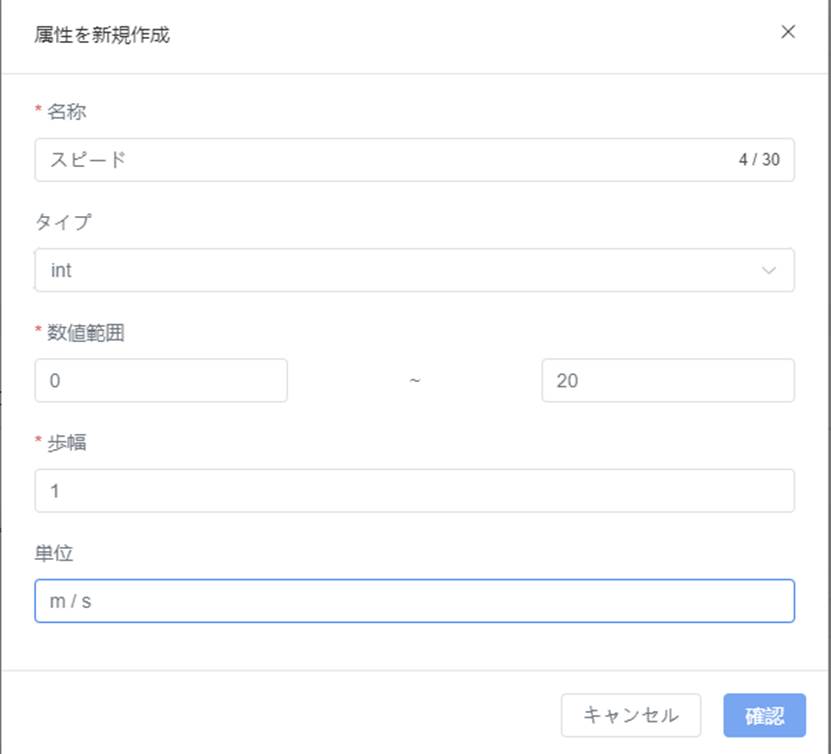
- 名前:中国語、日本語、英語、または数字で始まり、30文字以内で設定できます。
- データタイプ:属性のデータタイプを参照してください。
- [確認] をクリックして、属性の作成を完了します。
- ステップ 5 から 7 を繰り返して、さらに属性を追加できます。
共通属性グループを参照
テンプレートの詳細ページでは、テンプレートの既存の共通属性グループを参照できます。 以下の2点にご注意ください:
- 共通属性グループを事前に作成する: 参照する共通属性グループを作成したこと、または参照する必要がある公開属性グループを別のユーザーが既に作成していることを確認します。共通属性グループの作成に関する詳細情報について、共通属性グループを新規作成を参照してください。
- アクセス権限を持つ: 属性グループが属するディレクトリにアクセスできることを確認します。
以下は、テンプレートの共通属性グループを参照する手順です:
- [デジタルツイン] ページで、テンプレートのストレージ ディレクトリを選択します。
- 編集するテンプレートの詳細ボタン
 をクリックして、テンプレートの詳細ページに移動します。
をクリックして、テンプレートの詳細ページに移動します。 - 属性の下にある「参照」ボタンをクリックします。
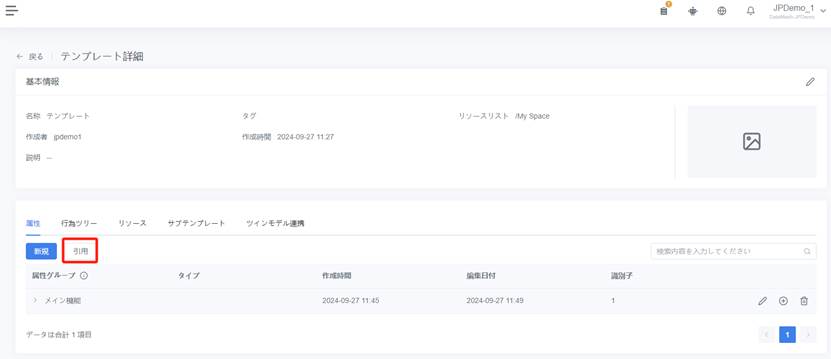
- 「参照」ウィンドウで、属性グループの名前を入力し、共通属性グループが配置されているディレクトリを選択して、ディレクトリ内の公開属性グループをクリックします。 注: 共通属性グループを事前に作成していることを確認してください。
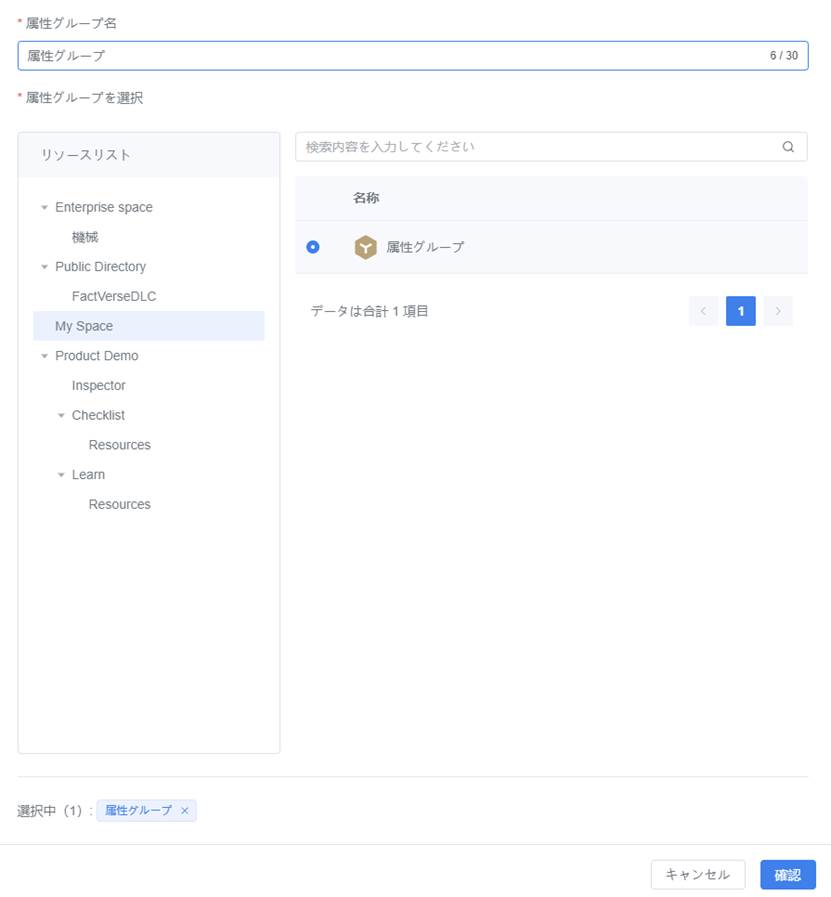
- 確認をクリックすると、参照されている属性グループ(✩属性グループ名)が属性グループ一覧に表示されます。
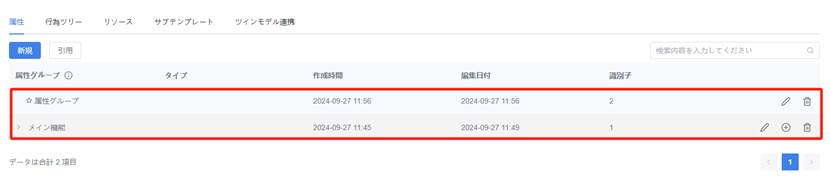
サブテンプレートを追加
テンプレートの詳細ページでは、サブテンプレートをテンプレートに追加して、テンプレートの構造の一部を定義できます。 たとえば、AGVテンプレートの場合、タイヤテンプレートをサブテンプレートとして追加して、AGVのタイヤ部分を定義できます。
サブテンプレートを追加する手順は次のとおりです。
- [デジタルツイン] ページで、テンプレートのストレージ ディレクトリを選択します。
- 編集するテンプレートの詳細ボタン
 をクリックして、テンプレートの詳細ページに移動します。
をクリックして、テンプレートの詳細ページに移動します。 - サブテンプレートバーの下にある「選択」ボタンをクリックします。
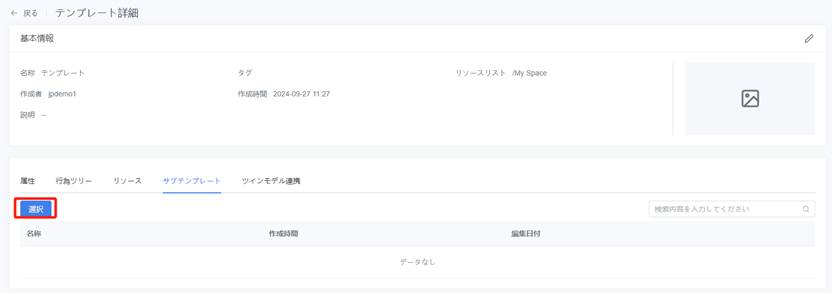
- 「選択」ウィンドウで、ターゲットのサブテンプレートをクリックします。
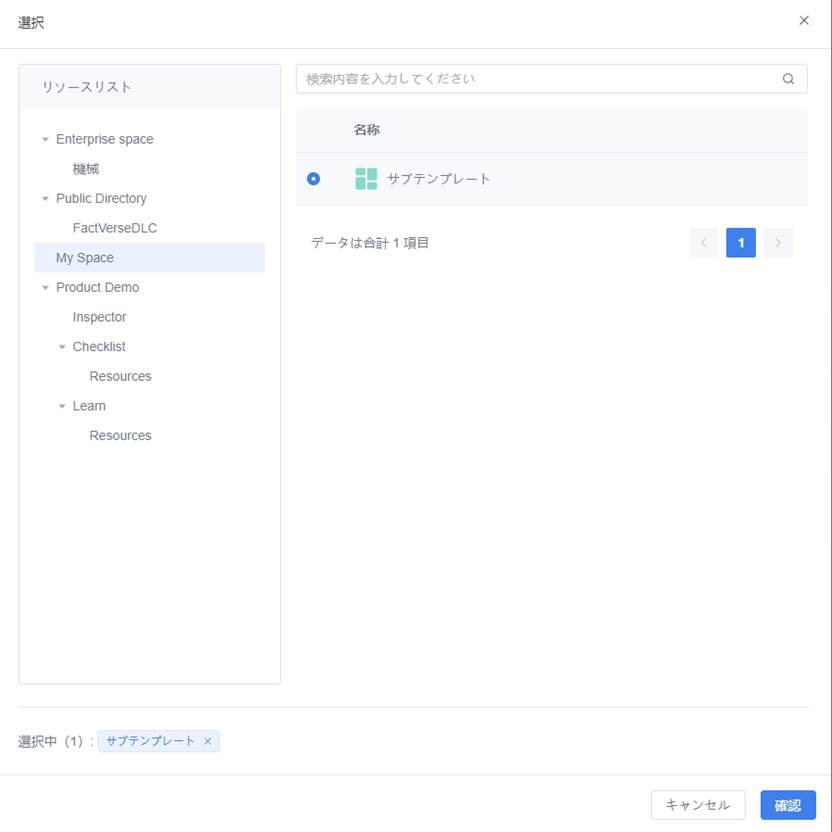
- [確認] をクリックして、サブテンプレートの追加を完了します。
テンプレートを削除
不要なテンプレートを削除する手順は下記の通りです。
- [デジタルツイン] ページで、テンプレートのストレージディレクトリを選択します。
- 削除するテンプレートの [削除] ボタン
 をクリックします。
をクリックします。
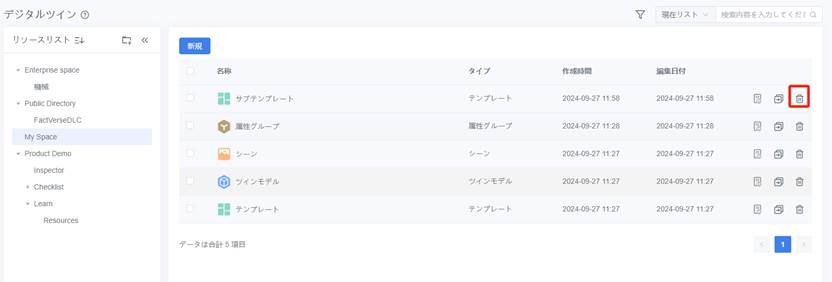
- プロンプトウィンドウで、「確認」をクリックします 。
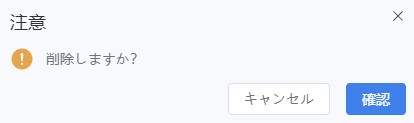
属性グループ
属性グループは、ツインを記述するために使用される一般的な属性のコレクションであり、通常はツインモデルの機能、特性、または情報に対応します。
デジタルツインページで共通の属性グループを管理し、必要に応じてテンプレートで参照して、属性グループをすばやく追加し、再利用性と保守性を向上させることができます。
属性のデータタイプ
属性は、ツインモデルの性質または特性を説明するために使用され、通常はツインモデルの機能、特性、または情報に対応します。
FactVerseプラットフォームでは、以下の属性のデータタイプが使用されています:
|
タイプ |
説明 |
定義可能な属性 |
|
Int (整数) |
整数の形で物理量を記述するために使用されます。例:1、2、5。 • 値の範囲:-2147483648 ~ 2147483647 • ステップサイズ:各操作に指定した値(つまり、ステップサイズ)を追加して操作を繰り返します。 • 単位:属性データの計測単位 。例:メートル、センチメートルなど。 |
個数、回数、速度など |
|
Double(浮動小数点数) |
8バイトの精度(例:1.2、2.5、3.0)。 これは、数値の正確な表現を必要とする “時間”、”パーセンテージ”、”為替レート” などの属性を表すために使用できます。 • 値の範囲:-2147483648 ~ 2147483647 • ステップサイズ:各操作に指定した値(つまり、ステップサイズ)を追加して操作を繰り返します。 • 単位:属性データの計測単位、文字列タイプ。例:メートル、センチメートルなど。 |
温度と湿度、消費電力、残高、品質、面積など |
|
String(文字列) |
テキストタイプとも呼ばれ、テキストの入力に使用できます。 • データの長さ: デフォルト設定は10,240 バイトです。 |
ID、型番など |
|
Bool (ブール型) |
ブール型は、論理的な判断として使用される判断タイプです。 bool 型プロパティには、true (1) と false の値のみがあります(0)。 |
実行状況、チェック状況、実行結果など |
|
Vector3(三次元ベクトル) |
座標、回転角度、ズームなど、3D空間の情報を記述するために使用される物理量。 • 用途:position、rotation。 • 単位:属性データの測定単位、文字列型。例:° 、cm。 • 属性値:X、Y、Z 形式の属性値。 |
配置位置、角度、ルートなど |
|
Color(カラー) |
カラー形式: R、G、B、A の形式で、最初の 3 つの数値は RGB カラー値を表し、4 番目の数値は透明度の値を表します。 値の範囲: 各数値は 0 から 255 までの整数です。 たとえば、255、87、51、128 などです。 |
外観色、ステータス色など |
|
Path(経路) |
0:x,y,z または 1:x,y,z (0 は直線、1 は曲線) ここで、2 つの座標は | 記号で区切られます。 例: 0:0,1,0|0:5,1,0 は、座標 (0,1,0) と (5,1,0) の 2 点間の直線パスを表します。 |
移動経路、コンベア経路、輸送経路など |
|
Date(日付) |
日付形式:YYYY-MM-DD例:2024-08-09 |
製造年月日、修理年月日など |
|
Time(時間) |
時間形式:HH:MM:SS例:14:30:00 |
開始時刻、着陸時刻、停止時刻など |
|
Enum(列挙) |
列挙型形式: 定義済みの値の一覧。例:[01, 02, 03] |
エラーコードとエラータイプ、製品コードと製品カテゴリなど |
|
List(リスト) |
オブジェクト配列の書式設定: 順序付けられた要素のコレクションを格納するために使用できます。各要素は任意の型にすることができますが、同じ型である必要があります。 たとえば、[1, 2, 3]、[“a”, “b”, “c”]などです。 |
センサーリスト、デバイスリスト、ウェイポイントセットなど、順序付けられた要素のセットを格納するのに最適です。 |
|
Dictionary(辞書) |
キー値のペアセットの形式: {key: value} の場合、各要素は任意のタイプにすることができますが、同じタイプである必要があります。 例: {“ID”: “123”, “Status”: “Normal”} |
これは、キー値のペア構造のデータを格納するために使用され、ユーザー名と対応するパスワード、構成オプションとその値などの一意のキーに基づいて対応する値をすばやく検索、追加、または変更するのに適しています。 |
共通属性グループを新規作成
新しい共通プロパティ グループを作成する手順を次の通りです。
- デジタルツインページで、属性グループのディレクトリを選択します。
- 「新規」ボタンをクリックします。

- 「新規」ウィンドウで、「属性グループ」オプションをクリックします。
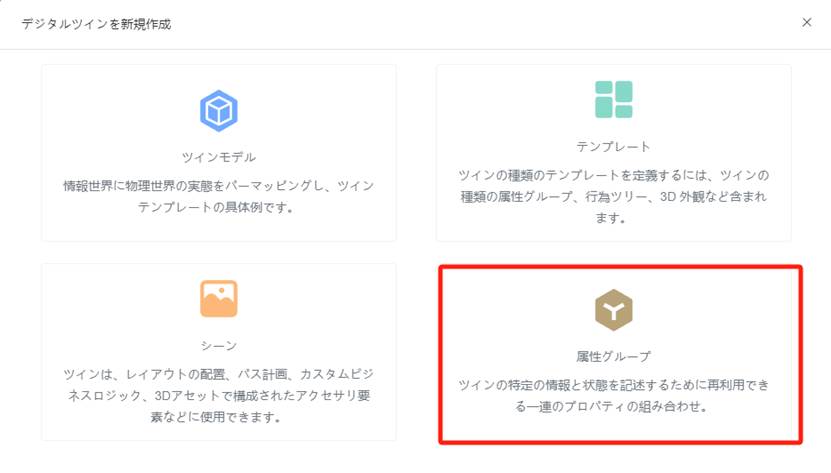
- 属性グループ名(必須)を入力し、[確認]ボタンをクリックすると、新しく作成した属性グループがデジタルツインページに表示されます。
注: 属性グループ名は、中国語、日本語、英語、または数字で始まる必要があり、特殊記号はサポートされていません。
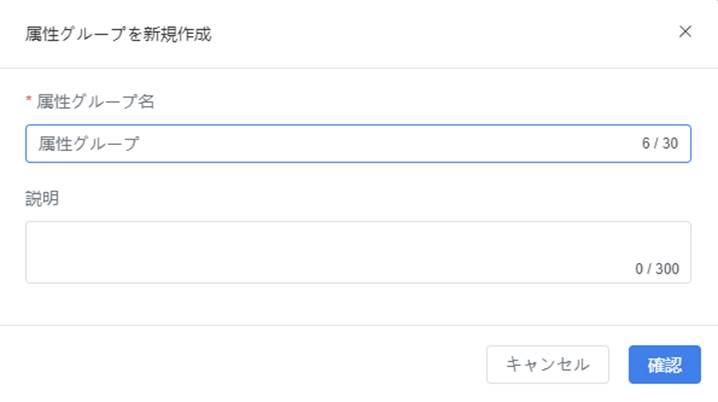
- 属性グループの「詳細」ボタン
 をクリックして、属性グループの詳細ページを開きます。
をクリックして、属性グループの詳細ページを開きます。 - 「新規」ボタンをクリックして、属性グループに属性を追加します。
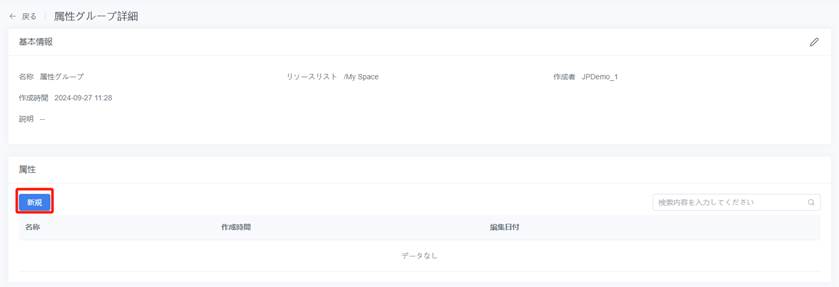
- 属性の新規作成ウィンドウで、属性情報を入力します。 たとえば、回転角度の新しい属性を作成できます。
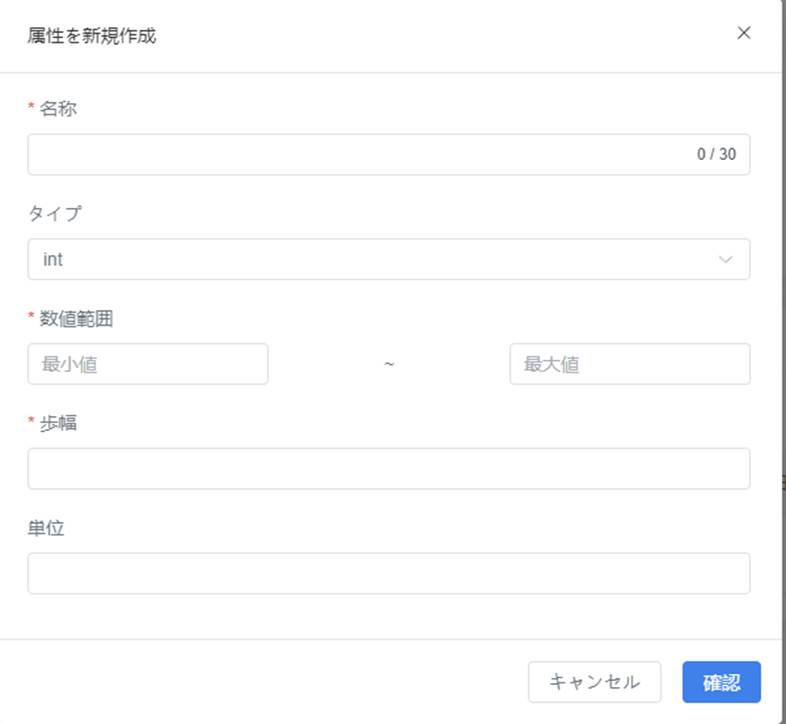
- 名前(必須): 中国語、日本語、英語、または数字で始まり、30 文字以内である必要があります。
- データタイプ:属性のデータタイプを参照してください。
- 「確認」をクリックすると、新しく追加された属性が属性グループの詳細ページの属性リストに表示されます。 属性を削除する場合は、必要に応じて削除ボタン
 をクリックするか、属性を編集するために編集ボタン
をクリックするか、属性を編集するために編集ボタン  をクリックできます。
をクリックできます。
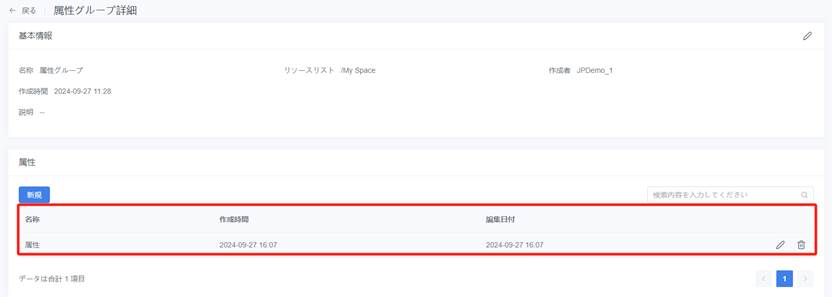
- 手順 6 から 8 を繰り返して、属性グループに複数の属性を追加します。
上記の手順に従って、新しいパブリック属性グループを作成し、属性グループに属性を追加できます。 ツインモデルテンプレートを作成すると、その共通属性グループを簡単に参照し、その中の属性を使用してツインモデルを説明できます。
共通属性グループを削除する場合は、属性グループの削除ボタン ![]() をクリックし、プロンプトウィンドウで[確認]をクリックして、共通属性グループの削除を完了できます。
をクリックし、プロンプトウィンドウで[確認]をクリックして、共通属性グループの削除を完了できます。
共通属性グループの名前を編集する場合は、属性グループの詳細ページで「編集」ボタン ![]() をクリックし、「属性グループの編集」ウィンドウで属性グループ名を変更し、最後に「確認」をクリックして属性グループ名の編集を完了します。
をクリックし、「属性グループの編集」ウィンドウで属性グループ名を変更し、最後に「確認」をクリックして属性グループ名の編集を完了します。
ツインモデル
ツインモデルは、仮想世界で現実世界の具体的なエンティティの同等のマッピングであり、各ツインモデルはツインテンプレートの具体的なインスタンスです。
[デジタルツイン] ページでは、ツインの詳細を作成、編集、削除、または表示できます。
ツインモデルを新規作成
ツインモデルを新規作成には、ツインモデルテンプレートから作成されたツインモデルであり、テンプレートのメタデータ属性、行為ツリー、リソース、サブテンプレート、および関連付けられているツインモデルを継承します。
手順
- [デジタルツイン] ページで、ツインモデルのストレージディレクトリを選択します。
- 「新規」ボタンをクリックします。
- 「新規デジタルツイン」ウィンドウで、「ツインモデル」オプションをクリックします。
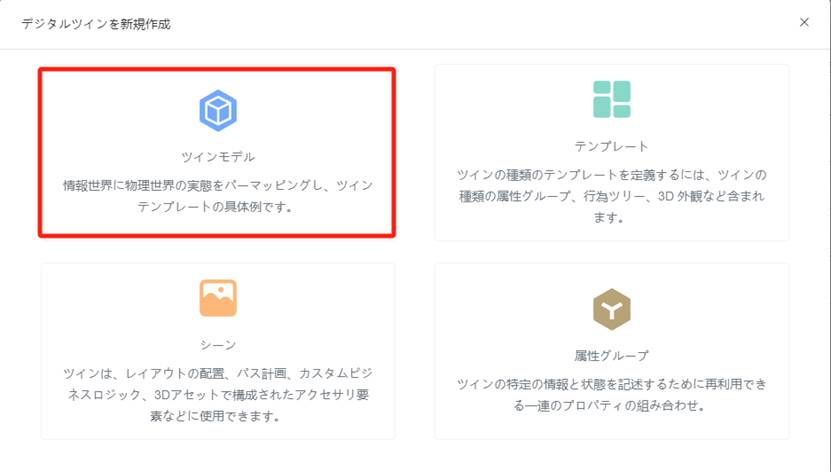
- [ツインモデルの新規作成]ウィンドウで、ツインモデルに関する情報を入力します。

名前 (必須): ツインモデルの名前です。
テンプレート (必須): ツインモデルのテンプレートです。
サブテンプレート ツインモデルを作成: テンプレート A にサブテンプレート B が含まれている場合、テンプレートAを使用してツインモデルを作成するときにこのパラメーターを選択すると、テンプレート A とサブテンプレート B の 2 つの独立したツインモデルが作成されます。
データ ソース: ツインモデルのデータ ソースは、HTTP、HTTPS、TCP の 3 種類に分類できます。
データソースアドレス:実際のデータインターフェイスとシミュレートされたデータスクリプトに分かれています。
- リアルデータインターフェース:MQTTサーバーのアクセス情報を参考にして、指定したIPアドレスを入力します。
- シミュレートされたデータ スクリプト: スクリプトを FactVerse プラットフォームにアップロードし、ストレージ パスをデータ ソース アドレスに入力する必要があります。 フォーマット仕様: SimulationFile:/ストレージパス/ファイル名.iotsim。
- [確認] をクリックして、ツインモデルの作成を完了します。
行為ツリー
行為ツリーとは、ツインモデルが変化するためのルールと原則、および特定の環境条件下で相互に関連し、相互に作用する運用ルールと原則を指します。 注: 行為ツリーは、クライアント側の FactVerseデザイナーで作成または編集できます。 FactVerse プラットフォームでは、行為ツリーを削除および移動できます。
シーン
[デジタル ツイン] ページには、FactVerse デザイナークライアントで使用できるシーン管理機能が用意されています。
シーンについての操作説明は下記の通りです。
- シーンの作成: [デジタル ツイン] ページで、[新規] ボタンをクリックして新しいシーンを作成できます。 その後、FactVerse Designer を使用してシーンを開いて編集できます。
- シーンの削除:シーンに対応する削除ボタン
 をクリックして、シーンを削除します。
をクリックして、シーンを削除します。 - シーンの詳細を表示: 詳細ボタン
 をクリックしてシーンの詳細ページを開き、シーンの詳細を表示します。
をクリックしてシーンの詳細ページを開き、シーンの詳細を表示します。
シーンを新規作成
手順
- [デジタル ツイン] ページで、シーンのストレージ ディレクトリを選択し、[新規] ボタンをクリックします。
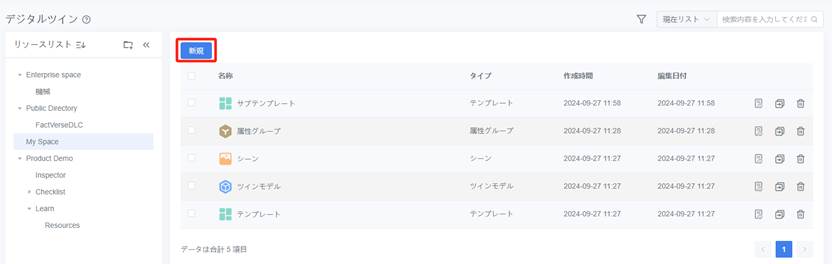
- [デジタルツインを新規作成] ウィンドウで、[シーン] オプション。
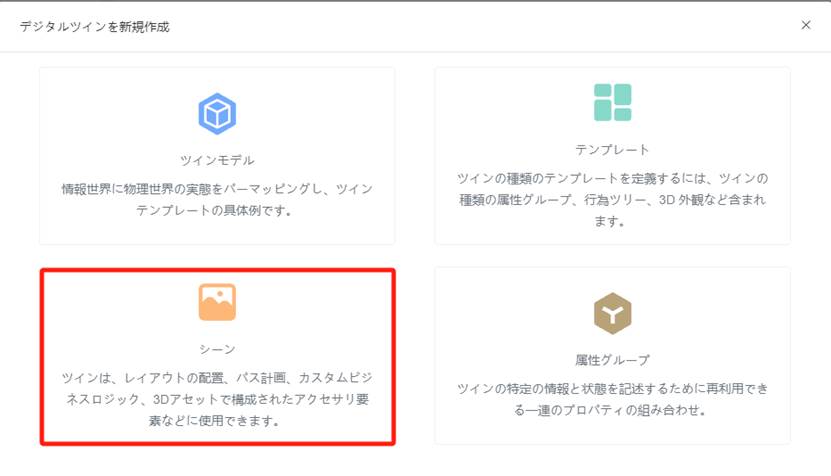
- [シーンを新規作成] ウィンドウで、シーンに関する情報を入力します。
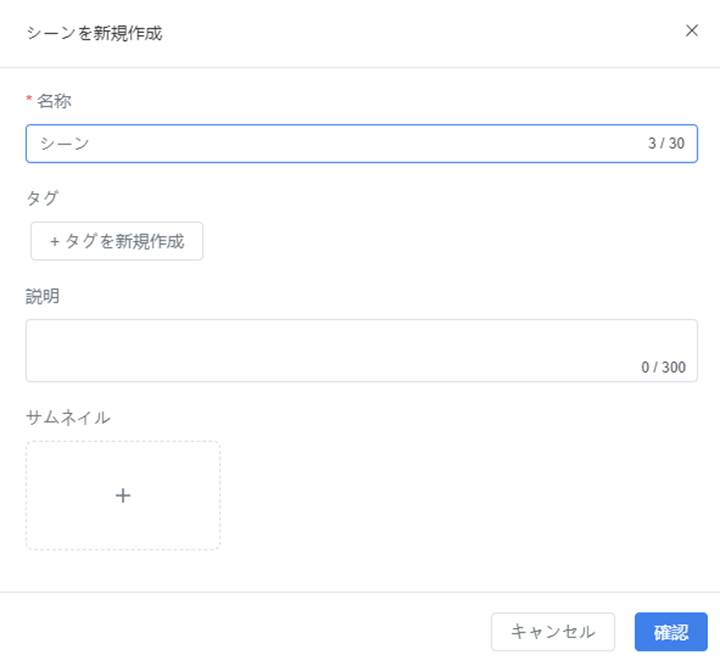
- [確認] をクリックして、シーンの作成を完了します。
シーンの詳細を表示
[デジタル ツイン] ページで、表示するシーンの詳細ボタン ![]() をクリックして、シーンのシーン詳細ページを開きます。
をクリックして、シーンのシーン詳細ページを開きます。
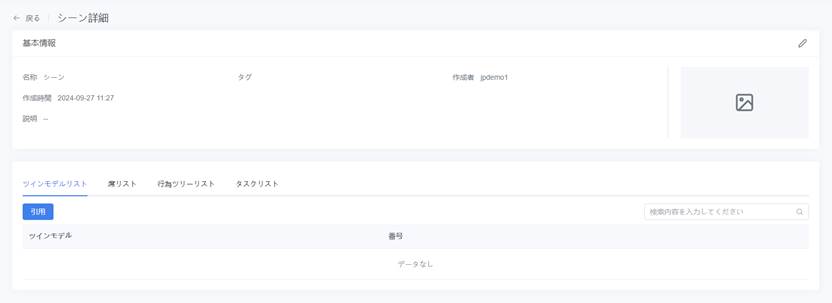
シーンの詳細ページの上部には、シーン名、タグ、作成者、作成時間、説明など、シーンの基本情報が表示されます。 ページの下部には、ツインモデルリスト、ワークステーションリスト、行為ツリーリスト、およびタスクリストの対応する機能が含まれています。
ツインモデルリスト

シーンの詳細ページのツイン リスト バーでは、次の操作を実行できます。
- ツインモデルを参照: シーンの詳細ページのツインリストバーで、[参照] ボタンをクリックして、既存のツインモデルを参照できます。
- ツインモデルの参照を削除: シーンの詳細ページの [ツイン リスト] バーで、削除するツインモデルの [削除] ボタン
 をクリックして、シーンからツインモデルを削除できます。
をクリックして、シーンからツインモデルを削除できます。 - 参照されたツインモデルにステーションを割り当てる: シーンの詳細ページで、ツイン
 の設定ボタンをクリックしてツインのビルド済みステーションを選択すると、ツインをステーションにバインドできます。
の設定ボタンをクリックしてツインのビルド済みステーションを選択すると、ツインをステーションにバインドできます。
建築データ
建築データサービスの主な目的は、DataMesh Inspectorの使用をサポートすることです。建築データサービスを使用すると、ユーザーは建築シーンを作成、管理、参照し、DataMesh Inspectorで表示および操作できます。
機能モジュールのナビゲーションバーでデジタルツインを選択し、建築データをクリックすると、建築データページに移動します。 このページでは、現在のディレクトリで作成および公開されているすべての建築シーンプロジェクトのリストを確認できます。 建築シーンの作成、削除、検索、及び詳細の表示ができます。
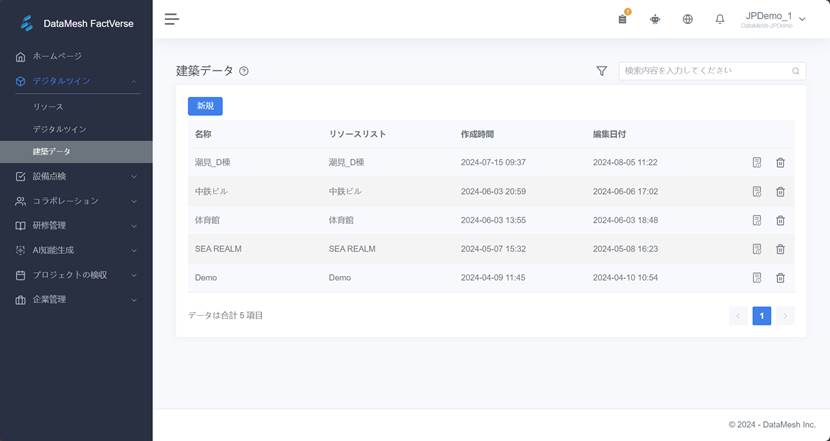
建築シーンを新規作成
建築シーンを新規作成する手順は下記の通りです。
- FactVerseクラウドポータルにログインし、機能モジュールのナビゲーションバーで[デジタルツイン] > [建物データ] を選択して [建物データ] ページに入ります。
- [建築データ] ページで、[新規] ボタンをクリックして [新規] ウィンドウを開きます。
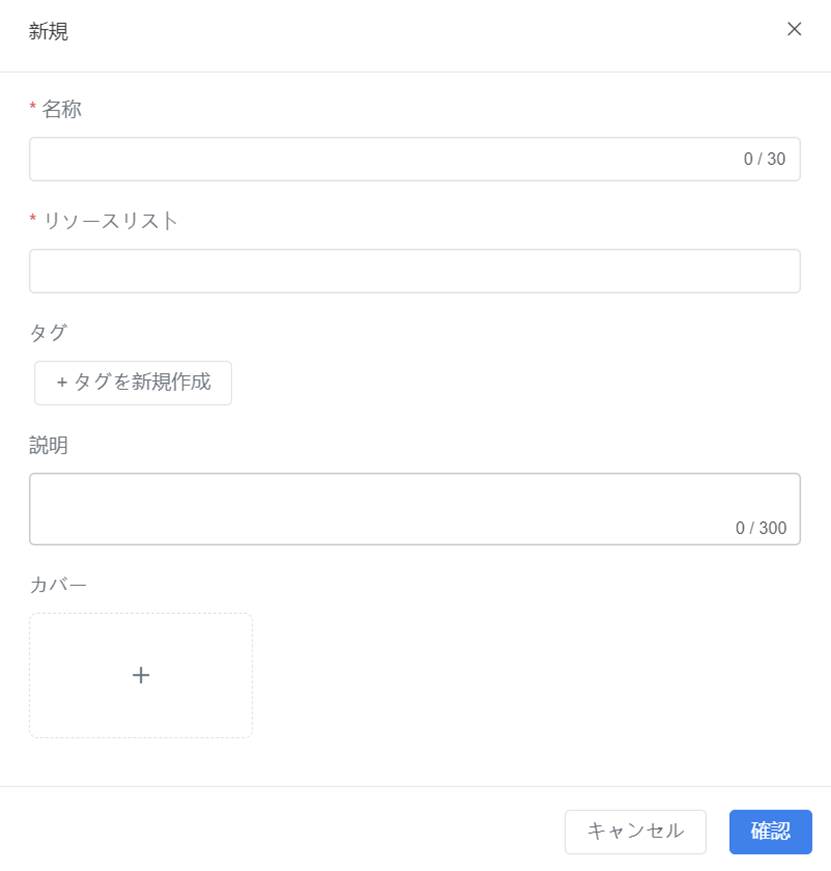
[新規]ウィンドウで、建築シーンに関する次の情報を入力する必要があります:
- 名前 (必須): 建築シーンの名前。
- ディレクトリ (必須): 建築シーンのストレージ ディレクトリ。 建築シーンを作成すると、建築シーンに名付けられた隠しフォルダーがそのディレクトリに自動的作成され、ファイルとツインモデルが格納されます。例えば、建築シーン「DM Office」が正常に作成されると、その設置場所のディレクトリに「DM Office」という隠しフォルダーが自動的に作成されます。
- 説明: 建築シーンを紹介または説明するために、いくつかのテキストを追加できます。
- カバー:シーンのカバーとして、ローカルから通常の形式の画像を選択できます。 適切なカバー画像を正しく選択することで、建築シーンの認知度を高めることができます。
- 建物シーン情報を入力後、[確認]ボタンをクリックすると、建物シーンを新規作成する操作が完了します。
シーンリソースをインポート
シーンリソースは、シーンを構成するモデルリソース、つまり RVT ファイルまたは RVT ファイルによって生成された zip ファイルです (コンポーネント FBX ファイルと、コンポーネント位置回転情報とコンポーネント BIM 情報を含む Excel ファイルを含む)。
注: シーンリソースをインポートする前に、ターゲットの建物シーンが作成されていることを確認して、リソースが適切なシーンに適切に関連付けられていることを確認してください。
FactVerseクラウドポータルでは、次の 2 つの方法でシーンリソースをインポートできます。
方法 1: 建築シーンをデジタルツインから直接インポートします。
- 機能モジュールのナビゲーションバーでデジタルツインを選択し、リソースをクリックして、リソースページに入ります。
- [デジタルツイン]ページで、インポートする RVT ファイルの[インポート]ボタン
 をクリックして、[建築シーンにインポート]ウィンドウを開きます。
をクリックして、[建築シーンにインポート]ウィンドウを開きます。
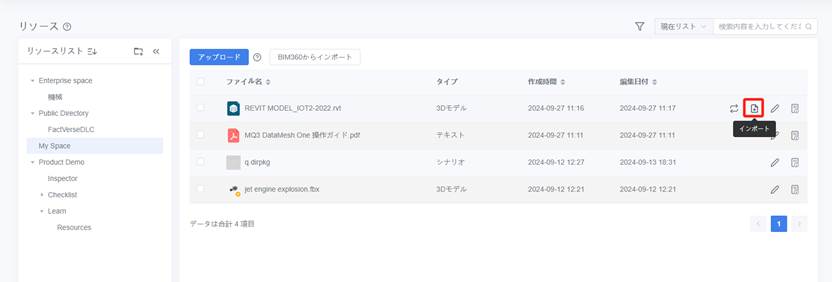
- 建築シーンにインポートウィンドウで、インポートしたい建築シーンを選択し、[確認]ボタンをクリックします。
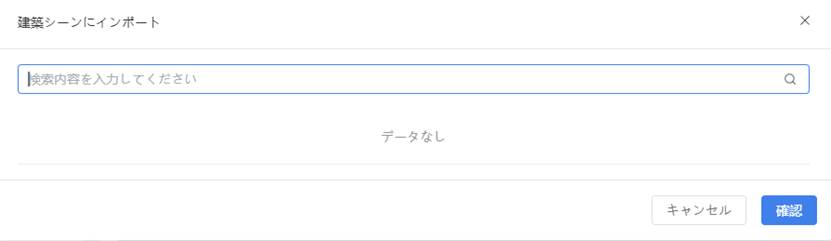
- 機能モジュールのナビゲーションバーで、デジタルツイン>建物データを選択して、建築データページに入ります。
- 対応する建築シーンの詳細ボタン
 をクリックして、建築シーンの詳細ページに入ります。
をクリックして、建築シーンの詳細ページに入ります。
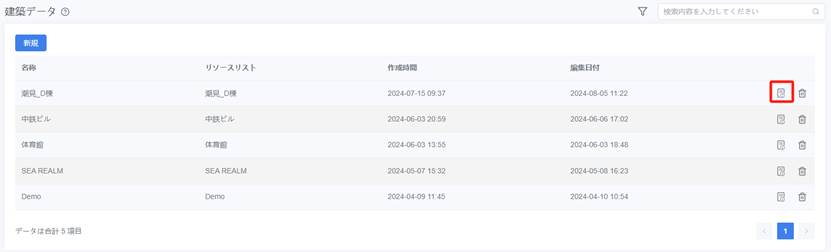
- 建築シーンの詳細ページで、ファイルの最新のステータスを確認し、ファイルがアップロードされると、ファイルのステータスが [アップロード中] から [処理待ち] に変わります。
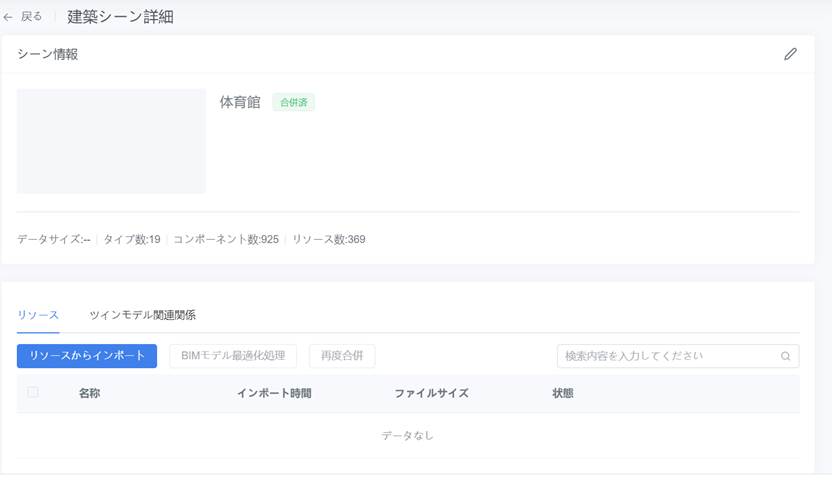
方法 2: 建築シーンにリソースインポートします。
- 建築シーンの詳細ページで、[リソースからインポート] ボタンをクリックして [リソースからインポート] ウィンドウを開きます。
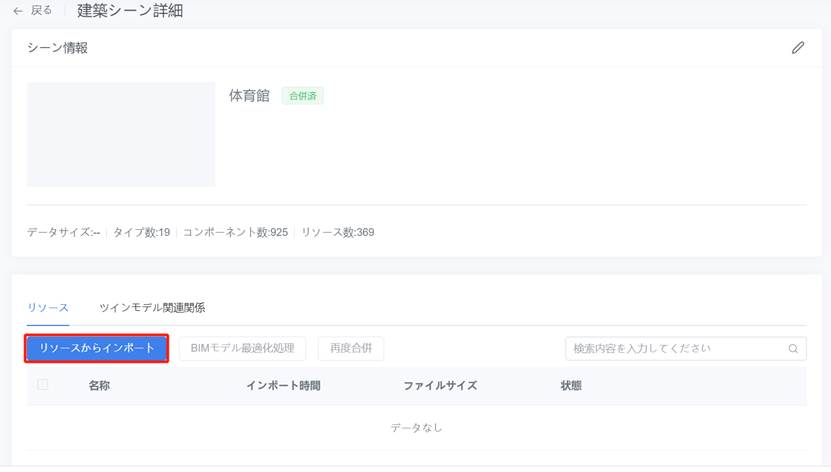
- リソース選択ウィンドウで、必要なリソース(RVTファイルまたはコンポーネントFBXファイルと関連情報を含むzipファイル)を選択し、[確認]ボタンをクリックしてリソースを建築シーンにインポートします。
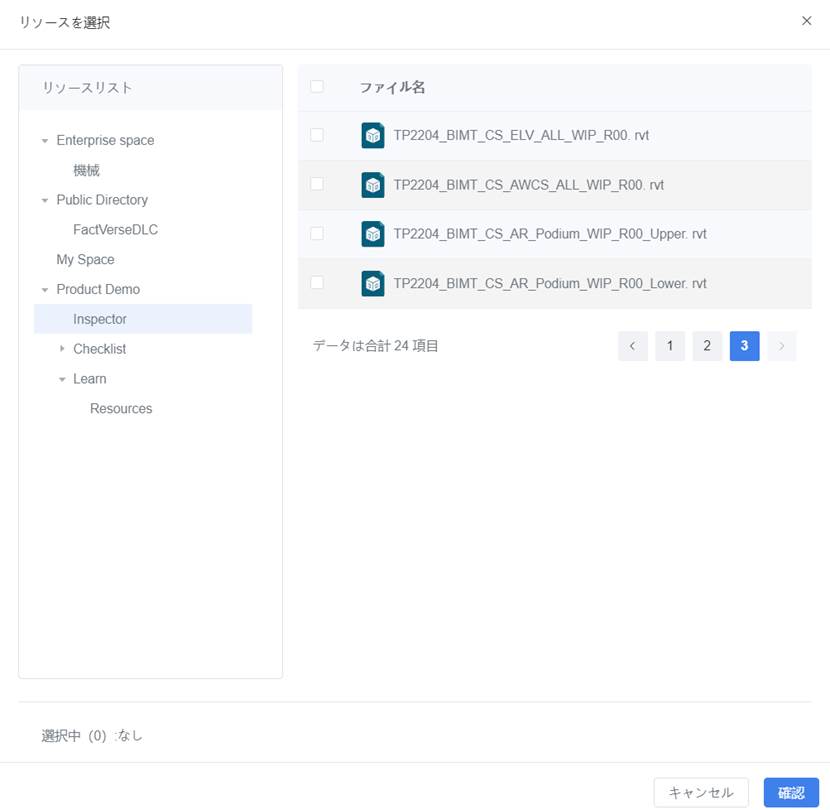
- ページをリフレッシュして、ファイルの最新のステータスを確認します。 ファイルのステータスが [アップロード中] から [処理待ち] に変わると、ファイルは正常にアップロードされます。
上記の方法で、シーンリソースを指定した建築シーンに正常にインポートできます。
シーンリソースの操作
シーンリソースの操作プロセスには、主にフォーマット変換とモデル構築が含まれます。
フォーマット変換
まず、インポートしたRevit(.rvt)ファイルをDataMesh Inspectorに適した形式、つまりコンポーネントFBXファイルとコンポーネントの位置、回転情報、およびコンポーネントのBIM情報を含むzipファイルに変換する必要があります。
ファイル形式変換機能の仕様は、以下の通りです。
- サポートされているファイル形式: RVT ファイル(Revit 2021 – Revit 2023)。
- 変換先:FBX ファイル
- フォーマット転換の平均時間:
- 1-200M:3min以内
- 200M-500M:5min以内
- 500M-1G:10min以内
- 1G-3G:30min以内
注意事項:
- ライセンス要件: 企業がサブスクリプションのライセンスには、RVT ファイル変換機能を使用するために、ファイル変換サービスが含まれている必要があります。
- サービスの依存関係:当社のファイル変換サービスは、Autodesk APS(Autodesk Platform Services)に基づいています。 当社は、そのサービスの更新を綿密に追跡していますが、特定の予期しないアップグレードにより、当社のサービスに潜在的な影響を与える可能性があります。 私たちは、これらの影響を最小限に抑えるか回避するための措置を積極的に講じています。
RVTファイルを zipファイルに変換するには、次の手順を参照してください。
- 建築シーン詳細ページで、処理する RVT ファイルを選択します(ファイルのステータスは[処理待ち]です)。
- [ファイルを処理する]ボタンをクリックし、ファイル処理のプロンプトボックスで確認して、形式の変換を開始します。
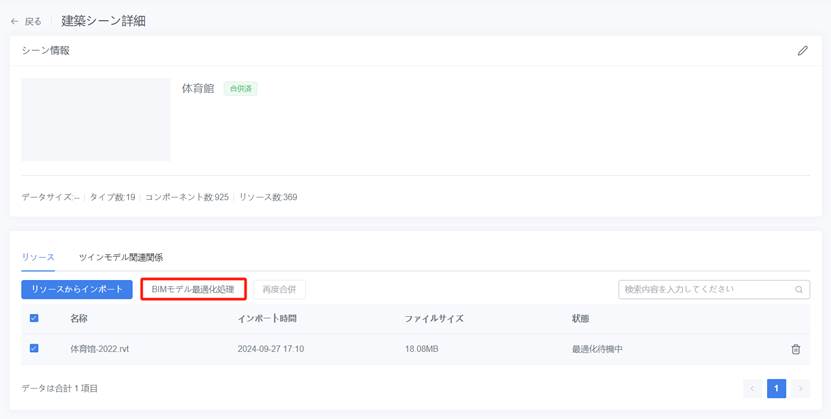
- ファイル処理中に、ページを手動でリフレッシュして、最新のファイルステータスを確認できます。
ファイルのステータスが「処理完了」と表示されたら、リソースのフォーマット変換は完了です。
モデル構築
シーンリソースをDataMesh Inspectorに適した形式に変換したら、次のステップはモデルを加速化することです。 このプロセスは主にシーン内のモデルデータを最適化するためのもので、加速化されたファイル(通常は3Dモデル)の読み込み速度が速くなり、大規模な空間シーンをモバイルデバイスでスムーズに表示できるようになります。
- 建築シーン詳細ページで、構築するモデル(zip)ファイルを選択し、1つ以上選択して[構築]ボタンをクリックするとファイルが高速化されます。
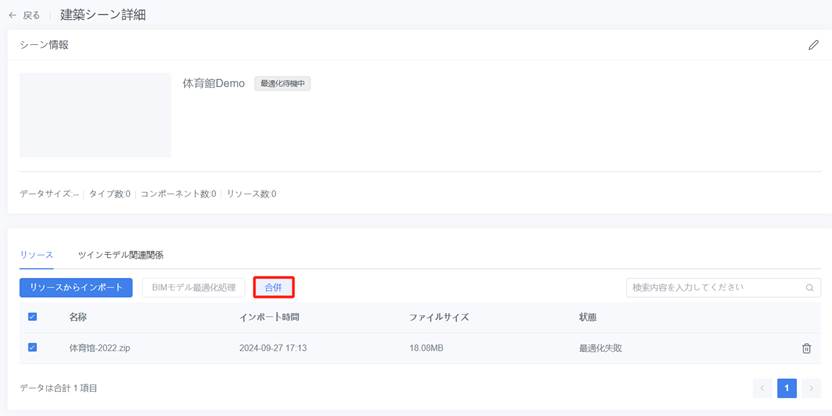
- ページをリフレッシュして、ファイルの最新のステータスを確認します。 加速処理が完了すると、ステータスは「加速完了」と表示されます。
これらの処理手順を完了したら、DataMesh Inspector を使用してこの建築シーンを開くことができます。
デバイスのツインモデルを管理
デバイスのツインモデルを作成
建築シーンにデバイスのツインモデルを作成します。
- ツイン テンプレートの作成: FactVerseクラウドポータルまたはFactVerse Desiger を使用して、実際のビジネスニーズに基づいて、対象施設のツインテンプレートを作成します。
- テンプレートのエクスポート: 建築シーンから Excel シート テンプレートをエクスポートします。
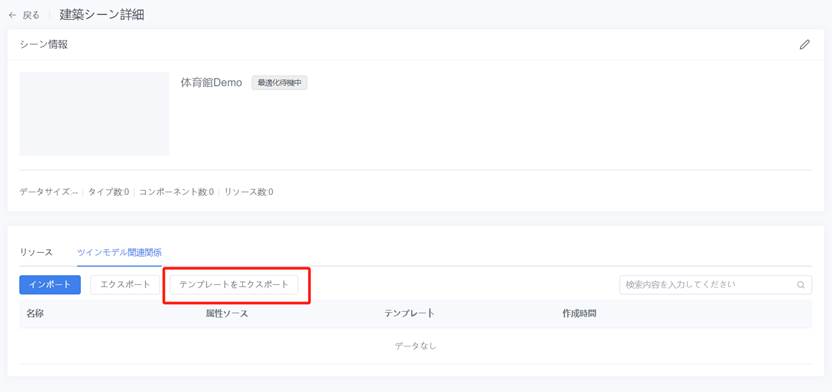
- Excelシートに入力する:ビル管理システムなどの施設管理システムの機器取引関係を参照して、次の表に情報を入力します:
- ツインモデル情報:
- ツインモデル (必須): 日常的に検査および保守する実際のデバイスの名前。作成されたデバイスツインモデルは建築シーンの隠しフォルダーに自動的に保存されます。
- フロア: デバイスが配置されているフロア。
- システム: デバイスが属するシステム。
- デバイスの関連関係: 関連関係を追加すると、実際の環境に基づいて DataMesh Inspectorクライアントでデバイス間の関連関係を表示できます。
- ターゲット ツインモデル: このデバイスと関連関係を持つデバイスのツインモデル。
- 関連関係の説明: 作成したデバイス ツインモデルの関連関係の説明を追加します。
- 関係タイプ: Brick Schemaで定義された関係タイプに基づいて、システムは4つのタイプの関係を提供します。 Brick Schemaは、構築された環境における物理的および論理的な関係を記述および表現するために設計されたオープンスタンダードです。これは、建物内のデバイス、センサー、システムなどのエンティティ間の関係を定義し、建物データの表現を統一するのに役立ちます。
- feeds: 1つのデバイスから別のデバイスまたはシステムへのサービス、リソース、またはデータの提供を表します。たとえば、チラーはエアハンドリングユニットに冷却水を供給します。
- hasPart: デバイスが別のデバイスまたはシステムの一部で構成されていることを示します。 たとえば、エアハンドリングユニットには、ファン、フィルターなどのコンポーネントが含まれている場合があります。
- hasPoint:デバイスとその測定ポイントまたは制御ポイントとの関係を表すリレーションシップのタイプ。たとえば、空調システムには、さまざまなエリアの温度を監視するための複数の温度センサーがある場合があります。
- hasLocation:デバイスとその場所との関係を表す関係の種類。 たとえば、温度センサーは特定の部屋に設置され、その部屋の温度を監視するために使用されます。
- ツインモデルの作成に必要なツインモデル テンプレート情報。
- ツインモデルテンプレート (必須): デバイスのツインモデルで使用されるツインモデルテンプレートの名前。たとえば、汎用キャビネットテンプレートなどです。
- ツインモデルテンプレートのアウトリンク ID: 現在のテナントのデジタルツインカタログに同じ名前のツインモデルテンプレートが存在する場合、アウトリンクIDを使用すると、デバイスツインモデルの作成時にシステムがテンプレートを正確に検索できるようになります。
- BIMコンポーネント情報:機器ツインに一致するBIMコンポーネントに関する情報。
- BIMコンポーネント属性名(必須)。BIM コンポーネントの属性データ ( ID、名前など) を使用してこの情報行をバインドして作成されたツインモデル。
- BIM コンポーネントの属性値 (必須): この情報の行によって作成されたツインをバインドするために使用される BIM コンポーネントの属性値。
注意事項:
- 表に黄色で強調表示されている2つの行はサンプル情報であり、これらの2つの行のセルが誤って編集されないように保護状態にロックされているため、5行目からデータを入力してください。
- 必要な情報がすべて正しく入力されていることを確認し、形式がシステム要件を満たしていることを確認してからインポートをしてください。
- Excel シートのインポート: [建築シーン詳細] ページで、入力されたExcel シートをインポートします。
インポートされた情報に基づいて、システムは各デバイスのデジタルツインモデルを生成し、それをシーン内のBIMコンポーネントに関連付けます。生成されたツインモデルは、デバイス関連関係バーのツインモデル一覧に表示され、関連付けられたリレーションシップは、それぞれ図とリレーションシップ テーブルの形式で表示できます。
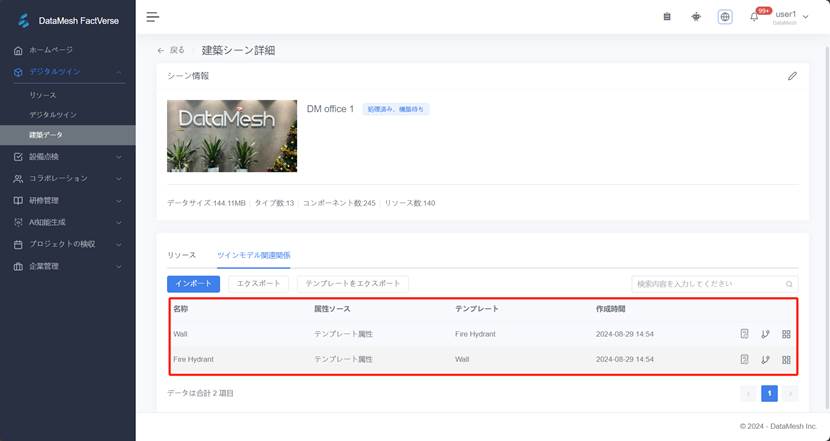
ツインモデル間の関連関係の表示
デバイスツインモデル間の関連関係を表示して、実際のシナリオでそれらがどのように関連しているかを理解できます。次の手順は、ツインモデル間のビジネス関係を表示するのに役立ちます。
- 建物シーン詳細ページに入ります。
- 「デバイス業務関係」タブをクリックします。
- 業務関係を表示します。
- 業務関係図: [業務関係図] アイコン
 をクリックすると、選択したツインモデルと他のツインモデルとの間のリレーションシップがグラフィカルに表示されます。グラフィカルインターフェースを通じて、デバイス間の上流と下流の関係、制御関係などを直感的に理解できます。
をクリックすると、選択したツインモデルと他のツインモデルとの間のリレーションシップがグラフィカルに表示されます。グラフィカルインターフェースを通じて、デバイス間の上流と下流の関係、制御関係などを直感的に理解できます。
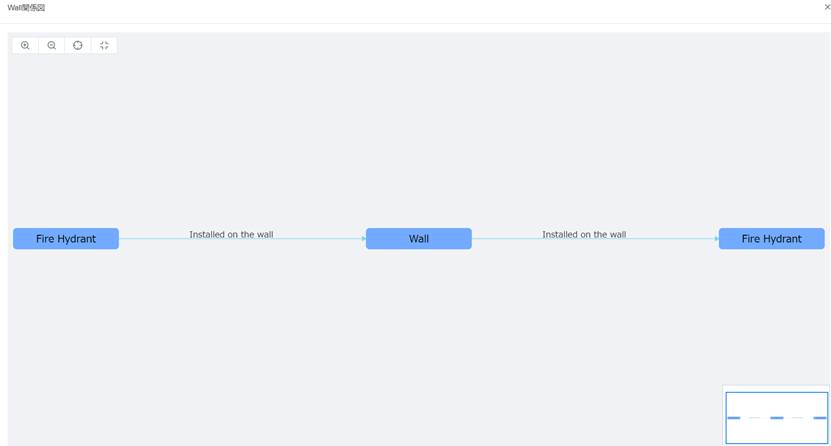
- 関係表:関係表アイコン
 をクリックすると、リレーションシップの種類、ターゲットツインモデル、ビジネス関係の説明など、関連するすべてのツインモデルの詳細がテーブル形式で一覧表示されます 。
をクリックすると、リレーションシップの種類、ターゲットツインモデル、ビジネス関係の説明など、関連するすべてのツインモデルの詳細がテーブル形式で一覧表示されます 。

デバイスの業務関係を編集
デバイスツインモデル間の業務関係を編集して、実際のビジネス ロジックが反映されていることを確認できます。 次の手順は、ツインモデルの関連付けを編集するのに役立ちます。
- 建物シーン詳細ページに入ります。
- 「デバイスの業務関係」タブをクリックします。
- [関係表] アイコン
 をクリックして、ツインモデルの関係表を開きます。
をクリックして、ツインモデルの関係表を開きます。 - デバイスの業務関係を編集します。
- 業務関係を追加
-
- 建築シーンの [デバイス関係リスト] ページで、[新規] をクリックして新規ウィンドウを開きます。
- 関連付けられているツインモデルと関係のタイプを選択します。
- (オプション)業務関係の説明を入力します。
- 完了したら、[確認] をクリックして 関連関係を保存します。
- 業務関係を変更
-
-
- 変更する必要のある関係表内の関係エントリを見つけます。
- [編集]ボタン をクリックして、編集ウィンドウを開きます。
- ターゲットツインモデル、関係タイプ、または業務関係説明を更新します。
- 完了したら、[確認] をクリックして編集内容を保存します。
-
- 業務関係を削除
-
-
- 削除する関係表内のリレーションシップ エントリを見つけます。
- [削除] ボタン
 をクリックすると、削除の確認を求められます。
をクリックすると、削除の確認を求められます。 - 確認が完了すると、業務関係はリストから削除され、関連付けは無効になります。
-
デバイスツインモデルを編集
デバイス ツインモデルの基本情報を編集して、実際のデバイスの情報を正確に反映するようにすることができます。 次の手順は、デバイス ツインモデルの編集に役立ちます。
- 建物シーン詳細ページに入ります。
- 「デバイスの業務関係」タブをクリックします。
- ツインモデルの詳細アイコン
 をクリックして、ツインモデルの詳細ページを開きます。
をクリックして、ツインモデルの詳細ページを開きます。
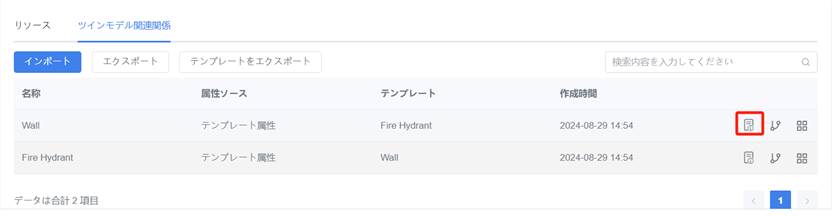
- [編集]ボタン をクリックして、名前、データソース、識別子、または説明を編集できます。
- 編集が完了したら、[確認] をクリックします。

