ガイドブック
基本的な紹介
インストール
システムデプロイ
DataMesh Studio を正常に使用するための、最小、推奨通りデプロイは下記の通りです。
システム | 最低デプロイ | 推奨デプロイ |
Windows PC | ソフトウェア: • Window10 • Direct3D 11.0 ハードウェア: • CPU:Intel®Core™i5-6200U 2.30Ghz • メモリ:8GB • GPU:NVIDIA GTX 1050Ti | ソフトウェア: • Window10 • Direct3D 11.0 ハードウェア: • CPU:Intel®Core™i7-11700 3.60Ghz • メモリ:16GB • GPU:NVIDIA GTX 3070 |
macOS | ソフトウェア: • Monterey 12.7.6 ハードウェア: • CPU:Intel Core i5 • メモリ:8GB • グラフィックカード:Intel Iris Graphics 6100 | ソフトウェア: • Monterey 14 ハードウェア: • チップ:Apple M1 • メモリ:16GB |
iPadOS | ソフトウェア: • iPadOS 14.6 ハードウェア: • チップ:A12 • メモリ:6GB | ソフトウェア: • iPadOS 17 ハードウェア: • チップ:M1 チップ以上 • メモリ:8GB 以上 |
ダウンロード
DataMesh Studioをインストールする前に、インストーラーがダウンロードされていることを確認してください。
DataMesh Studioのダウンロードアドレスは以下の通りです。
- DataMesh Studio Windows PC のダウンロード短いリンク: datame.sh/Studio
システム | アプリストア | リンク |
Windows PC | Microsoft Store | https://apps.microsoft.com/detail/9n57q5sl7xkx?hl=ja-JP&gl=JP |
macOS | Apple Store | https://apps.apple.com/app/datamesh-studio/id1525519778 |
iOS | Apple Store | https://apps.apple.com/app/datamesh-studio/id1525519778 |
アカウントの権限
DataMesh Studio を使用する前に、企業管理者に DataMesh Studio の使用許可を申請する必要があります。 企業管理者は、ユーザー アカウントを追加し、FactVerse クラウドポータル上で部門と職位をバインドし、DataMesh Studio およびその他の必要な機能の権限を割り当てます。
ログイン
ログイン画面は次の通りです。
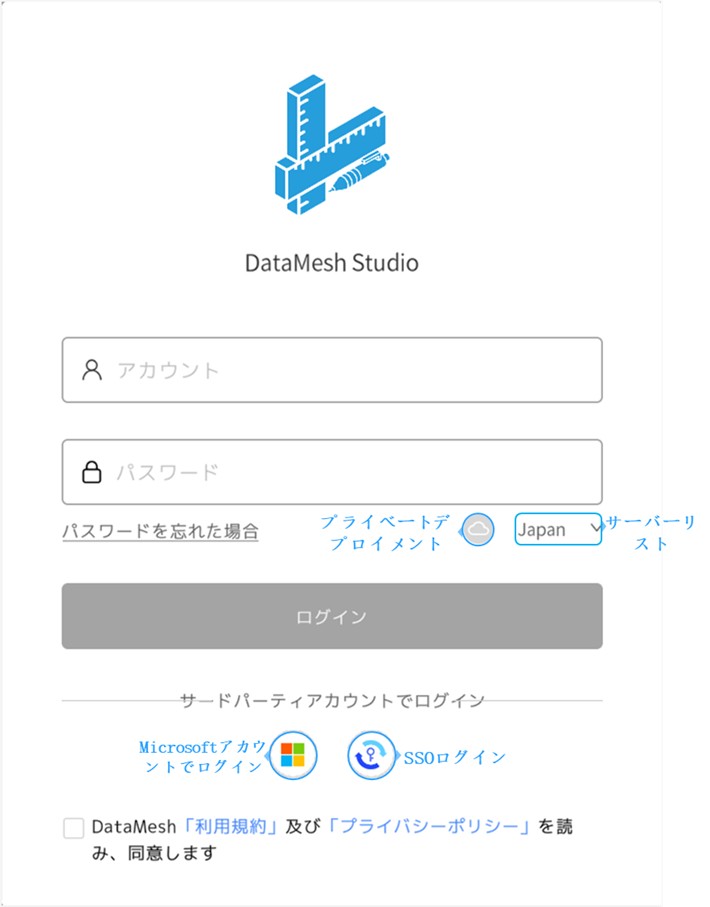
- サーバーリスト:中国(China)、日本(Japan)、シンガポール(Singapore)のサーバーを切り替えることができます。
- プライベートデプロイメント: 企業がプライベートデプロイメントを利用する場合、ユーザーはログイン時にプライベートデプロイメント専用のサービス コードを設定する必要があります。
- Microsoftアカウントでログイン:詳細情報については、Microsoftアカウントでのログインを参照してください。
- SSOログイン:詳細情報については、SSOログイン を参照してください。
- パスワードを忘れた場合:【パスワードを忘れた場合】 をクリックすると、サーバーログインページが開き、パスワードをリセットできます。
通常のログイン
DataMesh Studio ログイン画面で、FactVerse ユーザー アカウントとパスワードを使用してログインします。
1. ログイン画面を開く:DataMesh Studio を起動し、ログイン画面に入ります。
2. サーバーを設定する
a)パブリックサーバーを選択:企業がパブリックサーバー上にデプロイされている場合、サーバーリストから企業アカウントが所属するサーバーを選択します。
b) プライベートデプロイメントサーバーを設定:企業がプライベートデプロイメントサーバーを使用している場合、プライベートデプロイメントアイコンをクリックし、専用のサービスコードを設定します![]() 。
。
3. アカウントとパスワードを入力する:FactVerse アカウントとパスワードを入力します。
4.利用規約に同意する:「DataMesh「利用規約」及び「プライバシーポリシー」を読み、同意します」をチェックして、「ログイン」ボタンをクリックします。
5. 企業アカウントを選択する(オプション):複数の企業アカウントを所有している場合、企業アカウントのリストが表示され、選択できます。1 つの企業アカウントのみを所有している場合、ログイン後に直接ホーム画面へ遷移します。

Microsoftアカウントでログイン
Microsoft アカウントを使用してログインし、Microsoft の ID およびアクセス管理サービス Microsoft Entra ID を活用することで、FactVerse サービス利用時のセキュリティを向上させます。
1. ログイン画面を開く:DataMesh Studio を起動し、ログイン画面に入ります。
2. サーバーを設定する
a)パブリックサーバーを選択:企業がパブリックサーバー上にデプロイされている場合、サーバーリストから企業アカウントが所属するサーバーを選択します。
b) プライベートデプロイメントサーバーを設定:企業がプライベートデプロイメントサーバーを使用している場合、プライベートデプロイメントアイコンをクリックし、専用のサービスコードを設定します![]() 。
。
3. 利用規約に同意する:「DataMesh「利用規約」及び「プライバシーポリシー」を読み、同意します」をチェックして、「ログイン」ボタンをクリックします。
4. Microsoft アカウントでログインする:Microsoft アカウントログインアイコン をクリックし、画面の指示に従って Microsoft アカウントのパスワードを入力してログインします![]() 。
。
SMS 認証ログイン
企業が FactVerse アカウントのパスワードと SMS の二重検証機能をオンにすると、ユーザーは DataMesh アプリと FactVerse クラウドポータルにログインするときに SMS 検証プロセスを実行する必要があります。 ログイン検証に使用される携帯電話番号がバインドされていない場合は、DataMesh Studio に初めてログインするときに、携帯電話番号をバインドが要求されます。 携帯電話番号のバインドを完了するには、FactVerse クラウドポータルにログインする必要があります。
SMS 認証ログインの具体的な手順は下記の通りです。
1. ログイン画面を開く:DataMesh Studio を起動し、ログイン画面に入ります。
2. サーバーを設定する
a)パブリックサーバーを選択:企業がパブリックサーバー上にデプロイされている場合、サーバーリストから企業アカウントが所属するサーバーを選択します。
b) プライベートデプロイメントサーバーを設定:企業がプライベートデプロイメントサーバーを使用している場合、プライベートデプロイメントアイコンをクリックし、専用のサービスコードを設定します![]() 。
。
3. アカウントとパスワードを入力する:FactVerse アカウントとパスワードを入力します。
4. 利用規約に同意する:「DataMesh「利用規約」及び「プライバシーポリシー」を読み、同意します」をチェックして、「ログイン」ボタンをクリックします。
5. 企業アカウントを選択する(オプション):複数の企業アカウントを所有している場合、企業アカウントのリストが表示され、選択できます。1 つの企業アカウントのみを所有している場合、ログイン後に直接ホーム画面へ遷移します。
6. SMS認証コードを入力する:選択した企業が FactVerse アカウントのパスワードと SMS 二要素認証を設定している場合、登録された携帯電話にログイン用の認証コードが送信されます。認証コードの有効期限は 5 分間 です。コードを入力するとホーム画面に移動し、ログインが完了します。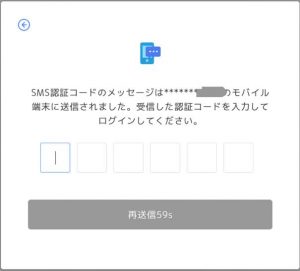
SSOログイン
企業で SSO(シングルサインオン)機能が有効になっている場合、企業の統合 ID 認証システムを使用して DataMesh Studio にログインできます。これにより、ログインプロセスが簡素化され、セキュリティが向上します。以下の手順に従って SSO ログインを完了してください。
1. ログイン画面を開く:DataMesh Studio を起動し、ログイン画面に入ります。
2. サーバーを設定する
a)パブリックサーバーを選択:企業がパブリックサーバー上にデプロイされている場合、サーバーリストから企業アカウントが所属するサーバーを選択します。
b) プライベートデプロイメントサーバーを設定:企業がプライベートデプロイメントサーバーを使用している場合、プライベートデプロイメントアイコンをクリックし、専用のサービスコードを設定します![]() 。
。
3. 利用規約に同意する:「DataMesh「利用規約」及び「プライバシーポリシー」を読み、同意します」をチェックして、「ログイン」ボタンをクリックします。
4. SSO ログインを選択する:「SSO ログイン」 ボタン ![]() をクリックし、企業識別子入力ウィンドウを開きます。
をクリックし、企業識別子入力ウィンドウを開きます。
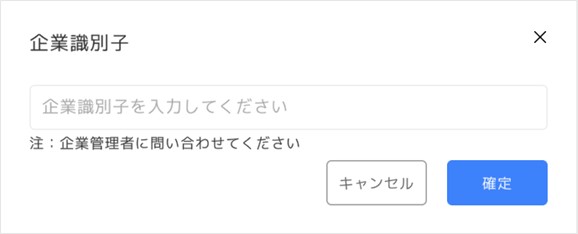
5. 企業識別子を入力する:初回ログイン時には企業識別子を入力する必要があります(この識別子は企業管理者にお問い合わせください)。入力後、【確定】 ボタンをクリックします。
6. サードパーティログインプロセスに進む:
a) 企業の業務システムに既にログインしている場合
システムは自動的にリダイレクトし、日常業務システムでの認証情報を取得して、アカウント選択画面を表示します。アカウントを選択すると、DataMesh Studio に自動ログイン され、アカウント情報を手動入力する必要はありません。
b) 企業の業務システムにログインしていない場合:
システムは企業の SSO 認証ページ にリダイレクトします。画面の指示に従い、企業アカウントとパスワードを入力するか、二要素認証などの方法で本人確認を行います。
ユーザー画面
DataMesh Studio のユーザー画面には、主に「ホームページ」と「編集画面」2 つの部分があります。
ホームページ
ログインに成功すると、ユーザーはホームページに入ります。 「ホームページ」は編集画面の入り口です。 「ホームページ」では、最近開いたシナリオ ファイルを開き、、新しいシナリオの作成、クラウド シナリオを開き、ローカル シナリオのインポート、キャッシュのクリア、ログのアップロード、その他の操作を行うことができます。
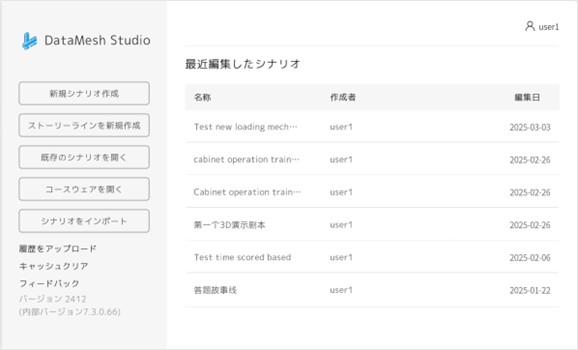
ホームページでサポートされている機能は次の通りです。
- 新しいシナリオの作成: 「新規シナリオ作成」 ボタンをクリックすると、新しいシナリオを作成できます。
- 新規ストーリーライン作成:「ストーリーラインを新規作成」ボタンをクリックすると、新しいストーリーラインを作成し、シナリオ内のシーンやチャプターを効率よく管理できます。
- クラウドシナリオを開く:「既存のシナリオを開く」ボタンをクリックして、FactVerse プラットフォームに保存されているシナリオを開きます。
- コースウェアを開く:教師アカウントのユーザーは、「コースウェアを開く」ボタンをクリックして、FactVerse 上に作成済みのコースウェアを開くことができます。未バインドのコースウェアはシナリオをバインドでき、既にバインドされている場合は直接開くことができます。
- ローカルのシナリオを開く:「シナリオをインポート」をクリックして、ローカルに保存されたシナリオファイル(拡張子 .dirpkg)を DataMesh Studio にインポートできます。
- 最近編集したシナリオをクイック開く:最近開いた 6 つのシナリオが、「最近編集したリスト」に表示されます。シナリオをクリックすると、クイック開くことができます。
- ログのアップロード: 「履歴をアップロード」 ボタンをクリックして、最新の 7 つのログを DataMesh FactVerse クラウドポータルにアップロードされます。
- キャッシュのクリア: 「キャッシュのクリア」 ボタンをクリックすると、すべてのキャッシュデータまたは使用頻度の低いキャッシュデータをクリアすることができます。
- フィードバック: 「フィードバック」 ボタンをクリックして、 service@datamesh.com 宛に製品に関するご意見・ご感想を送信できます。
- バージョン情報の確認:「フィードバック」ボタンの下に、現在の DataMesh Studio のバージョン情報が表示されます。
- ログアウト:ホーム画面右上のユーザー名をクリックすると、「ログアウト」オプションが表示され、現在のアカウントからログアウトできます。
編集画面
編集画面では、3D モデルを整理し、プロセスを編集することにより、3D コンテンツを作成します。
編集画面には、メニューバー、ツール、、リソース リスト、シーンエリア、サムネイルエリア、属性パネルが含まれます。
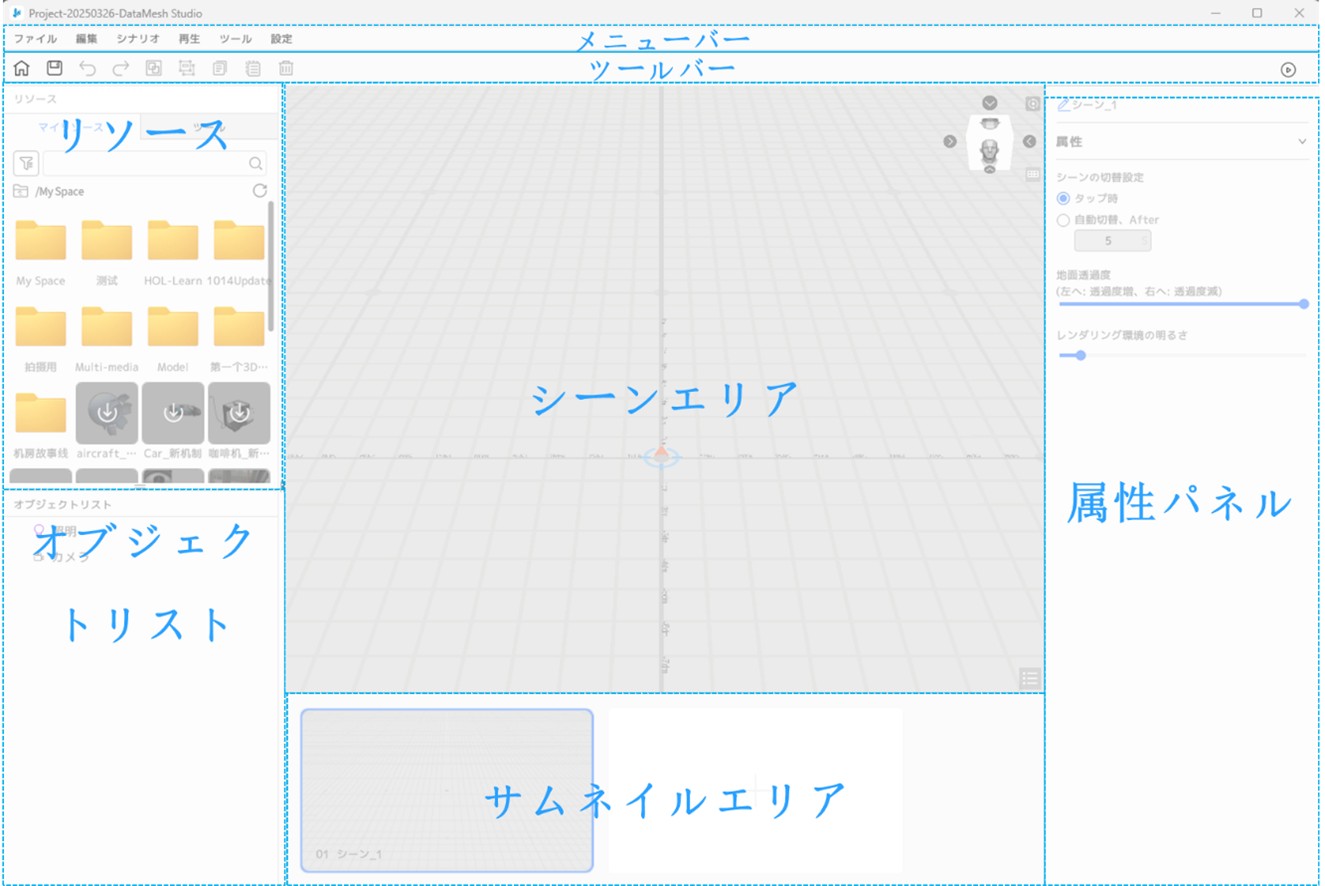
メニューバー
メニューバーには、3Dコンテンツの作成時に使用できるすべてのツールとコマンドが含まれています。各メニューの機能説明は下記の通りです。
メニュー | 機能 |
ファイル |
|
編集 |
|
シナリオ | |
再生 |
|
ツール |
|
設定 |
|
ツールバー
ツールバーには、DataMesh Studioでよく使用される多くのツールやコマンドに素早くアクセスできます。
アイコン | 説明 |
ホームページ、クリックするとホームページに戻ります。現在のシナリオが保存されていない場合、現在のシナリオを保存するかどうかの確認があります。 | |
保存、新規作成または編集したシナリオを保存します。 | |
元に戻す、一つ前の操作を取り消します。グループ化とグループ化の解除も取り消すことができます。 | |
やり直す、取り消された操作をやり直します。グループ化とグループ化の解除もやり直すことができます。 | |
グループ化、現在選択されているリソースをグループとして記録し、リソースリストに表示されます。 | |
グループ化解除、グループを選択した後、解除ボタンをクリックして、そのグループを解除できます。グループが解除されると、リソースリストから対応するグループが消え、グループ内のリソースがグループ化される前の状態に戻ります。グループ内にまたグループが含まれている場合、親グループと子グループの解除は互いに干渉されません。 | |
コピー、選択したリソースをコピーします。グループもコピーできます。 | |
貼り付け、直前にコピーされたコンテンツを貼り付けます。 | |
削除、選択したリソースを削除します。 | |
再生、シナリオを再生します。 |
リソース
編集画面の左側にリソースウインドウがあり、リソースウインドウの下端または右端をドラッグしてウインドウのサイズを変更することができます。リソースウインドウのタイトルをクリックして、リソースウインドウを展開または折りたたむことができます。
リソースウインドウには、「マイリソース」と「ツール」の2つのセクションがあります。
マイリソース
マイリソースには、ユーザーがアップロードした3Dシーンを構築するためのさまざまなリソースが含まれています。
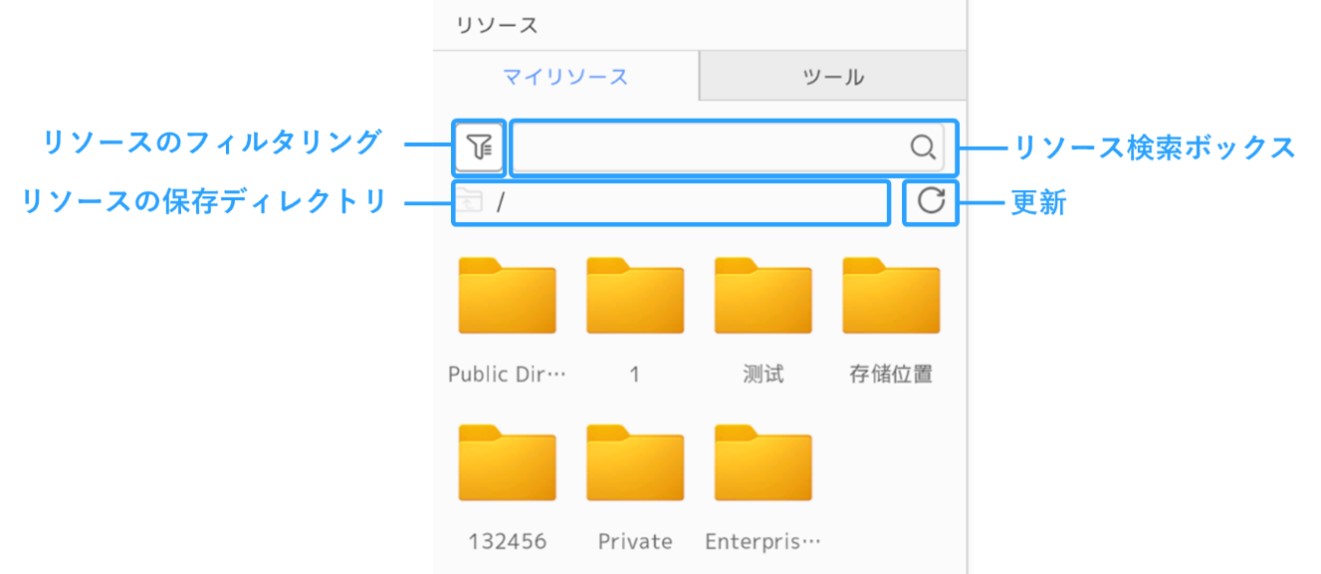
- リソースフィルタリング:マイリソースで、タグでフィルタリングし、選択したタグが含まれるすべてのリソースが表示されます。
- リソース保存ディレクトリ:リソースの保存先。 をクリックすると、前の階層に戻ることができます。
- リソース検索ボックス:マイリソースでリソースを名称で検索することができます。
- リフレッシュ:リフレッシボタンをクリックすると、リソースをリフレッシュすることができます。リソースをアップロードした後は、リフレッシュをクリックして、新しいリソースをマイリソースウィンドウで表示されます。
リソースの状態:
- 未キャッシュ:クラウド上のリソースがローカルにキャッシュされておらず、アイコンが灰色です。
- ダウンロード中:未キャッシュのリソースをクリックすると、リソースのダウンロードが開始され、ダウンロードの進行状況も表示されます。
- キャッシュ済み:アイコンが色付き、リソースのダウンロードが完了しています。この状態では、リソースを直接シーンにドラッグして使用できます。
ツール
ツールには、アプリに組み込まれたモデルやユーザーが作成して追加した特別なリソースが含まれています。マイリソースに使用可能なリソースがない場合、ツールの組み込みモデルを使用してDataMesh Studioを体験できます。
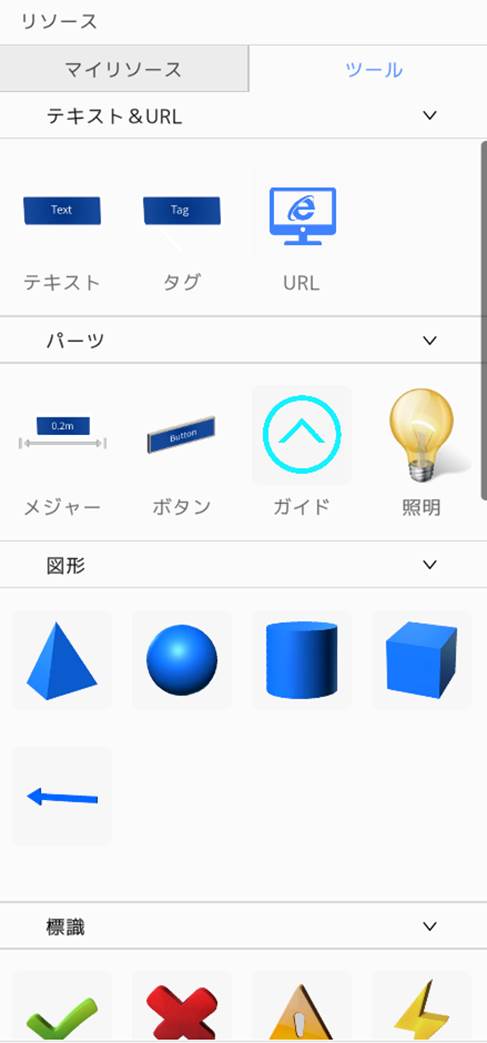
オブジェクトリスト
オブジェクトリストは、編集画面の左下にあり、現在のシーンに含まれるすべてのオブジェクトが表示されます。
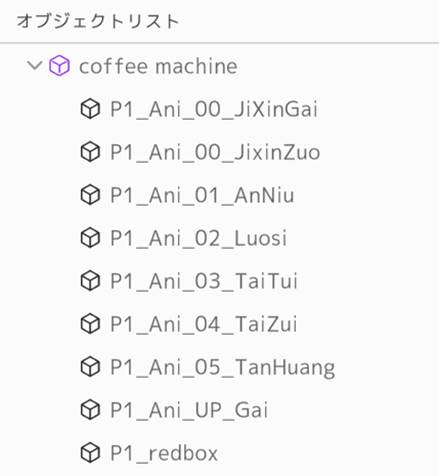
オブジェクトリストは以下の機能をサポートしています:
- オブジェクトの表示または非表示:オブジェクトリスト内のオブジェクト名にマウスを重ねると、オブジェクト名の左側に表示/非表示アイコンが表示されます。このアイコンをクリックすると、オブジェクトまたはグループの表示または非表示を切り替えることができます。
 :オブジェクトは現在表示されています。アイコンをクリックして非表示に切り替えます。
:オブジェクトは現在表示されています。アイコンをクリックして非表示に切り替えます。 :リソースは現在非表示になっています。アイコンをクリックして表示に切り替えます。
:リソースは現在非表示になっています。アイコンをクリックして表示に切り替えます。
- リソースの選択:リソース名をクリックしてリソースを選択します。
- リソースのフォーカス:リソース名をダブルクリックすると、そのリソースにフォーカスが当てられます。
- オブジェクトリストウィンドウのサイズ変更:オブジェクトリストウィンドウの右端をドラッグしてウィンドウのサイズを変更できます。
- ウィンドウの収納:オブジェクトリストのタイトルをクリックすると、オブジェクトリストウィンドウを収納できます。
シーンエリア

シーンエリアは、編集画面の中央に位置し、ユーザーが3Dモデルの内容とフローを編集するための主要な作業スペースです。リソースライブラリからリソースをシーンエリアにドラッグアンドドロップして、3Dコンテンツのプレゼンテーションを作成できます。コンテンツを再生すると、シーンエリアのリソースは、組織されたアクションロジックに従って相互作用します。
シーンエリアには、次の要素が表示されます:
- 照明:新規作成されたシナリオには、デフォルトで1つの照明が含まれています
 。
。 - カメラ:各新規シナリオにはデフォルトで1つのカメラリソースが含まれています
 。
。 - ユーザーがシーンに追加したリソース、例えばモデルなど。
- シナリオ名:シーンエリアの左上には現在のシナリオ名が表示されます。新しいシナリオの名前は「プロジェクト-<日付>-<数字>」ですが、シナリオを保存する際に名前を変更することができます。
- 3D ビューポートボックス
 :シーンエリアの右上にある3Dビューポートボックスは、現在のビューポイント方向を表示します。3Dビューポートボックスや矢印をクリックすると、6つのビュー(フロント、バック、左、右、上、下)の間を素早く切り替えることができます。
:シーンエリアの右上にある3Dビューポートボックスは、現在のビューポイント方向を表示します。3Dビューポートボックスや矢印をクリックすると、6つのビュー(フロント、バック、左、右、上、下)の間を素早く切り替えることができます。 - ビューポイントリセットボタン
 :
:未選択のリソースの場合:リセットボタンをクリックすると、ビューがシーンの中心に焦点が合わされ、現在のシーンビューがデフォルトのビューにリセットされます。デフォルトのビューは、シーンの中心から前方上方に向かって見たものです。
リソースを選択した後:
- リセットボタンをクリックすると、ビューが対象のリソースにフォーカスされます。
- 2回目のクリックで、ビューが対象のリソースにズームインされます。
- 投影切り替えボタン
 :デフォルトでは透視投影が使用されていますが、ユーザーは平行投影に切り替えることができます。詳細については、投影方法の切り替えを参照してください。
:デフォルトでは透視投影が使用されていますが、ユーザーは平行投影に切り替えることができます。詳細については、投影方法の切り替えを参照してください。 - シーンディレクトリ
 :現在のシナリオの構造とセクション目次を表示します。
:現在のシナリオの構造とセクション目次を表示します。
属性パネル
属性パネルは編集画面の右側に位置し、シーンやその中の全てのリソースの属性を編集することができます。また、属性パネルを使用してリソースにアクションを追加し、その実行ルールを設定することもできます。
属性パネルはコンテキストに依存しており、現在フォーカスされているウィンドウ(シーン、タスクなど)に対応する属性が表示されます。たとえば、シーン内の空白の場所をクリックした場合、属性パネルにはシーンの属性情報が表示されます。一方、シーン内のリソースを選択した場合、選択したリソースの属性やアクション情報が表示されます。
その図は属性パネルでモデルのアクションと属性設定が表示されています:
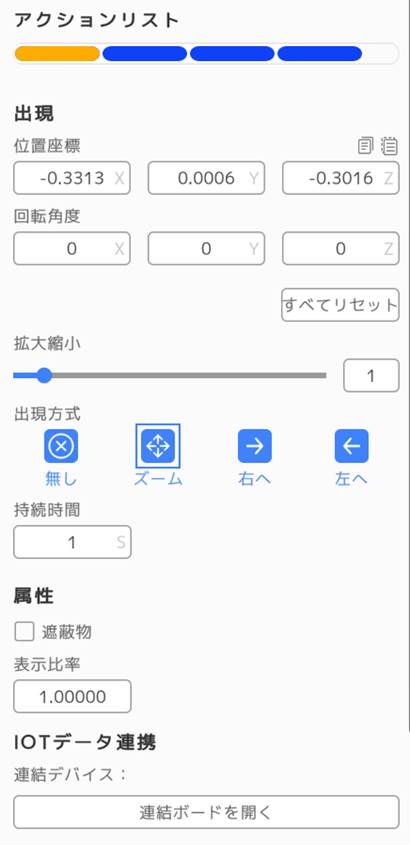
属性パネルの各パラメーターの詳細については、以下のセクションを参照してください:
- シーン属性の設定:シーンの属性を編集および設定する方法について詳しく説明します。
- リソース:DataMesh Studio内での様々なタイプのリソースと、それらの属性を編集および調整する方法について説明します。
- アクション:リソースにアクション効果を追加して設定する方法について理解します。
サムネイルエリア
サムネイルエリアは、シーンエリアの下にあり、シナリオ内のすべてのシーンのサムネイルを含んでいます。PowerPointのスライドリストのように、サムネイルエリアは各シーンのサムネイルを表示し、シーンの名前情報も表示します。
サムネイルエリアのメイン機能として、シーンを特定するのに役立ちます。長いストーリーラインの中で、サムネイルを使用して、さまざまなシーンを区別したり、素早く見つけったりすることができます。
サムネイルエリアで新しいシーンの作成、チャプターの追加などの操作ができます。サムネイルを右クリックして、以下のような機能メニューが表示されます。
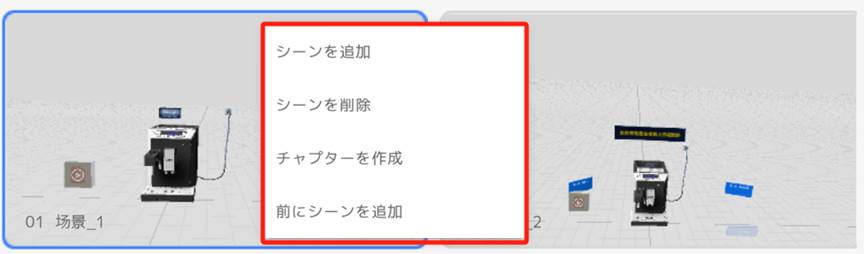
- シーンを追加:新しいシーンを作成します(または「+」をクリックして作成します)。
- シーンを削除:現在のシーンを削除します。
- チャプターを作成:新しいチャプターを作成します。
- 前にシーンを追加:現在のシーンの前に新しいシーンを追加します。
その他、サムネイルエリアでシーンを素早く切り替えるためにショートカットキーを使用することもできます。
- ← 前のシーンに切り替えます
- → 次のシーンに切り替えます
サムネイルエリアは、シンプルで直観的なシーンの管理及び切り替え方法を提供します。
ショートカットキー
DataMesh Studioでは、ユーザーが素早く操作できるようにいくつかのショートカットキーがサポートされています。たとえば、Ctrl+Sは現在のプロジェクトを保存し、Ctrl+Zは前の操作を取り消します。
操作 | Windows | MacOS |
新規作成 | Ctrl+N | Command+N |
開く | Ctrl+O | Command+O |
保存 | Ctrl+S | Command+S |
名前を付けて保存 | Ctrl+Shift+S | Command+Shift+S |
閉じる | Ctrl+W | Command+W |
終了 | Alt+F4 | Command+Q |
グループ化 | Ctrl+G | Command+G |
グループ解除 | Ctrl+Shift+G | Command+Shift+G |
コピー | Ctrl+C | Command+C |
貼り付け | Ctrl+V | Command+V |
削除 | Delete | Delete |
取り戻し | Ctrl+Z | Command+Z |
やり直し | Ctrl+R | Command+R |
次のシーン | → | → |
前のシーン | ← | ← |
垂直方向のドラッグ | Shift+左クリック | Shift+左クリック |
複数のリソースを選択 | Shift+左クリックで複数選択 | Shift+左クリックで複数選択 |
リソースを選択 | Ctrl+左クリック | Command +左クリック |

