ガイドブック
テスト
DataMesh One ライセンスをお持ちの場合は、DataMesh Studio のインタラクションポイントおよびテスト機能を使用して、トレーニングおよびテストシナリオを作成できます。
ユーザーは、リソースに「ホットスポットを追加」アクションを追加したり、インタラクションポイントを設定することで、シナリオとのインタラクションを設定し、テストと評価機能があるシナリオを作成できます。これらのインタラクションポイントにより、シナリオのテスト及び評価が行われます。
イメージ
タスク
DataMesh Studioでは、ユーザーはモデルリソースやツールリソースに対してインタラクションポイントを追加し、適切なパラメータを設定して正確なインタラクション効果を実現できます。DataMesh Studio は、それぞれ異なるタイプのインタラクションに対応する 2 種類のタスクをサポートし、対応する得点ルールを設定できます。
- ページジャンプタスク:
- 説明:ページジャンプタスクは、ホットスポットアクションを追加したシーン内のボタン、モデル、またはサブオブジェクトをクリックすることで、シーンのジャンプをトリガします。
- インタアクション操作:アクションをリンクします。
- 活用シーン:ページジャンプタスクは、適切なステップの選択など、多肢選択式の質問を作成するために使用できます。ユーザーはオプションをタッチして質問に回答し、正解を選択すると、対応するフィードバックページに移動します。
- 得点ルール:ユーザーがジャンプを完了したページの状況と時間に基づいて得点を決めます。
- インタアクション操作タスク:
- 説明:インタアクション操作タスクは、ユーザーがシーン内のキャラクターまたはオブジェクトを移動および回転して、指定されたターゲット位置と角度に配置する操作です。
- インタアクション操作:インタアクションポイント
- 活用シーン:仮想環境で正確な操作と配置を実行するようにユーザーをトレーニングするために使用されます。たとえば、工具を指定した位置に移動したり、部品を正しい角度に回転させたりします。
- 得点ルール:ユーザーが目標の位置と角度にオブジェクトを正しく配置したかどうかに基づいて得点を決めます。
インタラクションポイント
DataMesh Studio では、インタラクションポイントは、インタラクション中のモデルまたはそのサブオブジェクトの初期位置と目標位置 (位置と回転角度を含む) を定義するインタラクションです。テスト機能では、インタラクションポイントを使用して、オブジェクトを移動または回転するアクションを設定します。つまり、ユーザーが実行する必要がある正しいアクションを定義できます。
モデルまたはそのサブオブジェクトを選択した後、属性パネルで「インタラクション編集モード」をクリックして、移動または回転するモデルまたはサブオブジェクトのターゲット位置を編集します。
初期位置:インタラクション開始時のモデルの特定の位置と回転角度。
目標位置:インタラクションが完了したときにモデルが到達する必要がある位置と回転角度。

タスクタイプ
タスクタイプは、さまざまなタスクを分類して管理するために使用され、パフォーマンス統計とタスク管理をより明確かつ効率的にします。タスクタイプの合格点を設定する場合は、次の制限とルールがあります:
- タスクの合計得点制限:タスクタイプ内のすべてのタスクの合計得点は、タスクタイプの合格得点と同等またはそれ以上である必要があります。ユーザーがすべてのタスクを完了できなかった場合でも、特定の基準を満たしている限り、評価に合格と設定できます。
- 合理的な配分:合格点は、課題の難易度と合計点に応じて合理的に配分する必要があります。合格点は高すぎたり低すぎたりしてはならず、基本的な運用基準を満たすためのユーザーの要件を反映する必要があります。
例えば:タスクタイプに次のタスクが含まれているとします:
- タスク 1:最高得点は50点で、結果に応じて得点が採点されます。
- タスク 2:最高得点は30点で、時間ごとに採点されます。
- タスク 3:最高得点は20点で、結果に応じて得点が採点されます。
合計点数は100ポイントです。この場合、妥当な合格点を60点に設定できます。 ユーザーは、タスクの半分以上を完了し、一定のパフォーマンスを満たさなければなりません。
インタラクションポイントを追加
テスト機能付きのシナリオを作成する前に、インタラクションタイプに基づいて、オブジェクトーのホットスポットアクションまたはインタラクションポイントを作成する必要があります。
- ホットスポットアクションを追加:詳しい説明はホットスポットをご参照ください。
- インタラクションポイントを追加 :
a. オブジェクトをクリックして、属性パネルから「インタラクション編集モード」に入ります。
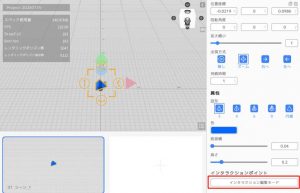
b. インタラクション編集モードに入ると、シーンエリアに「インタラクション編集モードに入りました」というメッセージが表示され、選択したモデルには、青いハイライト枠が表示されます。モデルのドラッグ、回転、高さ調整をサポートします。
c. 属性パネルで、インタラクションポイントを設定できます。たとえば、インタラクションポイント名を編集したり、目標位置を設定したりすることができます。
インタラクションポイント設定パネル:
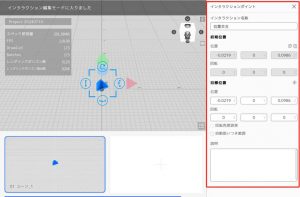
- インタラクションポイント名:編集できます。
- 初期位置:オブジェクトの初期位置、回転角度。
- 目標位置:位置情報は初期位置と同じで、座標位置ボックスに入力したり、編集盤でオブジェクトをドラッグしたりすることがで変更できます。
- 回転角度誤差:オプションで、チェックした後、回転誤差角度を設定し、目標回転角度から一定の誤差内で「確認」をクリックして自動的に吸着し、範囲を設定し、小数点以下4桁をサポートできます。
- 自動吸いつき範囲:オプションで、チェックした後、自動吸いつき範囲を設定し、タッチして目標位置から特定の範囲内で自動吸いつきを実行し、範囲を設定し、単位はmで、小数点以下4桁をサポートできます。
d. ☒をクリックしてインタラクション編集編集を終了し、ポップアッププロンプトで「はい」をクリックして操作を保存します。
タスクタイプ管理
DataMesh Studioでは、タスクタイプ管理機能により、タスク管理を行うカスタムタスクタイプを作成し、各タイプのタスクの得点を表示することができます。
タスクタイプを作成
タスクを作成する前に、次の手順を実行してタスクタイプを作成する必要があります:
- タスクリストパネルを開く
メニューバーの「評価」メニューをクリックし、「タスク」オプションを選択して「タスクリスト」パネルを開きます。
- タスクタイプリストを開く
タスクリストパネルの右上隅にある「タスクタイプ管理」をクリックして、タスクタイプリストを開きます。
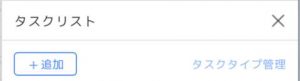
- タスクタイプを設定
a. タスクタイプリストで、[追加] ボタンをクリックして、タスクタイプウィンドウを開きます。
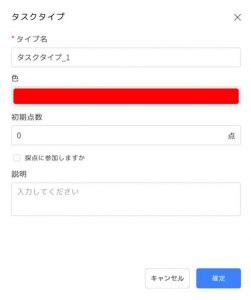
- 初期点数:基本スコアとして使用します。
- 採点に参加するかどうか:このオプションをチェックし、合格点を入力して、このタスクタイプを採点に参加し、対応する合格点を設定できます。
b. [タスクタイプ] ウィンドウで、タスクタイプの名前を入力し、色、初期点数、採点に参加するかどうかなどのパラメーターを設定します。
c. [確定]をクリックして、タスクタイプの作成を完了します。
タスクタイプを編集または削除
タスクタイプ管理で次の手順に従って、タスクタイプを編集または削除します:
- タスクリストパネルを開く
メニューバーの「テスト」メニューをクリックし、「タスク」オプションを選択して「タスクリスト」パネルを開きます。
- タスクタイプリストを開く
タスクリストパネルの右上隅にある「タスクタイプ管理」をクリックして、タスクタイプリストを開きます。
- タスクタイプを編集
- タスクタイプリストで、編集するタスクタイプを見つけます。
- タスクタイプの右側にある[編集]ボタンをクリックして、タスクタイプ編集ウィンドウを開きます。
- 編集ウィンドウでは、名前、初期点数、色、タスクタイプの採点に参加するかどうかなどのパラメータを変更できます。
- 完了したら、[確定] をクリックして変更を保存します。
- タスクタイプを削除
- タスクタイプリストで、削除するタスクタイプを見つけます。
- タスクタイプの右側にある[削除]ボタンをクリックすると、タスクタイプが削除されます。
タスクを作成
DataMesh Studio は二つのタスクテンプレートを提供します:
- ページ切り替え得点
- 操作得点
ページ切り替え得点タスクを作成
ページジャンプタスクの作成手順は下記の通りです。
- メニューバーの「テスト」メニューをクリックし、「タスク」オプションを選択します。
- 属性パネルのタスクリストで、「追加」ボタンをクリックしてタスクテンプレートウィンドウを開きます。
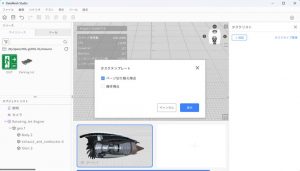
- タスクテンプレートウィンドウで、「ページ切り替え得点」を選択し、「確認」ボタンをクリックして「タスクを追加」ウィンドウを開きます。
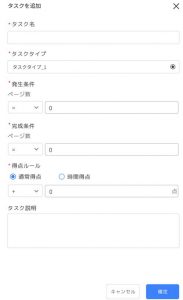
タスクタイプ (必須):タスクが属するタスクタイプについては、タスクタイプ管理でタスクタイプを作成する必要があります。
発生条件:ページ数が設定された発生条件を満たす時にトリガーされます。たとえば、ページ数が 1 に設定され、最初のシーンが再生されたときにトリガーされます。ユーザーは最初のシーンでタスクを実行する必要があります。
完成条件:ページ切り替えタスクを完了するために満たす必要がある条件。たとえば、ページ数 = 3 の場合、シーンにホットスポットボタンを追加し、モデルまたはサブオブジェクトをクリックして 3 番目のシーンページにジャンプすると、ページ切り替えタスクは完了します。
得点ルール:
- 通常得点:ページ切り替えタスクを完成したら直接得点します。
- 時間得点:ユーザーがタスクを完了するのにかかった時間に応じて点数を決めます。時間が短いほど得点が高くなると設定することができます。
- タスク追加ウィンドウで、タスク名、タスクタイプ、発生条件、完成条件、得点ルールを入力し、[確認]をクリックしてタスクの追加を完了します。
- 追加されたタスクがタスクリストに表示されます。
操作得点タスクを作成
操作得点タスクの作成手順は下記の通りです。
- メニューバーの「テスト」メニューをクリックし、「タスク」オプションを選択します。
- 属性パネルのタスクリストで、「追加」ボタンをクリックしてタスクテンプレートウィンドウを開きます。
- タスクテンプレートウィンドウで、「操作得点」を選択し、「確定」ボタンをクリックして「タスク」ウィンドウを開きます。

タスクタイプ:このタスクが属するタスクのタイプ。
ID:シーン内のすべてのインタラクションは、独自のインタラクション ID に対応します。テストタスクを設定するときは、テストタスクをインタラクションID、つまりテストタスクに対応するシーン内のすべてのインタラクションポイントにバインドする必要があります。
得点ルール:
- 通常得点:指定されたインタラクションを完了すると得点します。
- 結果得点:インタラクション操作の結果の正確性に基づいて得点を決めます。 たとえば、モデルが目標位置に正確に移動したかどうかなど操作により得点を決めます。
シナリオの再生方式を設定
DataMesh Studioで作成したテストシナリオの再生方法は、ページ切り替えまたはホットスポットジャンプなどのインタラクションを通して再生できます。
シナリオの再生方法を変更するには、「シナリオ」メニューをクリックし、「シナリオの再生方法を設定」を選択します。
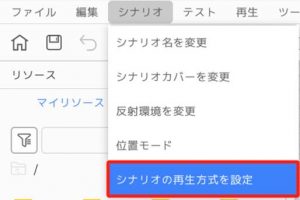
「シナリオの再生方法を設定」ウィンドウで、「DataMesh Oneで再生時に【次へ】、【戻る】を使用」オプションがあります。このオプションをチェックすると、DataMesh Oneでシナリオを再生する際に、ページ切り替えボタンをクリックしてシーンを移動できます。
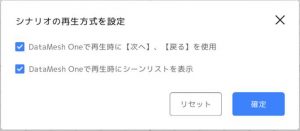
事例
目標:DataMesh Studio で、「キャビネット操作トレーニング」 シナリオを使用して、テストを含むシナリオを作成します。
シナリオをインポート
- シナリオ「キャビネット操作トレーニング」をダウンロードします。
- ダウンロードしたZIPファイルを展開します。
- DataMesh Studio のホームページで「シナリオをインポート」をクリックします。
- 「Open Scenario」ウィンドウでシナリオ「キャビネット操作トレーニング.dirpkg」を選択して、「開く」ボタンをクリックします。
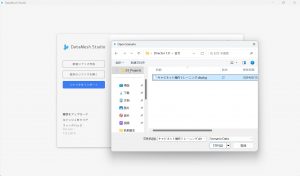
- シナリオリソースの保存ルートを選択し、リソースをインポートして、シナリオを開きます。
- 保存ボタンをクリックし、シナリオ名を「キャビネット操作トレーニング」と記入して保存します。
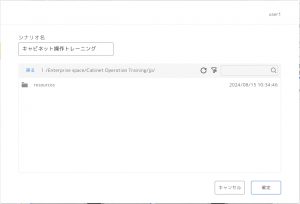
キーでキャビネットドアを開錠するインタラクションポイントを設定
- サムネイルエリアで「シーン₋02」を選択します。
- オブジェクトリストでキーモデルを選択します。

- 属性パネルで「インタラクション編集モード」をクリックします。
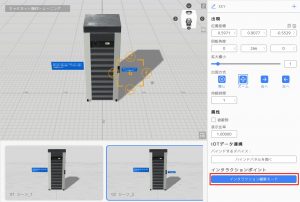
- インタラクションポイントパネルで、インタラクション名を「キーでキャビネットドアを開錠」と入力します。
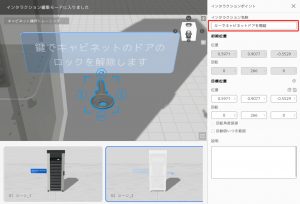
- シーンエリアで、つまり、キーモデルのターゲット位置(位置、回転)を設定して、キーでキャビネットドアの開錠操作を実現します。
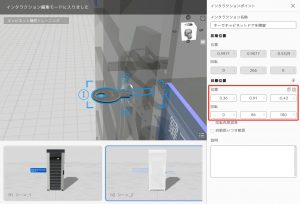
- 回転誤差角度を(20,20,20)に設定し、自動吸いつき範囲を「05」mに設定します。ユーザーがタスクを実行するときに、「キー」モデルの操作は目標位置まで5cm以下、回転角度が20度以内の場合、自動的に吸着して成功したと判断します。

- ☒をクリックしてインタラクティブ編集を終了し、ポップアッププロンプトで[はい]ボタンをクリックして操作を保存します。
「キー」でキャビネットドアを開錠するデモを作成
- サムネイルエリアで、[シーン_03] を選択します。
- オブジェクトリストで、「キー」モデルを選択します。
- 属性パネルで、[ポーズを追加] ボタンをクリックします。

- シーンエリアで、「キー」モデルを移動および回転させて、開錠操作のデモを作成します。
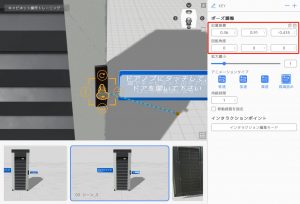
「ボタンを押す」インタラクションポイントを設定
- サムネイルエリアで、[シーン_05] を選択します。
- オブジェクトリストで、「Green Button 」モデルを選択します。
- 属性パネルで、「インタアクション編集モード」ボタンをクリックします。
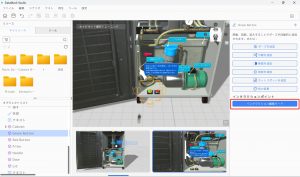
- インタラクション編集モードで下記の設定を行います。
- インタラクション名を「Green Buttonを押す」に設定します。
- ボタンのY座標値を変更します。
- 自動吸いつき範囲を05に設定します。
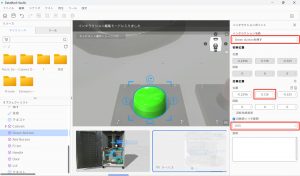
- ☒をクリックしてインタラクティブ編集を終了し、ポップアッププロンプトで[はい]をクリックして操作を保存します。
- サムネイルエリアで、[シーン_06] を選択します。
- オブジェクトリストで、「Red Button」モデルを選択します。
- 属性パネルで、「インタラクション編集モード」ボタンをクリックします。
- インタラクションパネルで、下記の設定を行います。
- インタラクション名を「Red Buttonを押す」に設定します。
- ボタンのY座標値を変更します。
- 自動吸いつき範囲を05に設定します。
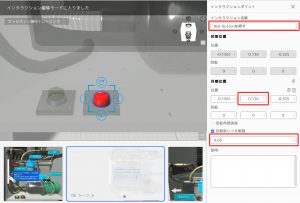
- ☒をクリックしてインタラクティブ編集を終了し、ポップアッププロンプトで[はい]をクリックして操作を保存します。
水タンクの蓋を開くインタラクションポイントを設定
水タンクの蓋を開ける角度に回転させます。
- サムネイルエリアで「シーン₋07」を選択します。
- オブジェクトリストで、「Lid」モデルを選択します。
- 属性パネルで、「インタラクション編集モード」をクリックします。
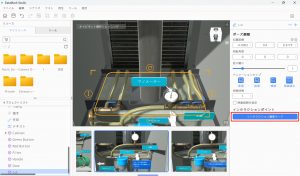
- インタアクションパネルで、次の設定を行います。
- インタラクション名: 「水タンクの蓋を開く」。
- 目標位置:
- 位置:(-0.38,0.6,-0.8)
- 回転:(0,-90,0)
- 回転角度誤差: (30,30,30)。
- 自動吸いつき範囲:“0.1”

- ☒をクリックしてインタラクティブ編集を終了し、ポップアッププロンプトで[はい]をクリックして操作を保存します。
水タンクの蓋を開くデモを作成
- サムネイルエリアで、[シーン_08] を選択します。
- オブジェクトリストで、「Lid」 モデルを選択します。
- 属性パネルで、[ポーズを追加] ボタンをクリックします。
- モデルの位置を(-0.29,0.6,-0.9)、回転角度(0,90,0)と設定します。
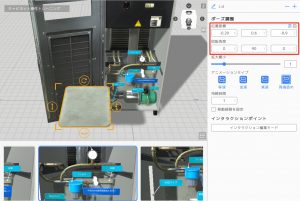
水タンクの蓋を閉めるインタラクションポイントを設定
水タンクの蓋を閉める角度に回転させます。
- サムネイルエリアで、[シーン_08] を選択します。
- オブジェクトリストで、「Lid」 モデルを選択します。
- 属性パネルで、「インタラクション編集モード」をクリックします。
- インタアクションパネルで、下記の設定を行います。
- インタラクション名を「水タンクの蓋を閉める」に設定します。。
- 回転角度誤差: (30,30,30)。
- 自動吸いつき範囲:“0.1”
- 水タンク蓋をキャビネット内の元の位置に移動します。

6. ☒をクリックしてインタラクティブ編集を終了し、ポップアッププロンプトで[はい]をクリックして操作を保存します。
キャビネット標準操作タスクの作成
1. タスクタイプ「キャビネット標準操作」を追加します。
a. メニューバーの「テスト」メニューをクリックし、「タスク」オプションを選択します。

b. 属性パネルで、[タスクタイプ管理] をクリックします。
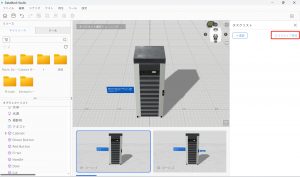
c. タスクタイプリストで、[追加]ボタンをクリックしてタスクタイプウィンドウを開きます。
d. [タスクタイプ] ウィンドウで、[キャビネット標準操作] タスク タイプを設定します:
- タイプ名:「キャビネット標準操作」
- 色:グリーン
- 「採点に参加しますか」オプションにチェックを入れます。
- 合格点:60点
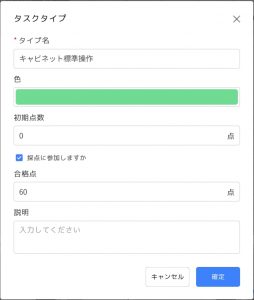
e. 「確定」をクリックして、タスクタイプの作成を完了します。
f. 「<」 をクリックしてタスクリストに戻ります。
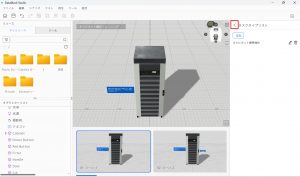
2. 「キーでキャビネットのドアを開錠」のテストタスクを作成します。
a. タスクリストパネルで、「追加」ボタンをクリックしてタスクテンプレートウィンドウを開きます。
b. [タスクテンプレート]ウィンドウで、「操作得点」オプションを選択し、[確認]をクリックして[タスクを追加]ウィンドウを開きます。
c.「タスクを追加」ウィンドウで、「キーでキャビネットのドアを開錠」のテストタスクを作成します。
- タスク名:「キーでキャビネットのドアを開錠」
- タスクタイプ:キャビネット標準操作
- ID:ID:1 (ステップ2で設定した「キーでキャビネットのドアを開錠」というインタラクションポイントに対応)
- 得点ルール:結果得点、成功してプラス20点
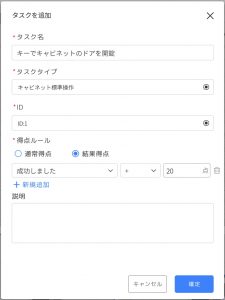
d. [確認]をクリックして、「キーでキャビネットのドアを開錠」の作成を完了します。
3. その他テストタスクを作成: 「キーでキャビネットのドアを開錠」のテストタスク作成手順を参照して、他のテストタスクを作成します。
- “緑色のボタンを押す”
- “赤色ボタンを押す”
- “水タンクの蓋を開く”
- “水タンクの蓋を閉める”
4. タスクリストパネルで、「閉じる」ボタンをクリックします。
5. プロンプトウィンドウで、「はい」をクリックしてタスクを保存します。
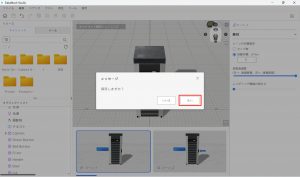
6.「保存」ボタン![]() をクリックしてシナリオを保存します。
をクリックしてシナリオを保存します。
7. 再生ボタンをクリックして、シナリオの効果をプレビューします。
この例では、必要に応じて他の操作得点タスクをシナリオに追加したり、ページ切り替えタスクを追加して多肢選択問題を作成したりできます。

