DataMesh FactVerseハンズオンラボからハンズオンラボリソースを取得し、最新バージョンのFactVerse Designerをインストールしてください。
URL:
FactVerse Designerにログインし、「開く」をクリックし、下記画像のルートによって「ロボットアーム物流ライン」を開いてください。
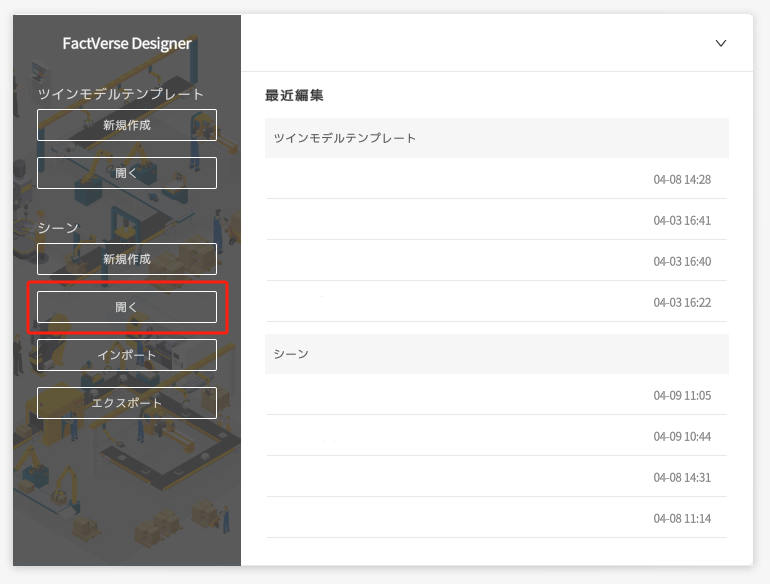
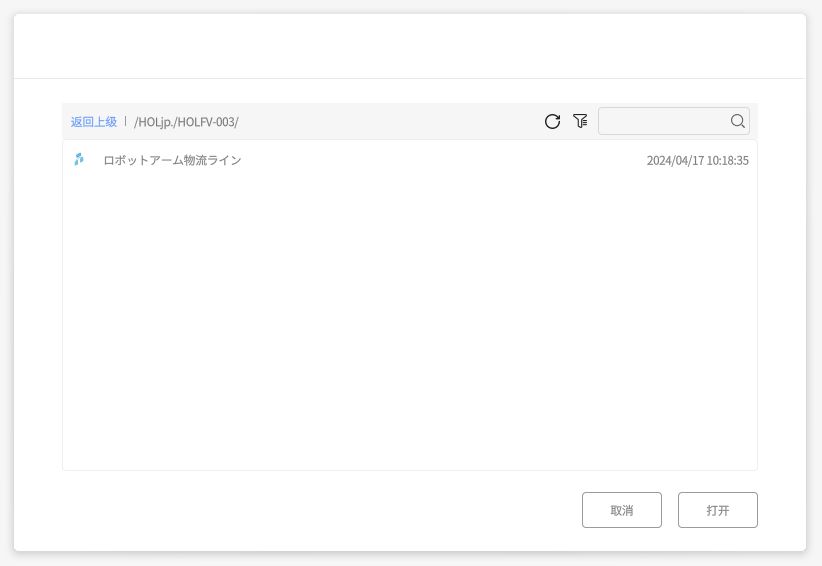
完成シーンをプレビュー
右上の再生ボタンをクリックし、完成シーンをプレビューしてください。
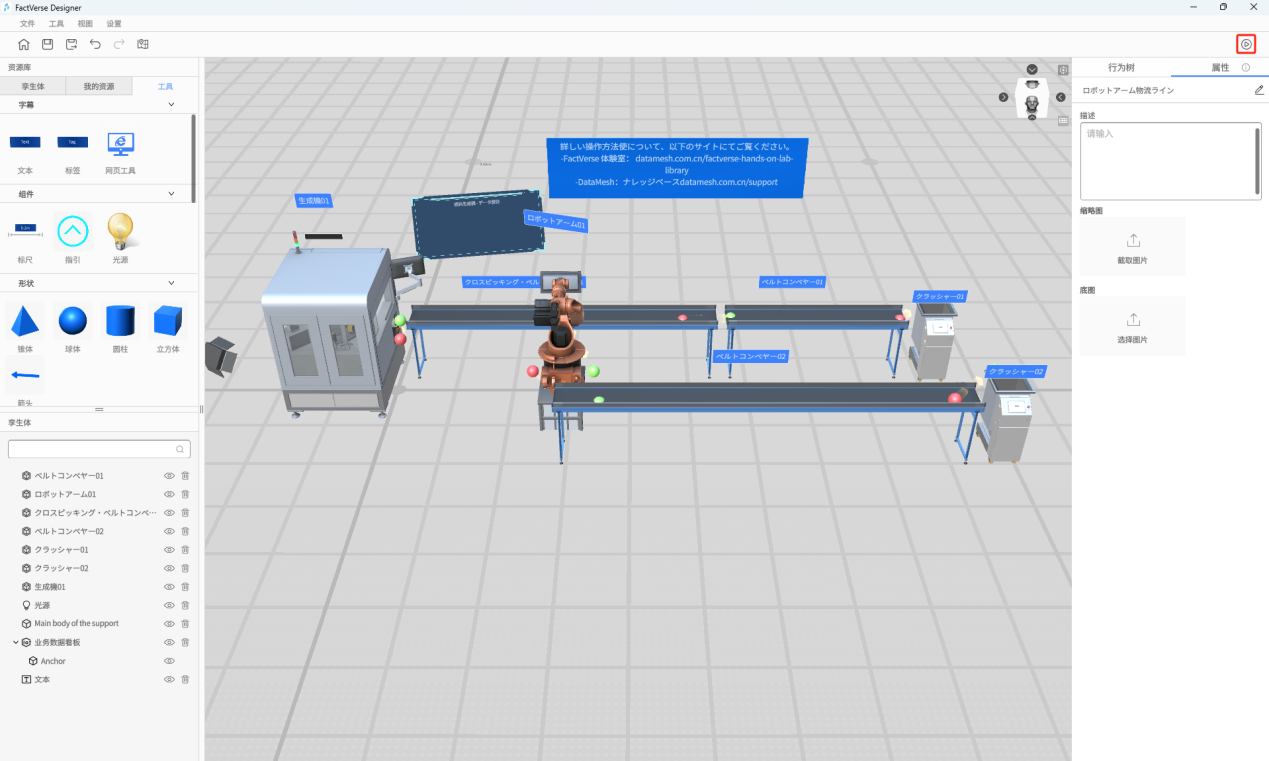
物流ラインをセットアップ
下記の手順に従って、同じ物流ラインをセットアップしてください。
1)「リソース」から生成機02、ベルトコンベア03、ベルトコンベア04、クロスピッキング02、ロボットアーム02を編集盤にドラッグ&ドロップしてください。
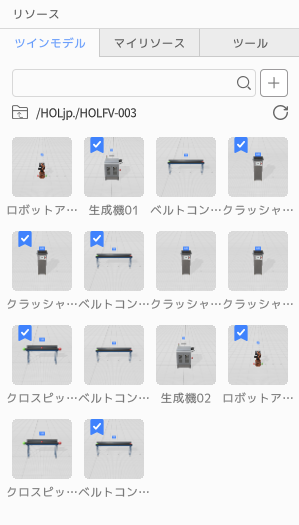
2)下記の画像が表示するルートの通り、「マイリソース」からオブジェクト「Main body of the support」を編集盤にドラッグ&ドロップし、調整してください。
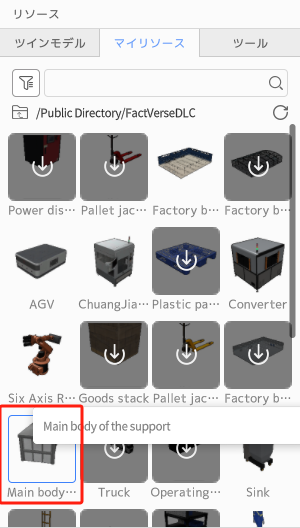
3)ツインモデルの出口と入口を順番に接続してください。
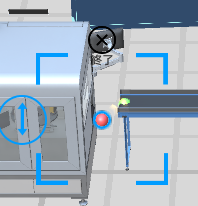
4)ベルトコンベアの位置と長さを調整してください。
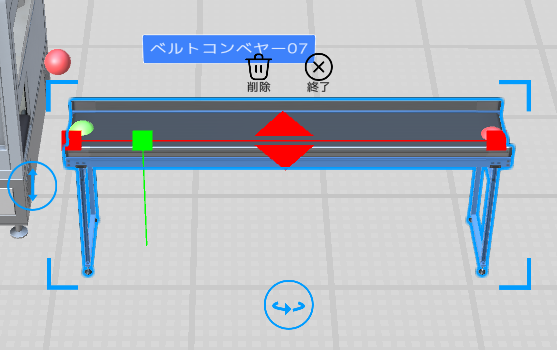
5)クロスピッキング02の赤いボールの位置を調整してください。
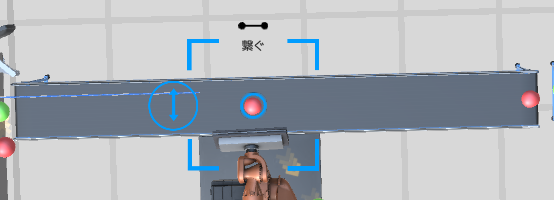
通常のベルトコンベアの出力ロジックと異なり、クロスピッキングの出力は、中央の赤いボールによるものです。
6)生成機02をクリックし、メイン機能から生成するオブジェクトを選択してください。
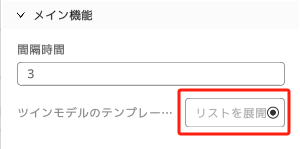
業務データパネルを追加
1)「ツール」から「業務データパネル」を探し、編集盤にドラッグ&ドロップしてください。

2)業務データパネルをクリックし、属性パネルでツール属性を下記の通りに編集してください。
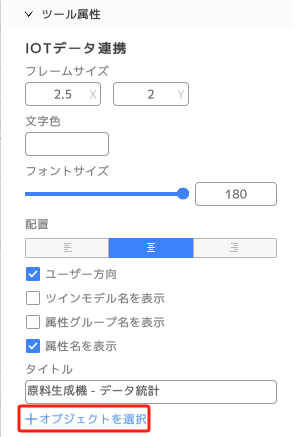
3)ツール属性パネルにツインモデルをクリックし、ドロップダウンメニューから「ロボットアーム02」を選択してください。
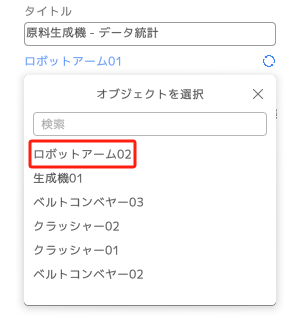
4)選択ボックスで 4 つの IOT 内容を選択してください。
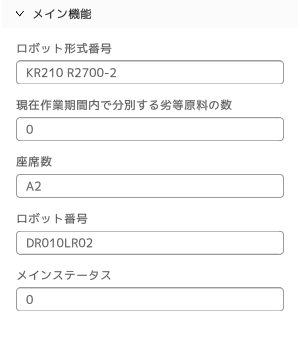
5)ロボットアーム02のメイン機能属性を編集してください。
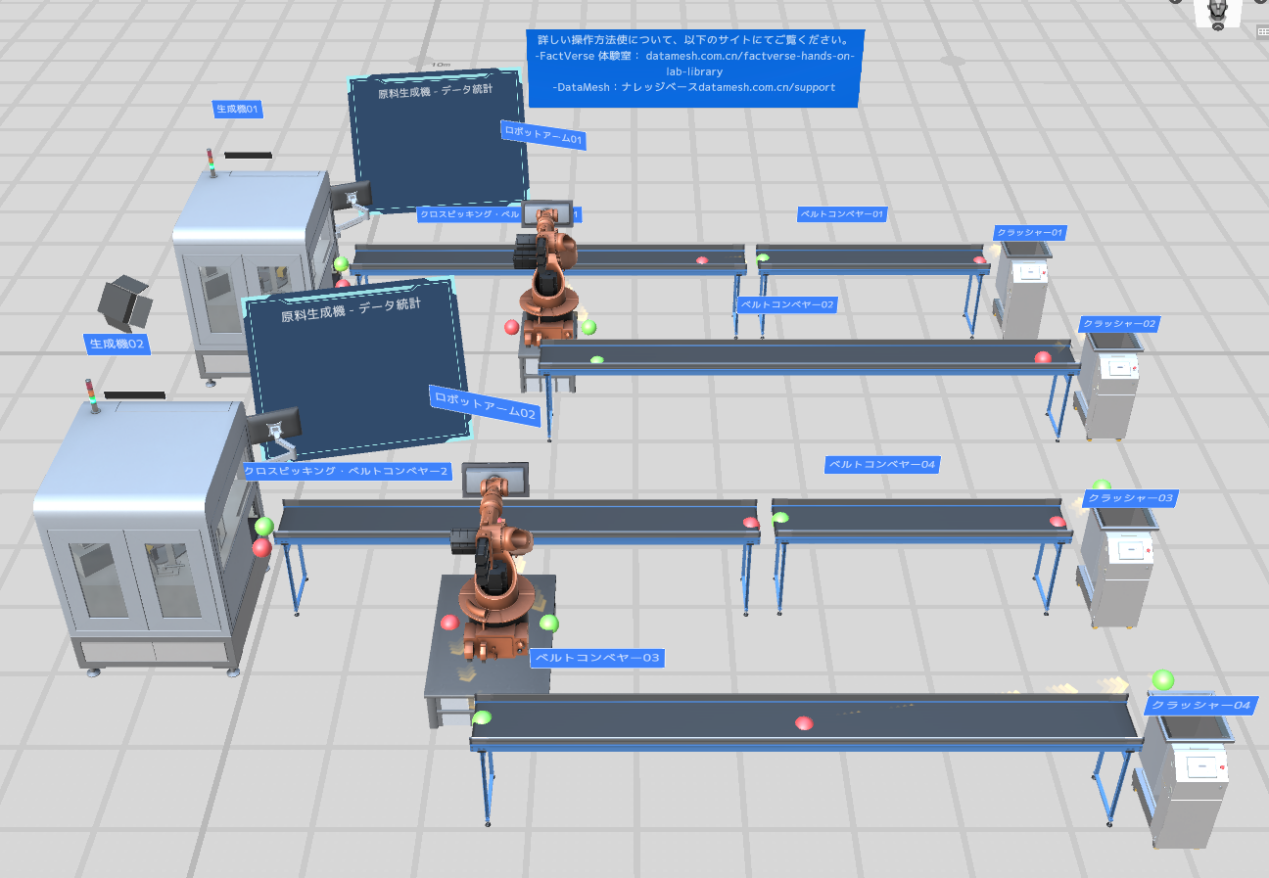
完成した物流ラインをプレビュー
上記の手順を完成した後、右上の再生ボタンをクリックし、完成したシーンをプレビューし、業務データパネルのデータが、シーンの稼働に伴って変化することを確認できます。
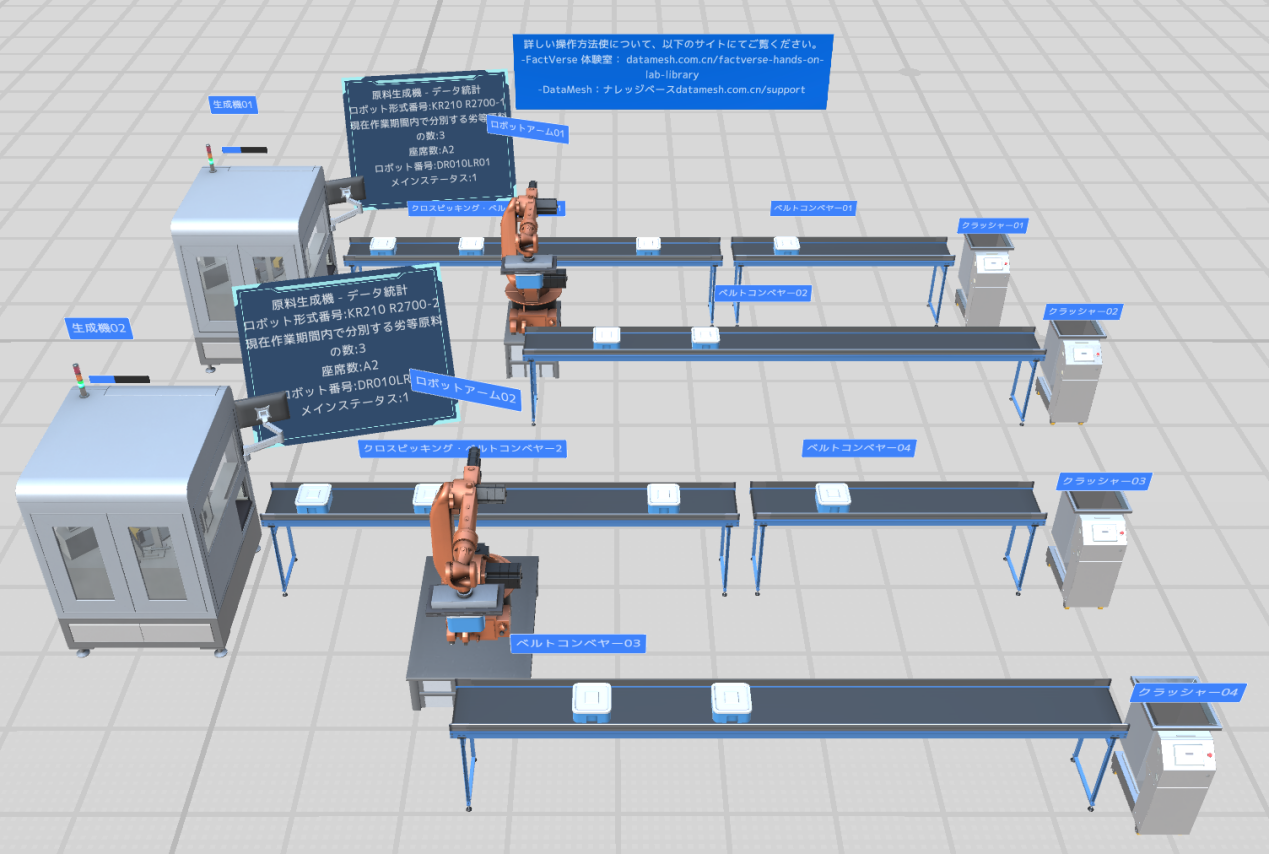
以上、Designerハンズオンラボ3の内容となります。