事前準備
DataMesh FactVerseハンズオンラボからハンズオンラボリソースを取得し、最新バージョンのFactVerse Designerをインストールしてください。
URL:
ハンズオンラボ シーン5を開く
FactVerse Designerにログインし、「開く」をクリックし、下記画像のルートによって「加工設備で外装をしてから出荷」を開いてください。
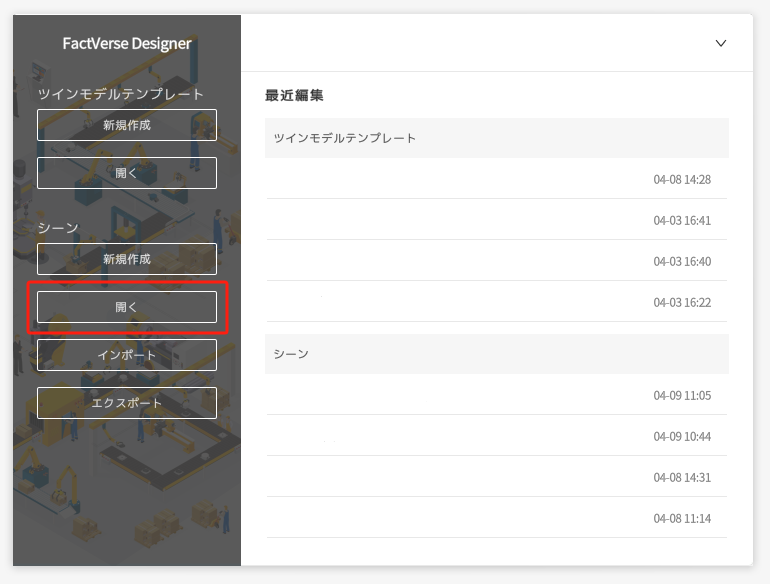
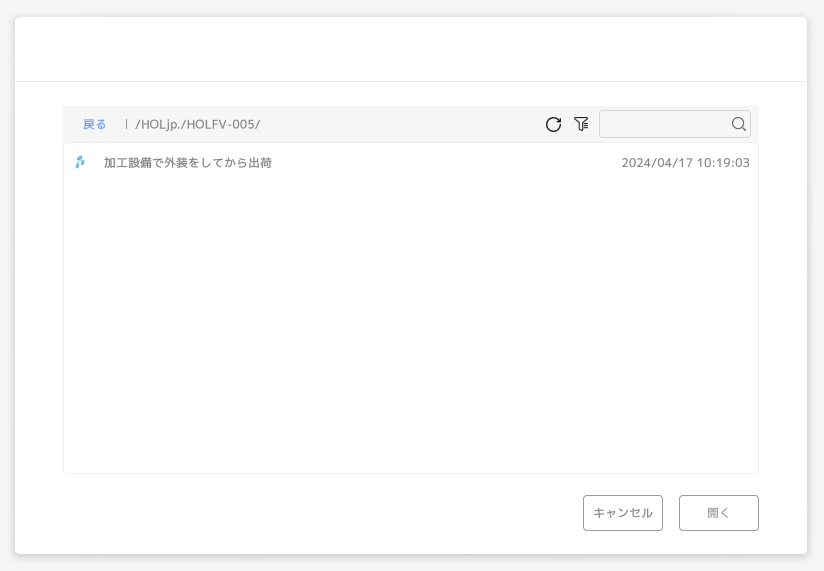
完成シーンをプレビュー
右上の再生ボタンをクリックし、完成シーンをプレビューしてください。
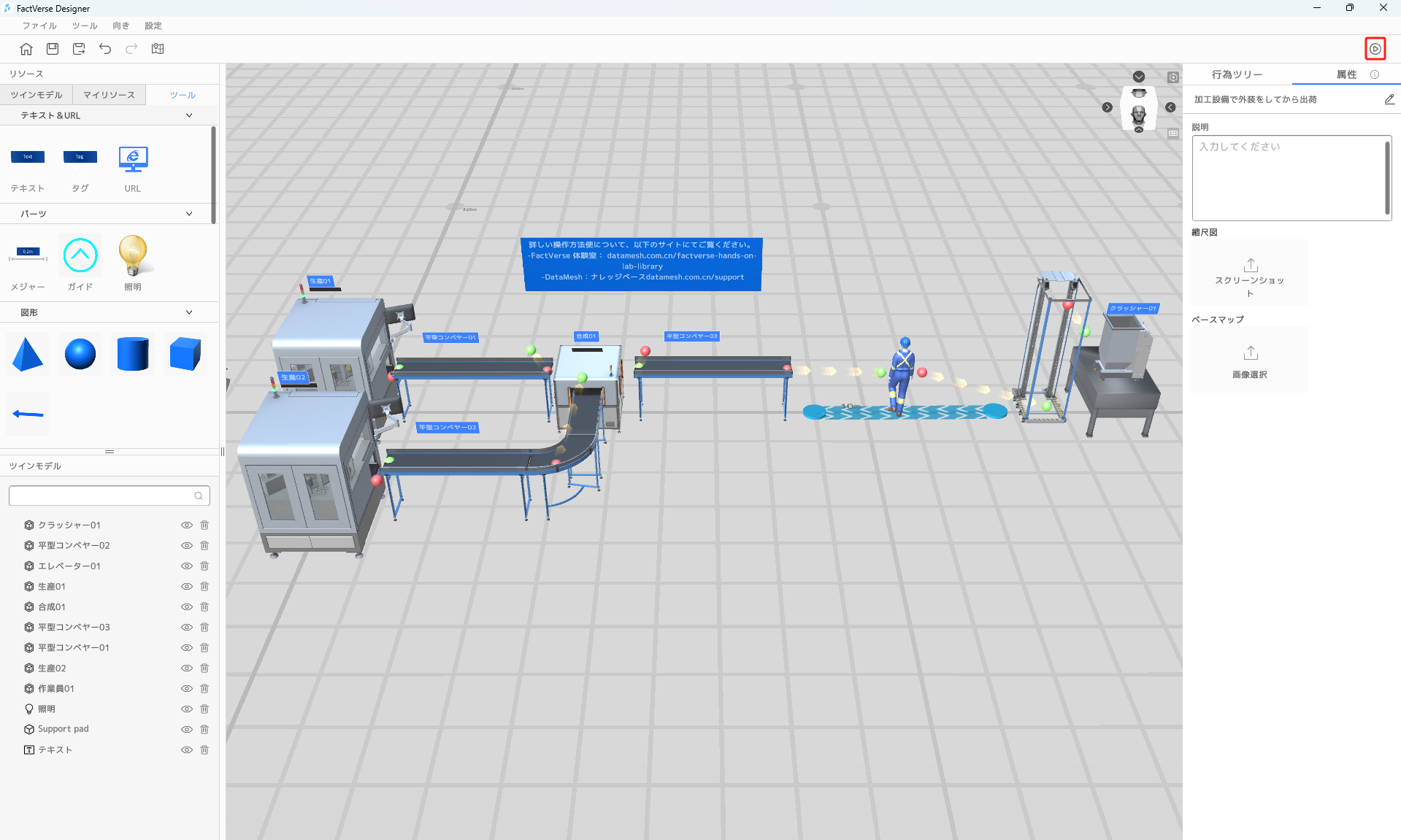
生産ラインをセットアップ
下記の手順に従って、同じ物流ラインをセットアップしてください。。
1)「リソース」から生成機03、生成機04、ベルトコンベア04、ベルトコンベア05、ベルトコンベア06、合成02、作業員02、エレベーター02、クラッシャー02を編集盤にドラッグ&ドロップしてください。
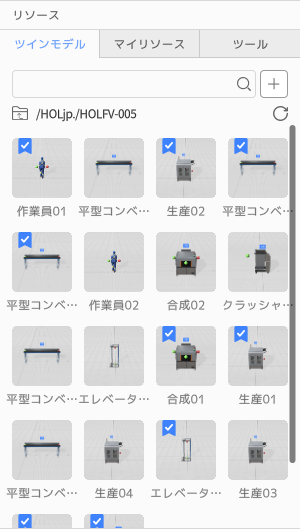
2)下記の画像が表示するルートの通り、「マイリソース」からオブジェクト「Charging station」を編集盤にドラッグ&ドロップし、調整してください。
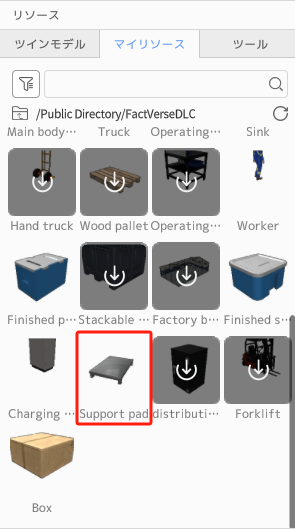
3)ツインモデルの出口と入口を順番に接続してください。
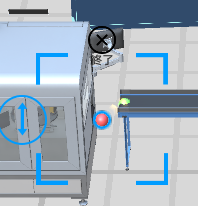
4)ベルトコンベアの位置と長さを調整してください。
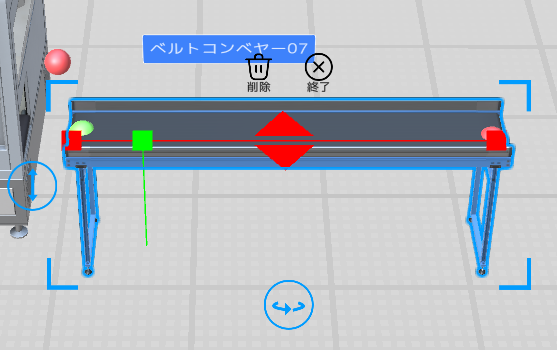
5)生成機03、生成機04、合成01をそれぞれ選択し、属性のメイン機能から生成するオブジェクトを選択してください。
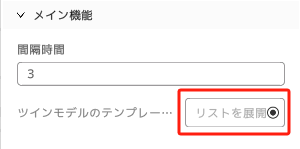
合成機は、加工機のロジックと同様です。
6)経路モードを通して作業員の移動経路を編集してください。
経路モードに入ってください。
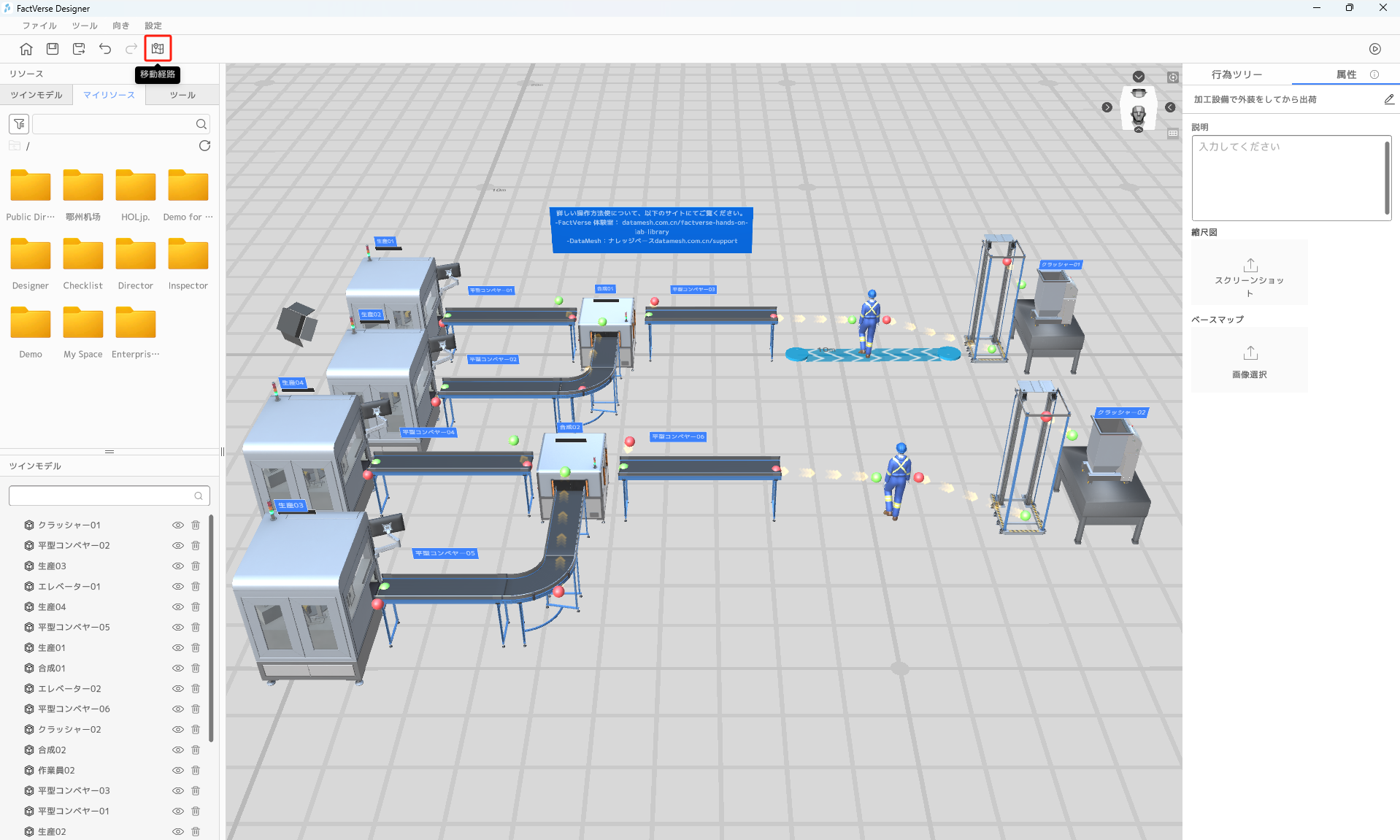
線引き方向を「双方向」を選択してください。
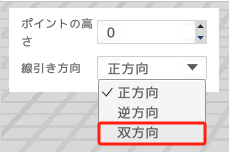
「経路」をクリックし、移動経路を編集してください。
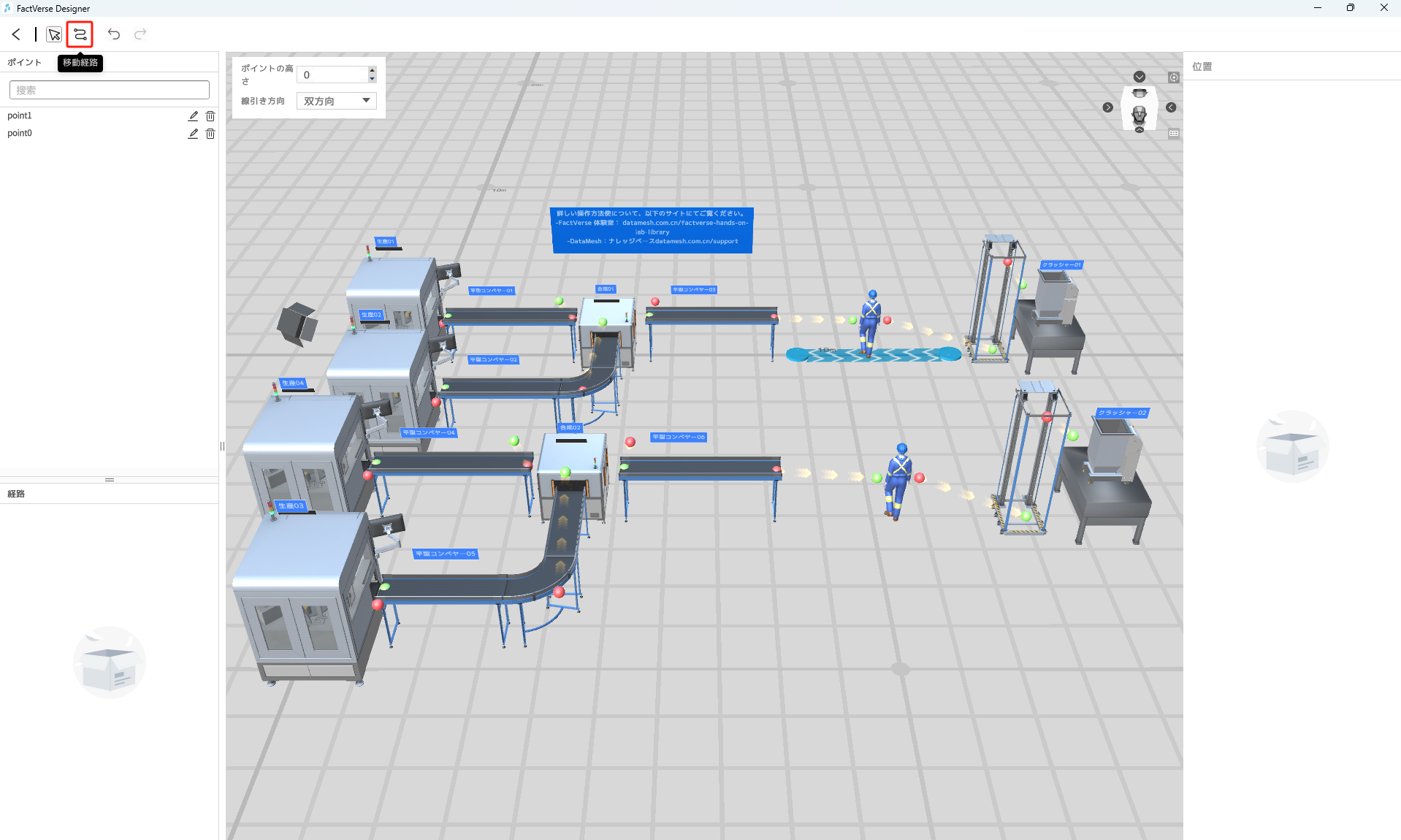
ルートポイントを設置し、経路を編集してください。
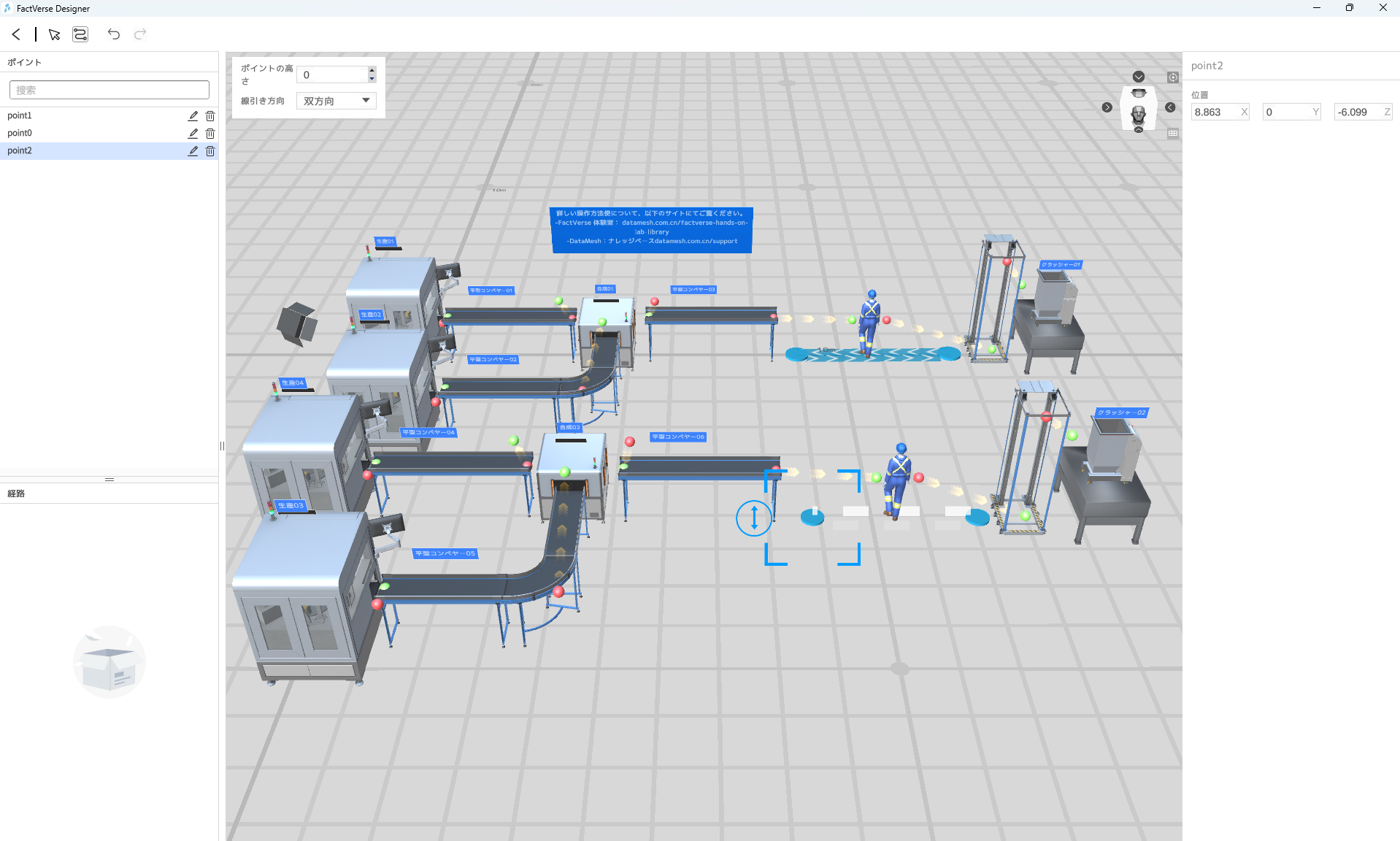
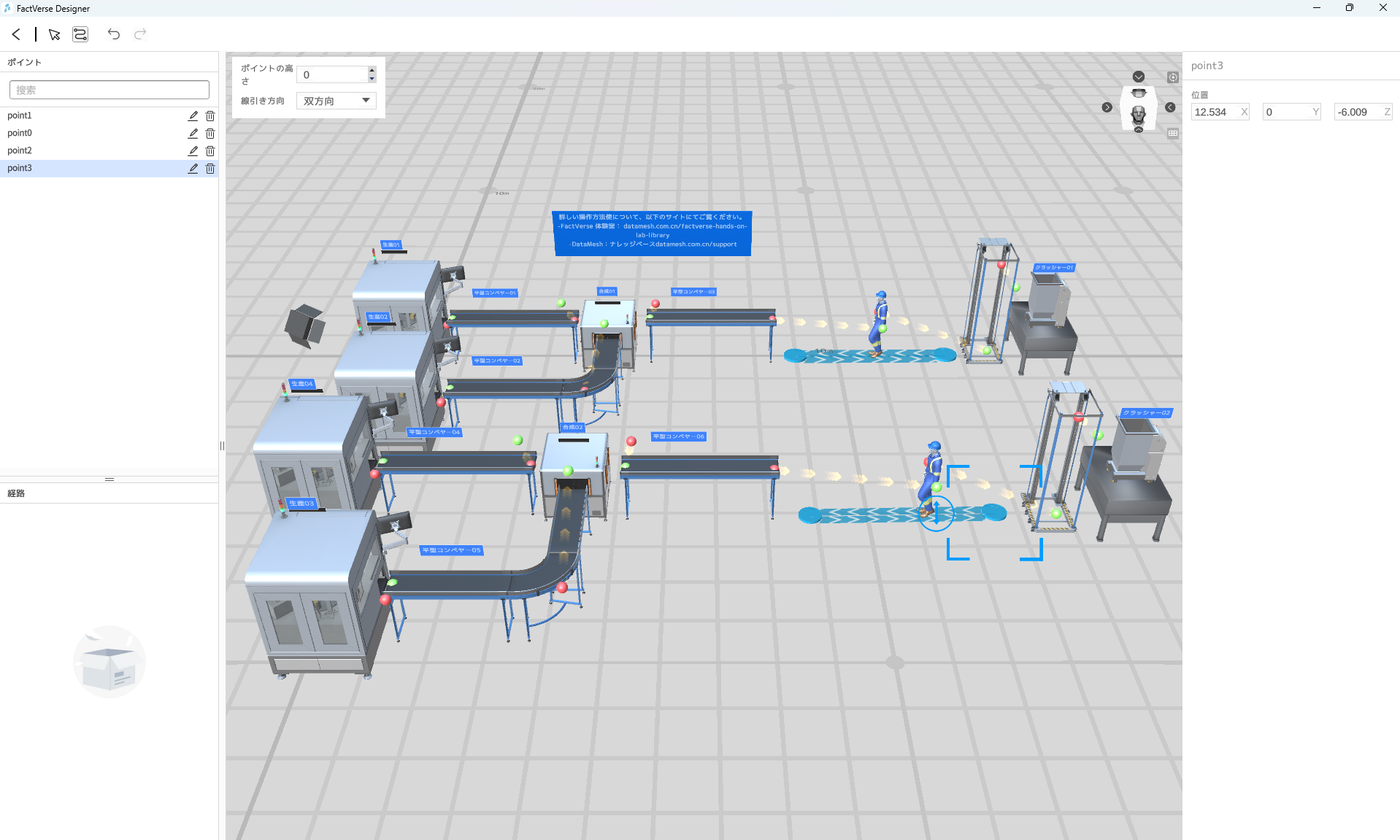
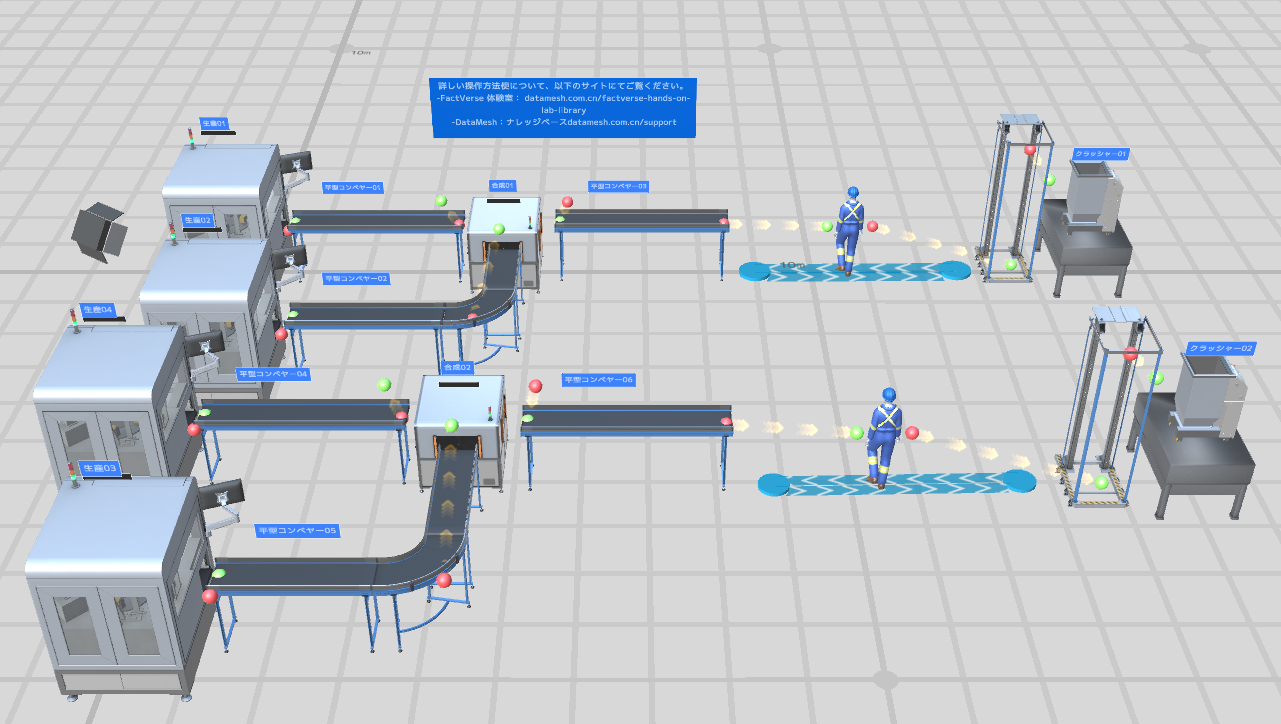
完成した物流ラインをプレビュー
上記の手順を完成した後、右上の再生ボタンをクリックし、完成したシーンをプレビューしてください。
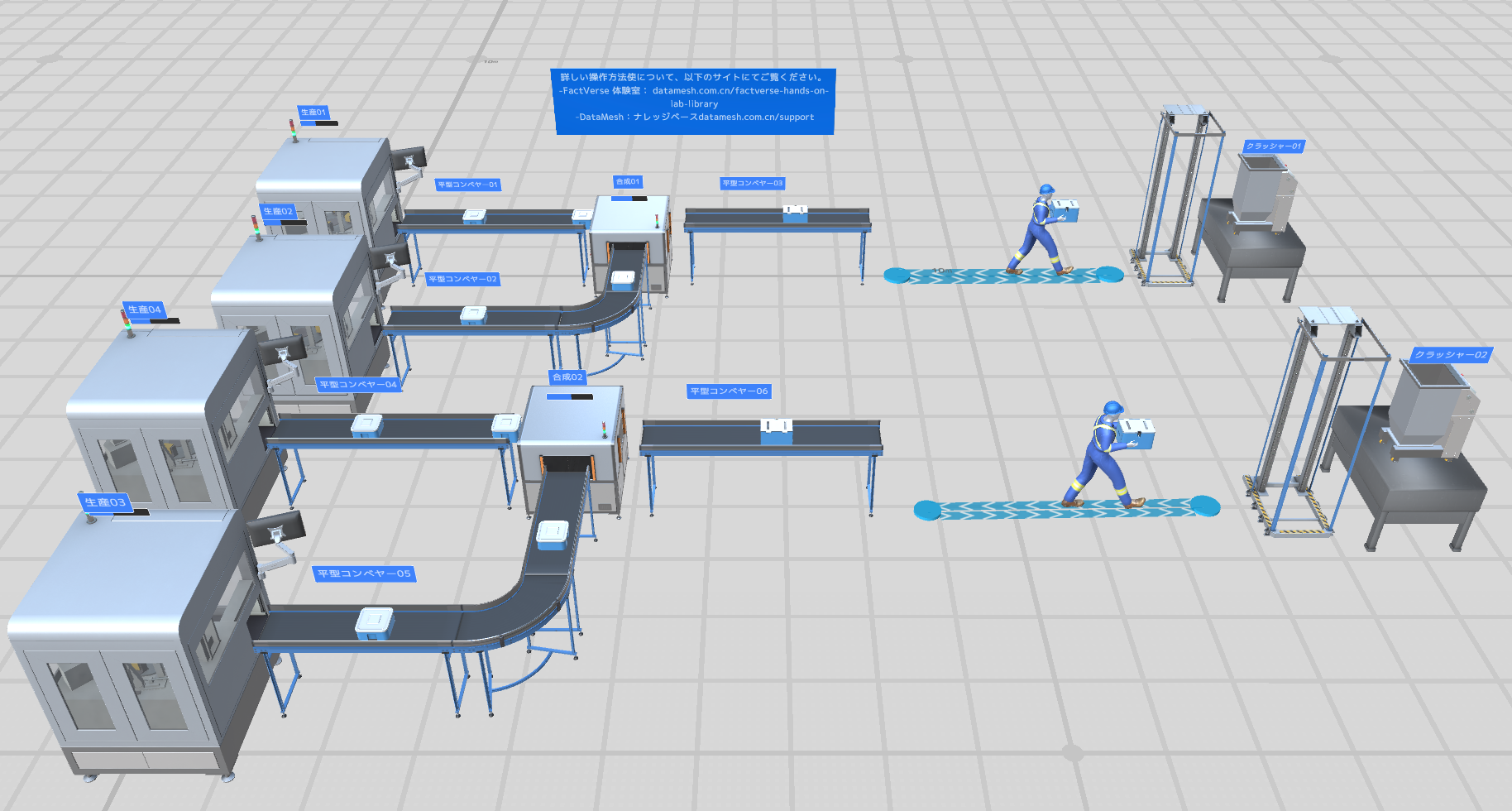
以上、Designerハンズオンラボ5の内容となります。