ガイドブック
DataMesh One ソニー 空間再現ディスプレイガイドブック
概要
ソニー 空間再現ディスプレイとXboxワイヤレスコントローラーを使用すると、ユーザーはDataMesh Oneで3Dシナリオを再生して、より衝撃的でリアルな体験を実現できます。プレゼンテーション中、オペレーターはコントローラーを使用して展示スペースを自由にナビゲートし、シナリオの内容をリアルタイムで解釈できます。来場者は、ソニーの空間再現ディスプレイを通じてメガネなしの3D効果を体験できます。 この革新的なアプローチにより、ユーザーは眼鏡をかけなくても立体感を楽しむことができ、インタラクティブ性と没入感が大幅に向上します。この技術は、ハイエンド機器、精密機器、アートワーク、豪華な展示会、教育とトレーニング、およびさまざまな分野のディスプレイニーズを満たします。
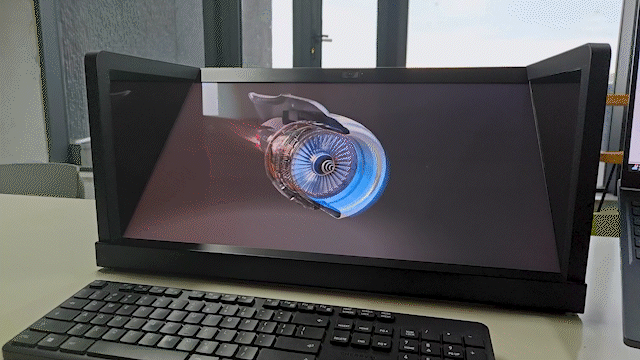
Xbox ワイヤレスコントローラー操作説明
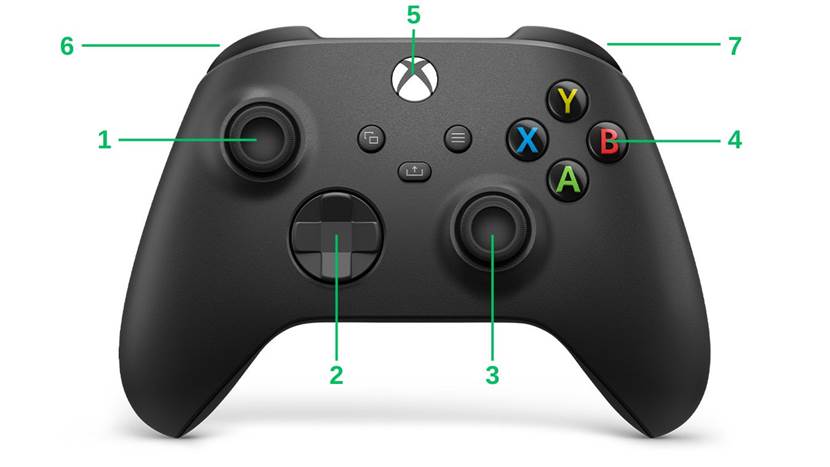
|
ブロック |
機能 |
操作説明 |
|
1左スティック |
水平移動 |
左スティックを使用して、コンテンツを前、後、左、右に移動します。
|
|
2 十字キー |
ページめくり |
十字キーの左、右ボタンを使用して、ページめくりを行います。
|
|
3 右スティック |
回転 |
右スティックを使用して、3Dコンテンツの回転を制御します。
|
|
ビューをリセット |
右スティックを押すと、コンテンツとカメラがデフォルトの位置にリセットされます。 |
|
|
4 Bボタン |
戻る |
Bボタンを押すと、現在の再生ページが終了し、リソースリストに戻ります。 |
|
5 Xbox ボタン |
終了 |
Bボタンを押すと、DataMesh Oneを終了します。 |
|
6 LTボタン |
ズームアウト |
LTボタンを押すと、ズームアウトします。 |
|
7 RTボタン |
ズームイン |
RTボタンを押すと、ズームインします。 |
事前準備
ハードウェアリスト
|
デバイス名 |
構成要件 |
|
PC(Windows) |
|
|
ソニー空間再現ディスプレイ |
ELF-SR1,ELF-SR2 |
|
Xboxワイヤレスコントローラー |
なし |
|
HDMI ケーブル |
元の画像を再生するには、デバイスを接続する前に、コンピューターのHDMI端子(HDMI2.0またはそれ以上が必要)を確認してください。 |
|
変換ケーブル(USB-C↔USB-A) |
USB-Cのみを使用して画像を再生するには、デバイスを接続する前に、コンピューターのUSB-CポートがUSB 3.2以降と互換性があり、DP ALTモードをサポートすることを確認してください。また、USB-Cケーブル3.2 Gen2x2を使用して接続してください。 |
再生環境
3DCGなどの立体コンテンツは、裸眼で見ることができます。ディスプレイをデスクに設置し、以下の環境で再生することをお勧めします。
部屋の照明:約100から1000lx、顔の表面は100lx以上
視聴距離:50cm~70cm
視聴角度(水平):±25°
視聴角度(垂直):-40°/+20°
デバイスの接続
ディスプレイとPCの接続
a) HDMIケーブルを使用してコンピューターに接続し、ディスプレイ機能を実現します。
b) USBケーブルを使用してコンピューターに接続し、カメラなどのハードウェアデータを転送します。Type-Cポートはソニーの空間再現ディスプレイに接続して、USBポートはコンピューターに接続します。
c) より良い解像度を得るために、コンピューターの画面を拡張モードに設定することをお勧めします。
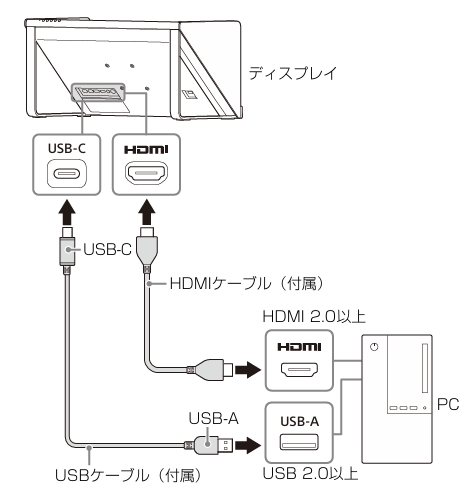
Xbox ワイヤレスコントローラーとPCの接続
Xbox ワイヤレス コントローラーを Bluetooth 経由で PC に接続するには、次の手順を参照してください。
a) Xboxボタン ![]() を押して 、Xboxワイヤレスコントローラーの電源を入れます。
を押して 、Xboxワイヤレスコントローラーの電源を入れます。
b) コントローラーのペアリングボタン ![]() を3秒間押し続けます(Xboxボタン
を3秒間押し続けます(Xboxボタン![]() が すばやく点滅し始めます)。
が すばやく点滅し始めます)。
c) PCでスタートボタンを押し、[設定]>[デバイス]>[Bluetoothおよびその他のデバイス]を選択します(Windows 11の場合はBluetoothとデバイス)。
d) Bluetoothをオンにします。
e) [Bluetoothまたはその他のデバイス>Bluetooth (Windows 11 の場合: デバイスの追加)] を選択します。 PCがコントローラーの検索を開始します。
f) [Xbox ワイヤレス コントローラー] を選択して [完了]をクリックします。
ソフトウェアのインストール
ソニー 空間再現ディスプレイ SDK をインストール
ソニー 空間再現ディスプレイを使用する前に、 SDK ドライバーをダウンロードして、インストールする必要があります。これを行うには、以下の手順を参照してください。
a) SDKをダウンロード
SDKをダウンロードするには、次のアドレスにアクセスしてください:
ソニー Corporation – 空間再現ディスプレイ | Download 空間再現ディスプレイ Settings Installer (SDK)
b) SDKをインストール
ダウンロードしたインストールファイルをダブルクリックし、画面の指示に従ってインストールプロセスを行います。
DataMesh Oneをインストール
DataMesh Oneがソニーの空間再現ディスプレイ上で順調に動作するためには、適合するDataMesh Oneのバージョンをインストールする必要があります。 以下の手順を参照してください。
a) DataMesh Oneを取得
DataMesh公式サービスメールアドレスservice@datamesh.comに連絡し、DataMesh Oneのライセンスを申請してください。申請情報を確認次第、DataMeshチームから対応するインストーラを提供します。
b) インストール手順
- インストール する前に、コンピューターが ソニー Spatial Reality ディスプレイに接続されていることを確認してください。
- ダウンロードしたインストールパッケージをダブルクリックし、画面の指示に従ってインストールを行います。
クイックスタート
必要なハードウェアとソフトウェアがすべて揃っていることを確認したら、DataMesh One で 3D シナリオの再生を開始できます。 3D シナリオ再生の基本的な手順は次のとおりです。
1. DataMesh Oneを開く
PC上でアプリ「DataMesh One」をダブルクリックして、開きます。
2. シナリオを開く
デジタルツインで、再生する 3D シナリオを選択して、[開く] をクリックします。
3. シナリオを再生
再生画面に入った後、Sony空間再現ディスプレイを通じて、裸眼3D効果を体験いただけます。同時に、Xbox ワイヤレスコントローラーを使用して、シナリオを表示するための次の操作を行うことができます。
ページめくり:ページめくり機能を使えば、シナリオコンテンツの再生のリズムをコントロールすることができます。左ボタンを押して前のページを再生します。右ボタンをクリックして、次のページを再生します。
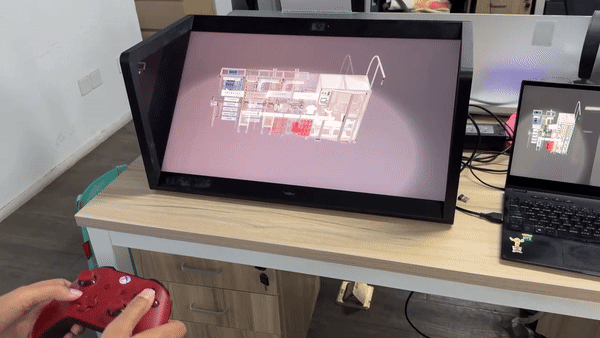
回転、移動、ズームなどの操作により、シナリオの内容をより詳細に表示できます。
- 回転:右スティックを使用して、シナリオの内容を回転させます。右スティックを左押して、コンテンツを時計回りに回転させます。右スティックを右押して、コンテンツを反時計回りに回転させます。

- 移動: 左スティックを使用して、コンテンツを水平方向に移動します。左スティックを左右に動かすと、コンテンツを左右に移動し、左スティックを上下に動かすと、コンテンツを前後に移動します。

- ズームイン/ズームアウト: LTボタンとRTボタンを使用して、コンテンツのビューを制御します。LTボタンを押すと、ズームアウトし、RTボタンを押すと、ズームインします。

視角のリセット: シナリオの内容を調整した後、視角のリセット機能を使用して、視角をデフォルトの位置に復元できます。右スティックを押すと、コンテンツとカメラがデフォルトの位置にリセットされます。

アイトラッキング:位置を動かして視野角を調整でき、ディスプレイは目の動きと瞳孔の位置をリアルタイムで追跡し、両目の空間画像をレンダリングして、スムーズでリアルな3D裸眼効果を実現します。
4. 再生を終了
シナリオの内容が確認完了したら、コントローラーのBボタン、またはPCのキーボードでCtrl+Qを通じて、DataMesh Oneを終了します。
更に詳しい情報について、「DataMesh One 使用ユーザーマニュアル」を参照してください。これらの機能は、マウス操作で簡単に実現できます。
注意事項
ソニーの空間再現ディスプレイとDataMesh Oneをご使用になる際には、以下の点にご注意ください:
1. ディスプレイ効果
モデルをより完全に表示するために、画像がモニターのフレーム内に完全に収まっていることを確認してください。 デバイスの特性上、1人限りの使用に適しており、複数人で同時に視聴すると画像が崩れてしまいます。
2. 履歴をアップロード後にクラッシュ
「履歴をアップロード」をクリックした後にクラッシュする場合は、コンピューターのウイルス対策ソフトウェアをオフにして問題を解決してみてください。
3. 操作制限
現在、Xbox ワイヤレス コントローラーは、モデル、シーン、シナリオの全体的な移動、回転、ズーム、およびシナリオのページめくりのみをサポートしています。オーディオとビデオの再生と一時停止の制御、PDF ファイルのページめくり、Web ウィジェットのクリック操作など、その他のインタラクション操作はサポートされていません。

