ガイドブック
研修管理
DataMesh FactVerseプラットフォームの研修管理モジュールは、トレーニング向けの簡単かつ効率的に実施できるさまざまな機能を提供します。 主な機能とその簡単な説明は次のとおりです。
- トレーニンググループ管理:ユーザーは、さまざまなトレーニンググループを作成および管理し、研修生とコースウェアを割り当て、トレーニングタスクの整理と配置を容易にすることができます。
- コースウェア管理:トレーニングコースウェアの作成とバインド(シナリオまたはシーン)をサポートします。
- キャラ管理: DataMesh Simulatorにオペレーター、ドライバー、掘削機、タワークレーンなどのデジタルツインが対応するさまざまなキャラを作成および管理できます。
- 個人成績:各研修生のトレーニングタスクの完了とパフォーマンスを表示し、トレーナーが研修生の学習の進捗状況を追跡および評価するのに役立ちます。
- 全体の成績:各コースウェアの全体的なパフォーマンス統計を提供して、トレーナーがコース全体の熟練度とトレーニング効果を完全に理解できるようにします。
トレーニンググループ管理
トレーニンググループ管理機能は、エンタープライズトレーナーがトレーニンググループを効率的に整理および管理し、トレーニングタスクをより効果的に割り当てて管理するのに役立ちます。
機能ナビゲーションバーの「研修管理」>「トレーニンググループ管理」をクリックして、「トレーニンググループ管理」ページに入ります。
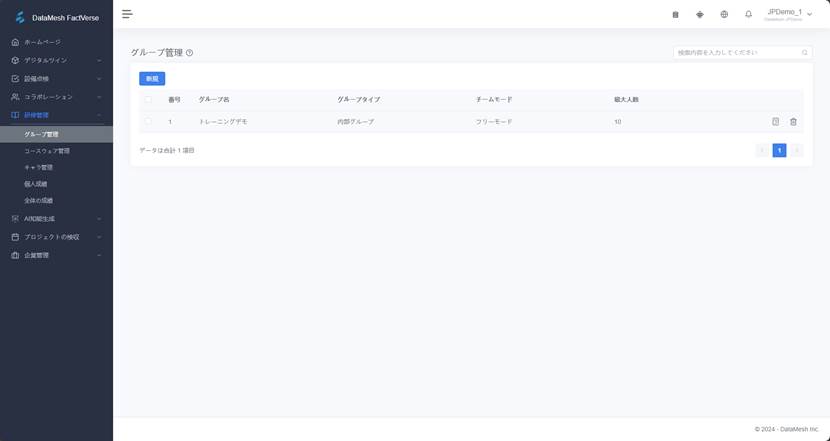
トレーニンググループ管理ページには、シリアル番号、グループ名、グループタイプ(内部トレーニンググループ、臨時トレーニンググループ)、グループモード(フリーモード、タスクモード)、及び最大人数の情報が含まれます。
「トレーニンググループ管理」ページでサポートされている操作:
- グループを新規作成
- トレーニンググループ詳細を確認
- グループを削除
- 曖昧検索:文字を入力して検査すると、文字の関連性に基づいて検索結果が表示されます。
- ページめくり:ページめくりアイコンをクリックして、ページめくりができます。
内部トレーニンググループを新規作成
内部トレーニンググループは、企業内のユーザーをトレーニングするために使用されます。 社内研修グループを作成する手順は以下の通りです。:
- トレーニンググループ管理ページで、「新規」をクリックして新しいグループページを開きます。
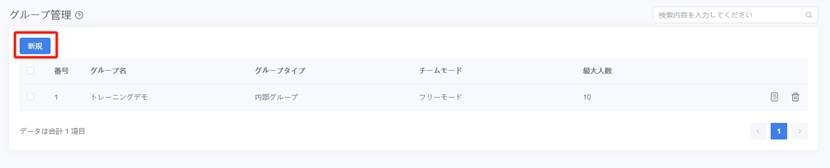
- 「新規」ウィンドウで、社内トレーニンググループを選択し、グループ名と最大参加者数を入力します。
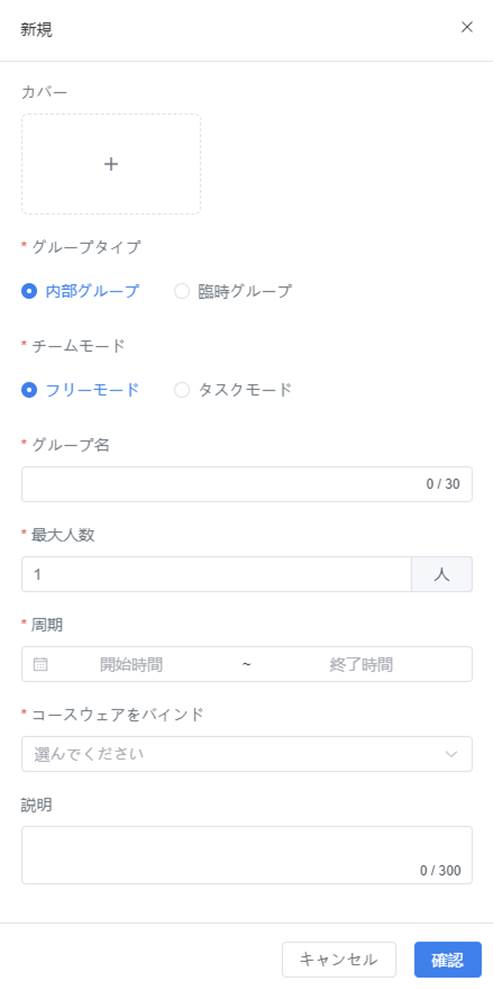
- グループタイプ(必須):内部トレーニンググループ、臨時トレーニンググループ。
- グループモード(必須):フリーモードとタスクモード。
- フリーモード
- 特徴:学習者が自由にコースを選択し、目標を絞った学習が可能となり、学習効率が向上します。
- 成績の記録:フリーモードでの成績はカウントされず、記録されません。
- アクセス権限:学習者を手動で追加する必要はなく、組織内のすべてのユーザーが学習者にアクセスできます。
- 所在位置: DataMesh One のトレーニング モードでは、フリーモードモジュールにフリー モードグループがあります。
- タスクモード
- 特徴:タスクモードの学習者は、コースウェアを勉強、テストすることで、自分のスキルをどれだけ習得したかを確認できます。
- 成績の記録: タスクモードの成績は、クライアントとFactVerse プラットフォームに記録されます。
- アクセス権限:インストラクターは手動で学習者を追加する必要があり、グループ内の学習者のみが学習とテストの課題に参加できます。
- 所在位置: DataMesh One のトレーニングモードでは、マイタスクモジュールでタスクモードグループを見つけることができます。
- フリーモード
- グループ名(必須):中国語、日本語、英語、または数字で始まる必要があり、特別な記号はサポートされていません。
- 期間:グループの有効期間。 クライアントには、有効期間内のグループのみが表示されます。
- コースウェアのバインド: 学習およびテストが必要なコースウェアをバインドし、複数のコースウェアを選択できます。 デフォルトでは、コースウェアはバインディングの順序に従ってソートされ、ユーザーはグループの詳細ページでコースウェアの順序を調整できます。この順序によって、クライアント側でコースウェアが表示される順序が決まります。
- 最大人数 (必須): 1 から 400 までの正の整数。
- グループの説明: 300 文字以下のテキスト情報。
- 入力後、[確認]をクリックするとグループの作成が完了します。
臨時トレーニンググループを新規作成
臨時トレーニンググループは、社外の人々が学習やテストのタスクを使用するのに使われます。 臨時トレーニング グループを作成手順は次のとおりです。
- トレーニンググループ管理ページで、「新規」をクリックして新規グループページを開きます。
- 「新規」ウィンドウで、臨時トレーニンググループを選択し、グループ情報を入力します。 注: 臨時グループのグループモードはタスクモードのみです。
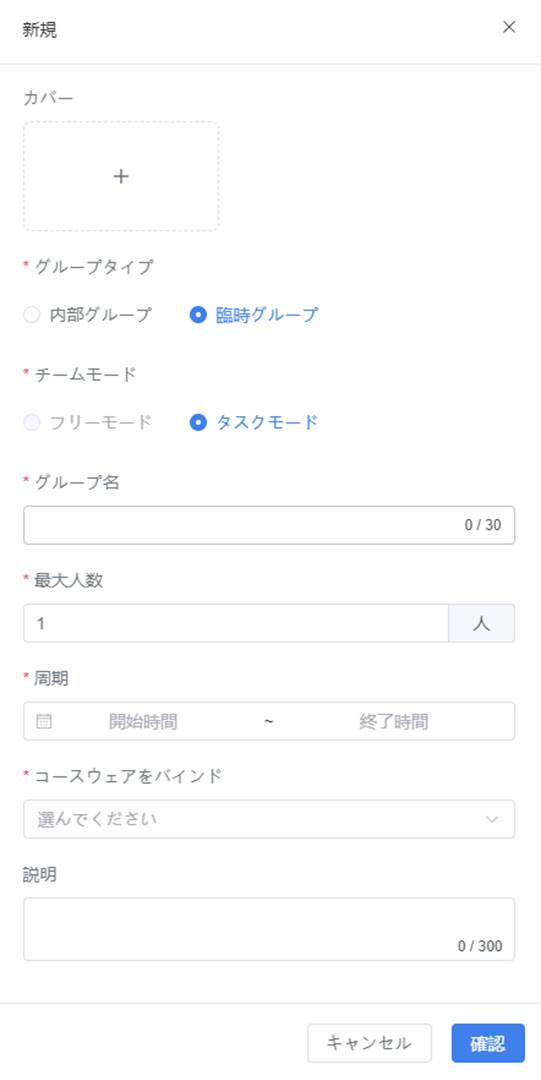
- 入力完了後、[確認]をクリックして、臨時トレーニンググループの作成を完了します。
タスクモードのメンバーを管理
トレーニンググループがタスクモードに設定されている場合、トレーナーはグループメンバーを管理して、割り当てられたトレーニングタスクが適切なメンバーに割り当てられていることを確認できます。 方法は次のとおりです。
- 「トレーニンググループ管理」ページで、トレーニンググループの「詳細」ボタン
 をクリックして 、トレーニンググループの詳細ページを開きます。
をクリックして 、トレーニンググループの詳細ページを開きます。 - グループメンバーの追加: ユーザーバーで、
 をクリックして、グループメンバーを追加できます。
をクリックして、グループメンバーを追加できます。

- 内部トレーニンググループメンバー:内部のFactVerseアカウントを使用します。
- 臨時トレーニンググループメンバー:学習者アカウント番号と学習者ID(8〜11桁)を入力する必要があります。
- グループメンバーを削除: 「削除」ボタンをクリックすると、不要になったメンバーを削除できます。
- 臨時トレーニンググループのメンバー情報を編集:臨時トレーニンググループのメンバー情報を編集して、情報が正確であることを確認できます。

トレーニンググループのコースウェアを管理
トレーニンググループのコースウェアを管理すると、トレーナーはトレーニングコンテンツを効率的に整理し、スケジュールを立てることができます。 手順は次のとおりです。
- 「トレーニンググループ管理」ページで、トレーニンググループの「詳細」ボタン
 をクリックして、トレーニンググループの詳細ページを開きます。
をクリックして、トレーニンググループの詳細ページを開きます。 - コースウェアの操作:
- コースウェアの追加: コースウェア バーの
 ボタンをクリックして、コースウェアを追加します。
ボタンをクリックして、コースウェアを追加します。 - コースウェアの順序を調整する:
- 上下移動ボタン
 を使用して、コースウェアの順序を調整します。
を使用して、コースウェアの順序を調整します。 - 移動ボタン
 を使用して、コースウェアを指定した場所に移動します。
を使用して、コースウェアを指定した場所に移動します。
- 上下移動ボタン
- コースウェアの削除: [削除] ボタン
 をクリックして、不要なコースウェアを削除します。
をクリックして、不要なコースウェアを削除します。
- コースウェアの追加: コースウェア バーの
臨時トレーニンググループのQRコードを使用
臨時トレーニンググループの詳細ページでは、メンバーが学習や研修タスクにログインするためのQRコードを見つけることができます。
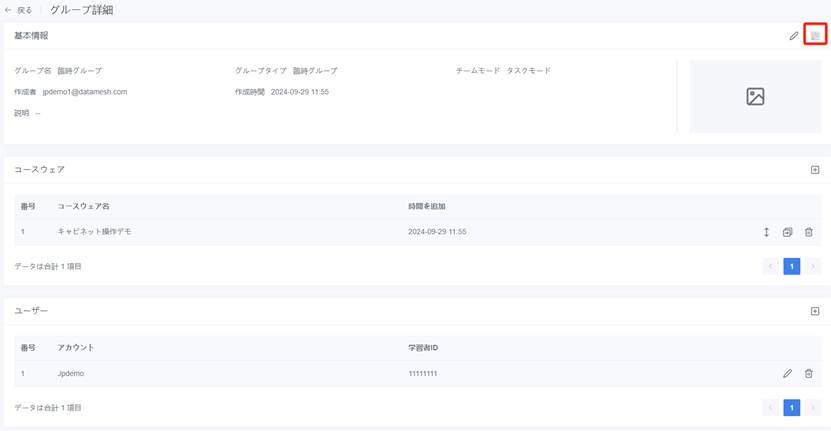
QRコードを使用してログイン:
- インストラクターが臨時トレーニンググループを作成した後、臨時トレーニンググループにメンバーを追加できます。
- 臨時グループの詳細ページの[基本情報]列の右上隅にあるQRコードアイコンをクリックして、トレーニンググループのQRコードを開きます。
- QRコードと対応する学習者アカウント番号、学習者ID(8〜11桁)をメンバーに共有します。
- 学習者はDataMesh OneでQRコードをスキャンして、外部ログイン画面を開くことができます。
- トレーニンググループで学習者アカウントと学習者IDを使用してログインし、トレーニンググループに関連付けられた学習コンテンツとトレーニングコンテンツにアクセスします。
グループを削除
「トレーニンググループ管理」ページで、「削除」ボタン をクリックし、トレーニンググループの削除を確定します。
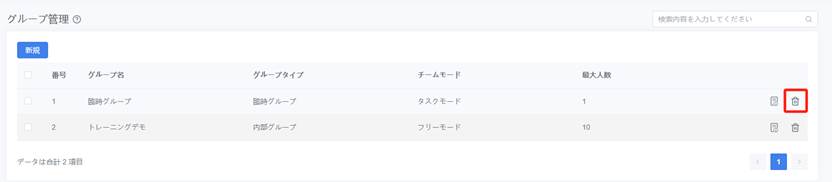
トレーニンググループの基本情報を編集
次の手順に従って、トレーニンググループの基本情報(名前、カバーページ、最大グループサイズ、期間、説明など)を編集できます。
- 「トレーニンググループ管理」ページで、編集するトレーニンググループの「詳細」ボタン
 をクリックして、トレーニンググループの詳細ページを開きます。
をクリックして、トレーニンググループの詳細ページを開きます。 - 基本情報の横にある[編集]ボタン
 をクリックします。
をクリックします。
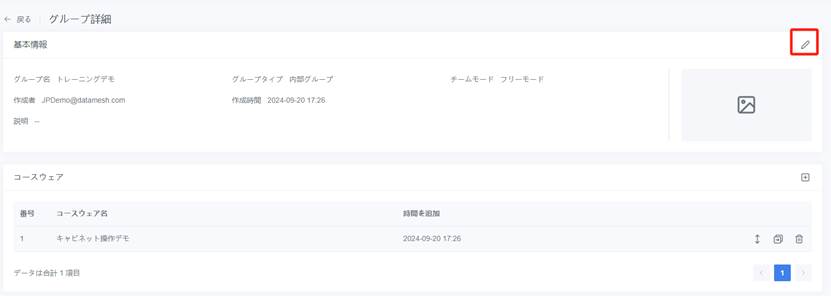
- 編集ウィンドウで、トレーニンググループの基本情報を入力します。
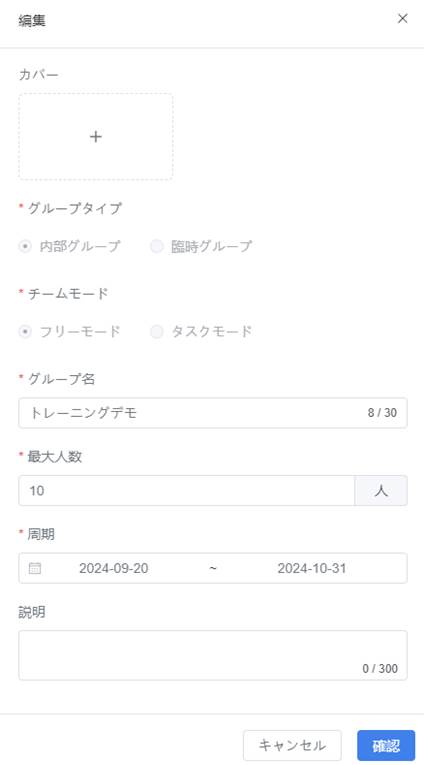
- [確認]をクリックすると、トレーニンググループの基本情報の編集が完了します。
トレーニンググループ情報をクイック作成
トレーニンググループのインポートおよびエクスポート機能を使用すると、トレーニンググループとコースウェアに関する基本情報を異なるテナント間で共有し、すばやく作成できます。
- グループ情報をエクスポート
- A社のトレーニングインストラクターが「学習管理」ページ>「グループ管理」ページに入ります。
- エクスポートするグループを選択し(複数選択可能)、ダウンロードボタンをクリックしてグループ情報をExcelシートにエクスポートします。
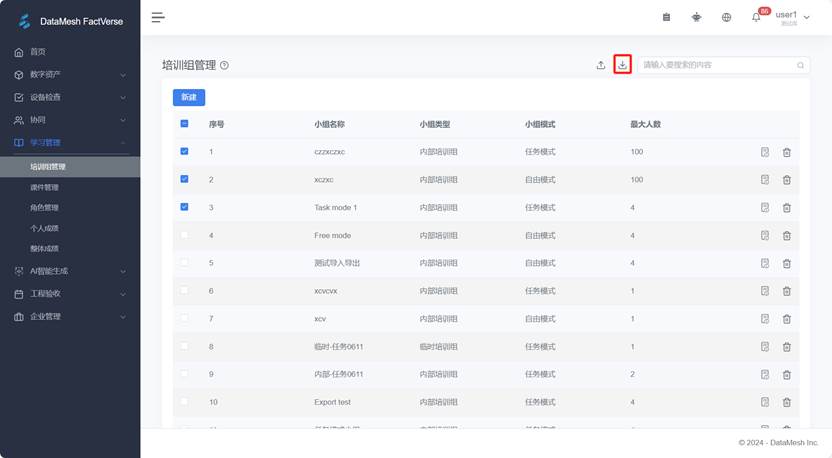
- グループ情報のExcelシートをB社のトレーナーと共有します。
- グループ情報のインポート
- B社のインストラクターが、学習管理>グループ管理ページに入ります。
- 「アップロード」ボタンをクリックして、グループ情報のExcelファイルをアップロードします。
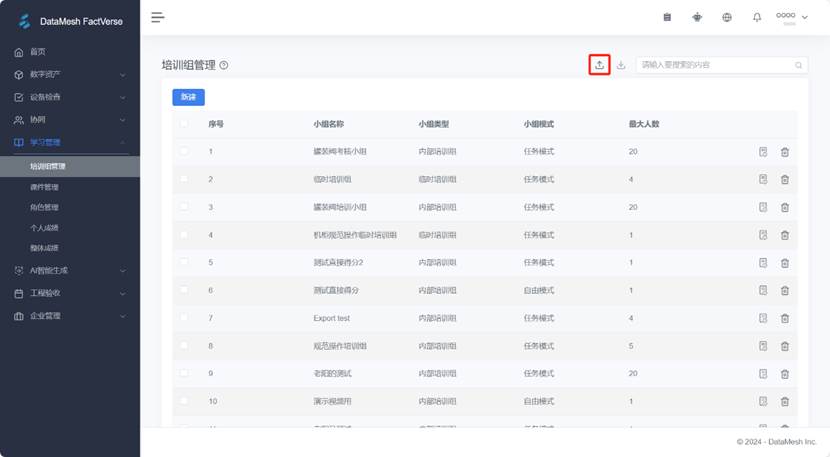
- アップロードウィンドウで、[確認]をクリックします。
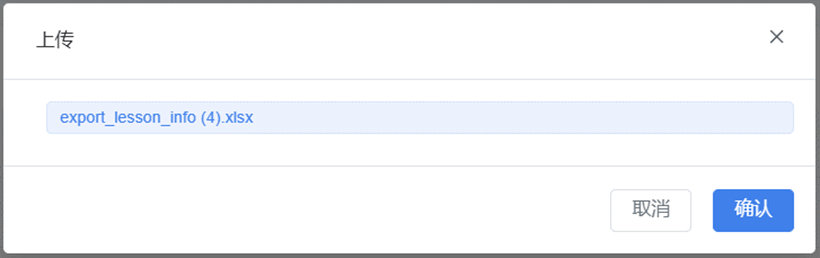
- ファイルが正常にアップロードされると、グループリストに表示されます。インポートが失敗すると、エラーレポートが生成されます。レポートを開き、最後の列 [インポート/エクスポート エラー情報] を見つけて、エラーの原因を表示します。
注:
- ファイルをエクスポートおよびインポートするためのアカウントが異なる企業テナントに属していることを確認します。
- インポートされたファイルとターゲットテナントに同じ名前のグループ、コースウェア、またはキャラがある場合、インポートは失敗します。
- グループ情報をインポートした後、ユーザーを手動で追加し、必要なシナリオをコースウェアにバインドする必要があります。
コースウェア管理
機能ナビゲーションバーで、[学習管理]>[コースウェア管理]を選択して、コースウェア管理ページに入ります。
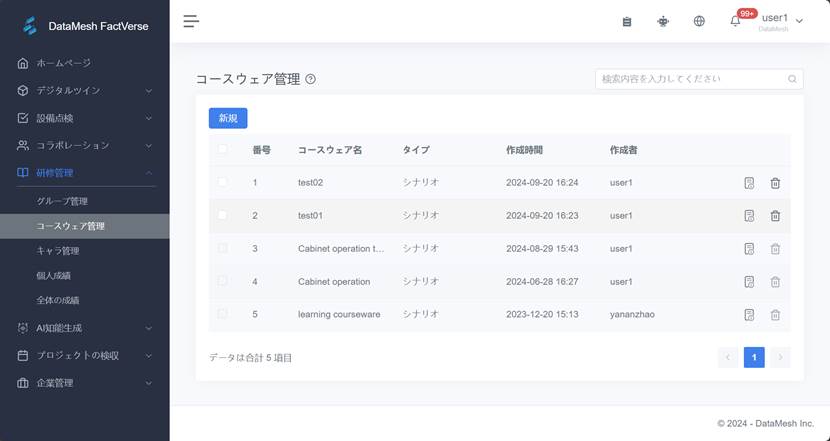
[コースウェア管理]ページでは、コースウェアを包括的に管理し、トレーナーがトレーニングコンテンツを効率的に整理および保守できるようにします。 このページには、シリアル番号、コースウェア名、コースウェアの種類、ステータス(プライベート)、およびコースウェアの有効期限の情報が含まれています:
ページでサポートされている操作:
- コースウェアを新規作成
- コースウェア詳細を確認
- コースウェアを編集
- コースウェアを削除
- 曖昧検索
- ページめぐり
コースウェアを新規作成
コースウェアを新規作成する手順は下記の通りです。
- コースウェア管理ページで[新規]ボタンをクリックして、新しいコースウェアウィンドウを作成します。
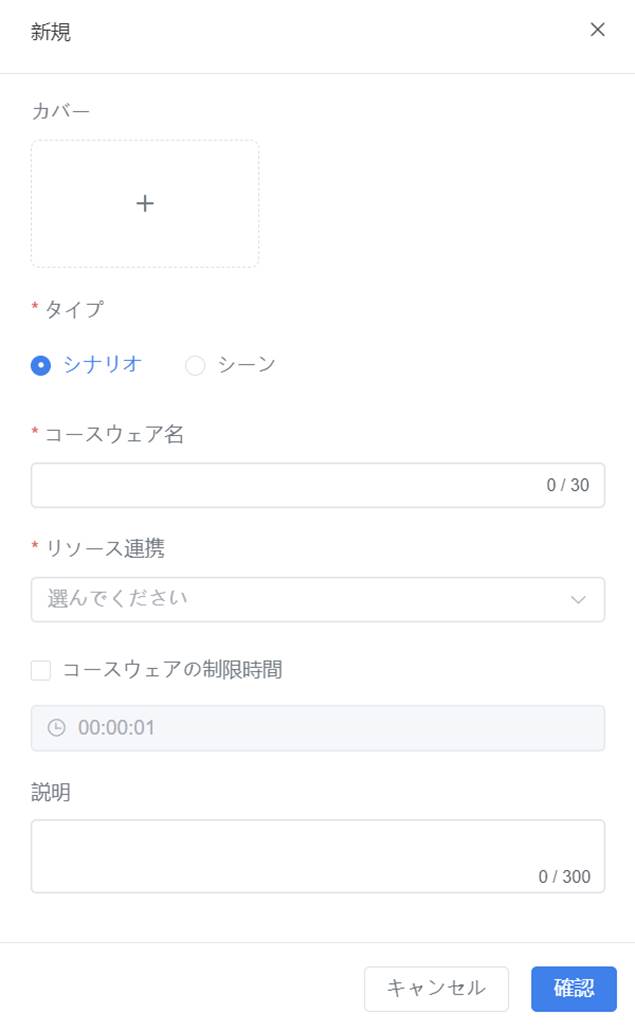
- カバー: 「+」をクリックして、ローカル画像をコースウェアのカバーとして使用します。
- コースウェアの種類 (必須)。:
- シナリオコースウェア: DataMesh One側のトレーニング用にDataMesh Studioで作成したシナリオコースウェアです。
- シーンコースウェア:FactVerse Designer より作成し、DataMesh Simulator に使用するコースウェアです。
- コースウェア名 (必須): 文字数の制限は 30 文字で、中国語、日本語、英語、または数字で始まる必要があり、特殊記号はサポートされていません。
- リソース/シーン (必須)をバインド: コースウェアの種類に応じて、バインドするシナリオまたはシーンを選択します。
- コースウェアの有効期限:学習者はコースウェアの限られた期間内にテストを受ける必要があり、有効期限を超えた場合は強制的に終了されます。
- コースウェアのタイプを選択し、コースウェア名を入力して、コースウェアに必要なシナリオまたはシーンをバインドします。
- [確認]をクリックして、コースウェアの作成を完了します。
コースウェアの基本情報を編集
- コースウェア管理ページで、コースウェアの詳細ボタン をクリックして、コースウェアの詳細ウィンドウを開きます。
- 基本情報の右上隅にある[編集]ボタンをクリックして、コースウェアを編集します。
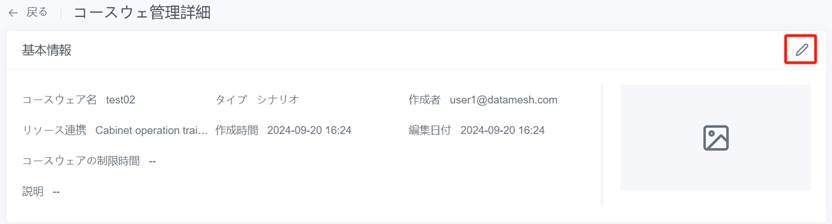
- 編集ウィンドウでは、コースウェアの名前を変更したり、シナリオまたはシーンを再バインドしたり、コースウェアの限定時間を変更したりできます。
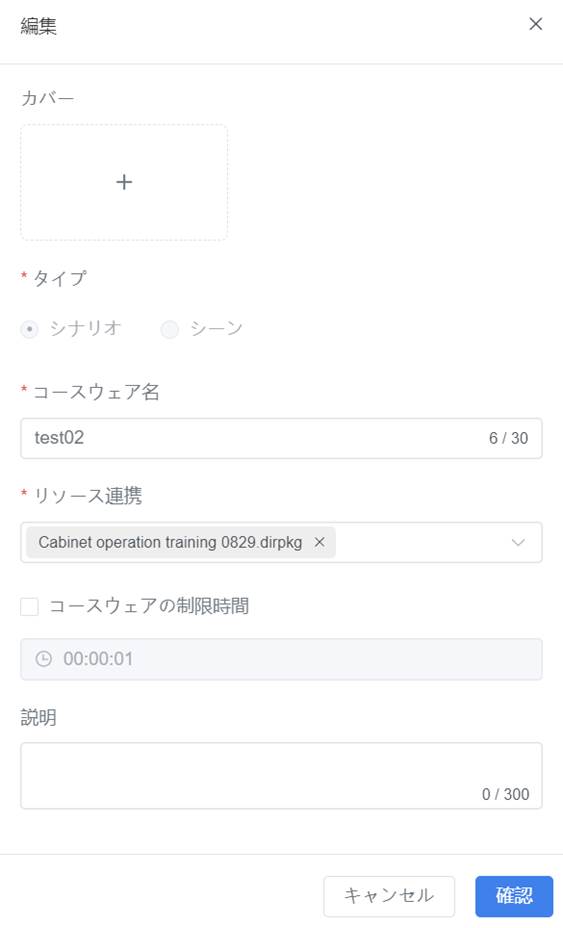
キャラ管理
キャラ管理機能は、FactVerse Designerで作成したシーンコースウェアを利用したDataMesh Simulatorトレーニングの様々なキャラの作成・管理をサポートします。 この種のコースウェアには、掘削機、タワークレーン、作業員など、さまざまなデジタルツインが含まれています。キャラ管理におけるキャラは、シーンのデジタルツインです。インストラクターは、さまざまなシナリオに基づいて、FactVerseプラットフォームでさまざまなキャラを作成できます。
機能モジュールのナビゲーションバーで学習管理>キャラ管理を選択して、キャラ管理ページに入ることができます。
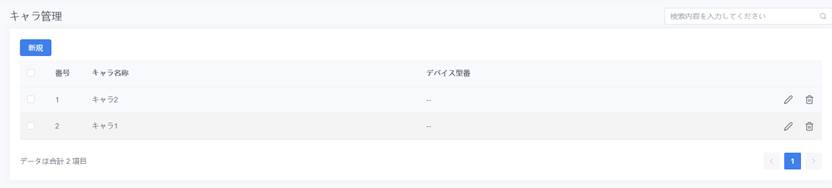
キャラ管理ページにサポートする操作:
- キャラを新規作成
- キャラを編集
- キャラを削除
- 曖昧検索
- ページめぐり
キャラを新規作成
キャラを新規作成する方法は以下のとおりです:
- [キャラ管理] ページで、[新規] ボタンをクリックして [新規] ページを開きます。
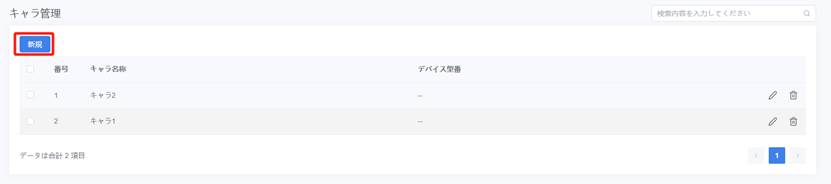
- [新規] ページで、キャラ名を入力します。

- 型番を選択 (オプション): DataMesh Simulatorでは、型番と一致するコースウェアを使用する必要があります。 そのため、デバイス ツインモデルのキャラを作成する場合は、対応するモデルをバインドする型番を選択する必要があります。
- [確認]をクリックしてキャラ作成を完了します。
個人成績
「個人成績」モジュールでは、各学習者の各テストの得点がユーザーごとに記録されます。 個人成績モジュールを通じて、インストラクターは個々の学習者の学習状況を多角的に把握し、個々の対象を絞った改善案を提案することができます。
機能モジュールのナビゲーションバーで「学習管理」>「個人成績」を選択すると、「個人成績」ページに入ることができます。
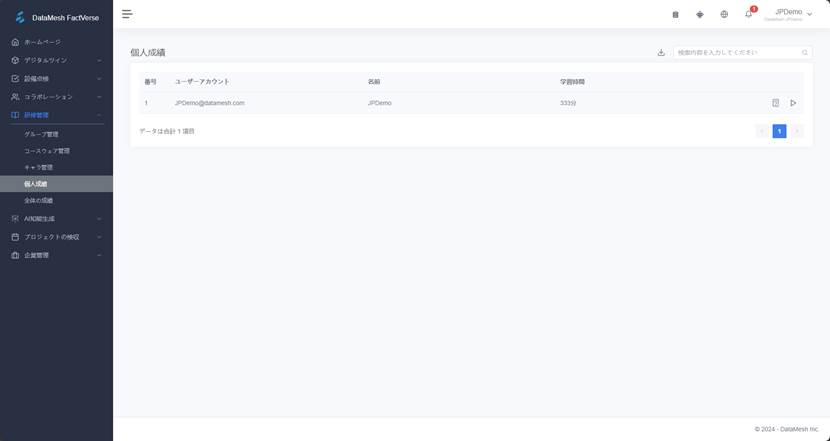
個人成績ページでサポートされている操作:
- 個人成績の詳細を表示します。
- 個人成績を廃止します。
- 統計表をダウンロード
- 曖昧検索
- ページめぐり
個人成績詳細
個人成績ページの「詳細」ボタン ![]() をクリックして、個人成績の詳細ページに入ります。
をクリックして、個人成績の詳細ページに入ります。
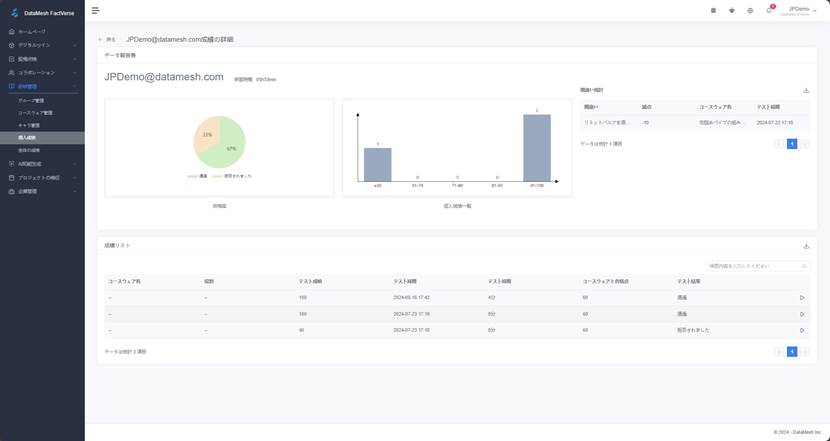
個人成績ページは、大きく3つのセクションに分かれています。
- データ報告表
データレポートには、学習者の全体的なテストパフォーマンスが反映されます。
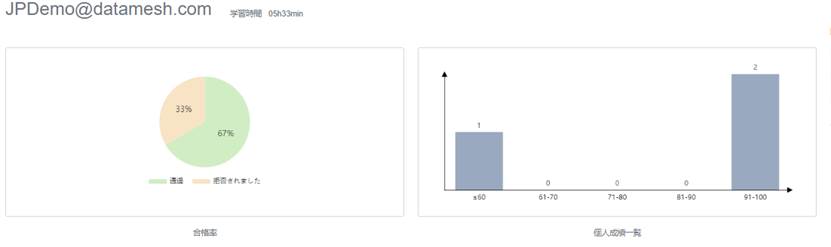
- 間違い統計
間違い統計テーブルは、ターゲットを絞った学習計画を策定するために、学生の弱い知識ポイントを確認できます。
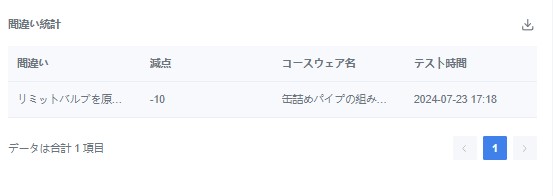
- 成績リスト
成績リストは、学習者の各テストを記録してカウントし、学習者の学習効果を理解するのに役立ちます。

成績を廃止
インストラクターは、学生のテストスコアと個々のスコアをすべて廃止にすることができ、学習者は廃止になった結果の後にテストを再受験できます。
すべての成績を廃止
個人成績ページで、[廃止]ボタン ![]() をクリックして、すべての学習者のスコアを廃止にします。
をクリックして、すべての学習者のスコアを廃止にします。
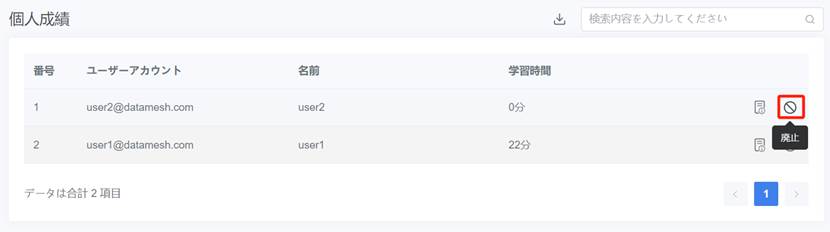
個別成績を廃止
個人成績ページで、成績リスト内の1つの成績の[廃止]ボタン ![]() をクリックして、学習者の個別の成績を廃止します。
をクリックして、学習者の個別の成績を廃止します。
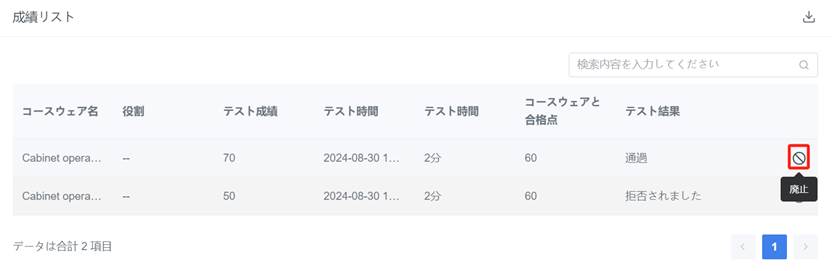
統計表をダウンロード
個人成績ページと成績詳細ページで、インストラクターは、学習者の全体的な学習ステータステーブル、間違い統計テーブル、および学習記録テーブルをダウンロードできます。
全体的な学習チャートをダウンロードする:個人成績ページで、ダウンロードボタンをクリックして、すべての学習者の個人成績レポートシートをダウンロードします。
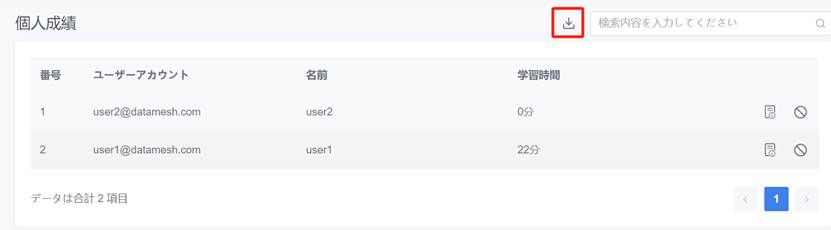
個人間違い統計テーブルのダウンロード:個人成績詳細ページの[間違い統計テーブル] 列で、ダウンロードボタンをクリックして個人間違い統計テーブルをダウンロードします。
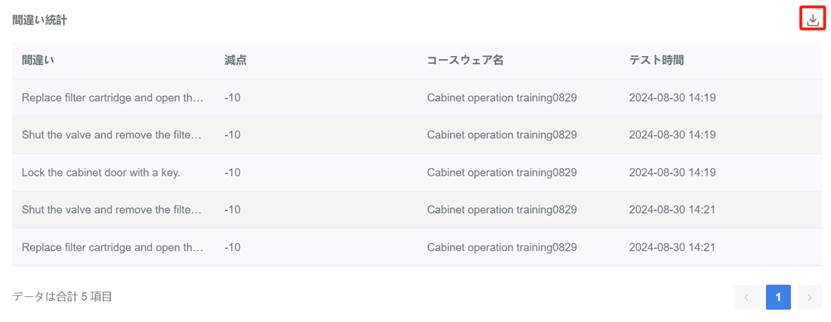
個人成績のダウンロード:個人成績にあるダウンロードボタンをクリックして、個人成績をダウンロードします。
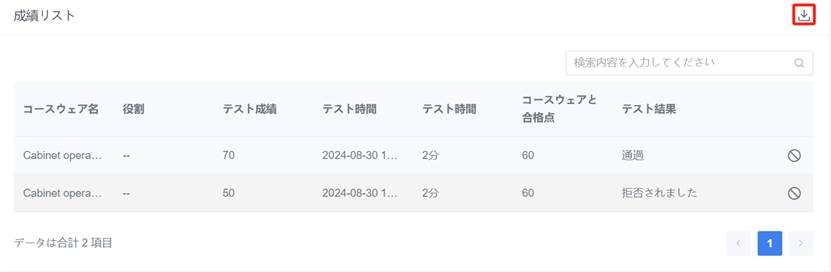
全体成績
全体成績はコースウェアのユニットに記録され、各コースウェアの全学習者のテストスコアが記録されます。全体成績モジュールを通じて、トレーニングインストラクターはコースウェアの全体的な学習効果を理解し、学習者がコースの内容をよりよく理解できるようにコースウェアを調整します。
機能モジュールのナビゲーションバーで「学習管理」>「全体成績」を選択すると、「全体成績」ページに入ることができます。
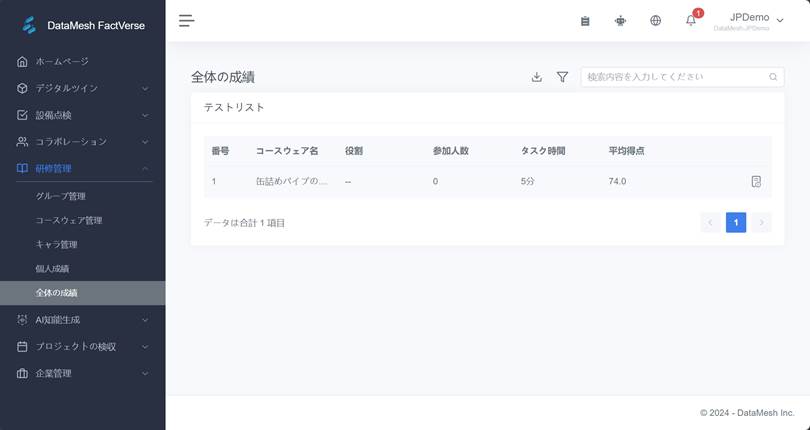
全体成績ページでサポートされている操作:
- 成績の詳細を表示します。
- 統計表をダウンロード
- 曖昧検索
- ページめぐり
全体成績の詳細
全体成績の詳細ボタン ![]() をクリックして、成績詳細ページに入ります。
をクリックして、成績詳細ページに入ります。
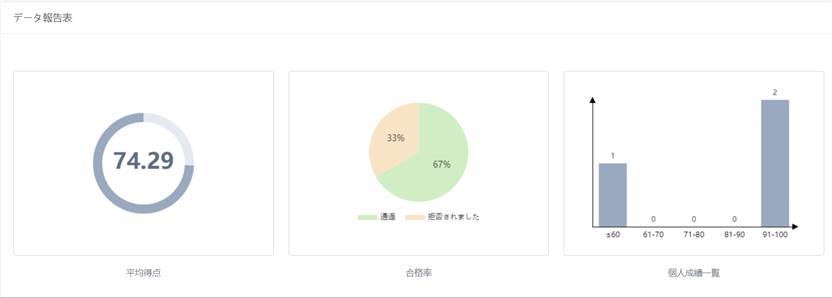
全体成績の詳細ページは、2つの主要なセクションに分かれています。
- 詳細リスト
全体成績の詳細なリストには、学習者の各評価が記録され、すべての学生のコースウェアの学習効果がカウントされます。
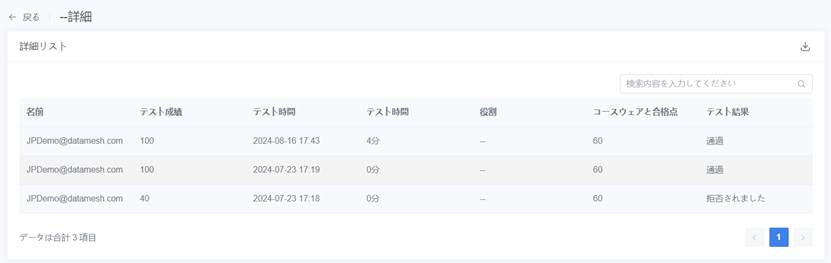
- データ報告表
全体成績のデータ報告表は、コースウェアの全体的な学習効果を反映できます。
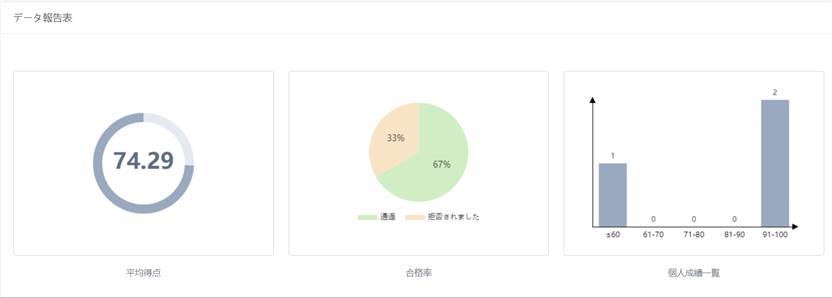
統計表をダウンロード
全体成績ページと成績詳細ページで、トレーニングインストラクターはコースウェアの評価ステータス テーブルと詳細リストをダウンロードできます。
テストリストのダウンロード: 全体成績ページで、ダウンロードボタンをクリックして、すべてのコースウェアのテストフォームをダウンロードします。
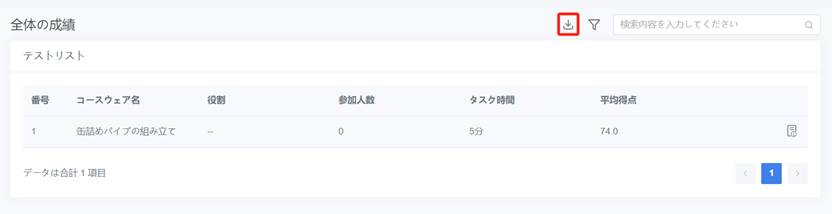
コースウェアのテストの詳細なリストをダウンロードします: コースウェアの全体成績の詳細ページで、ダウンロードボタンをクリックして、コースウェアのテスト結果の詳細なリストをダウンロードします。
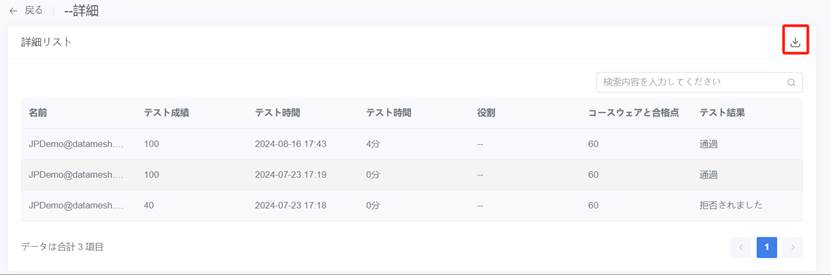
例
例 1:シナリオコースウェアを使って内部トレーニングタスクを作成
シナリオコースウェアを使って、トレーニングタスクを作成する手順は下記の通りです。
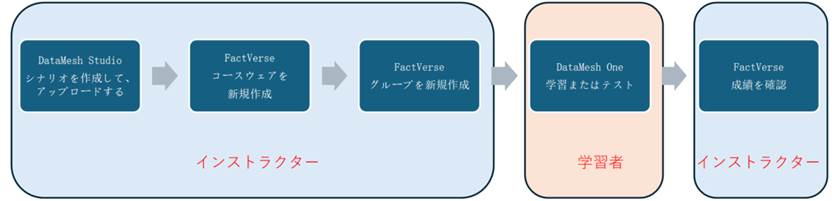
具体的な手順は下記の通りです。
- インストラクターによるシナリオの編集とアップロード: インストラクターはDataMesh Studio を使用して、テストタスクを含むシナリオを編集およびアップロードします。 詳細については、DataMesh Studio ユーザーマニュアルの「テスト」セクションを参照してください。
- インストラクターが新しいコースウェアを作成します。
- インストラクターが FactVerse プラットフォームにログインします。
- コースウェア管理ページで、[新規]ボタンをクリックして、コースウェア作成ウィンドウを開きます。
- [コースウェアを新規作成] ウィンドウで、[タイプ] として [シナリオ] を選択し、コースウェアの名前を入力して、ステップ 1 でアップロードしたシナリオをバインドします。
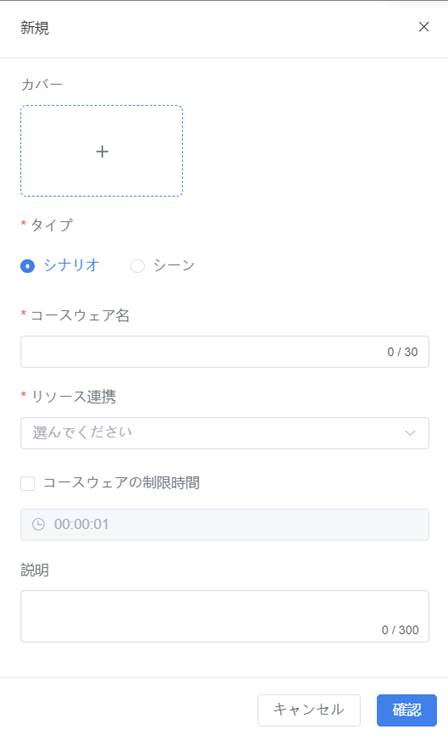
- 内部グループを作成します。
- FactVerse プラットフォームの [グループ管理] ページで、[新規] ボタンをクリックします。
- 新規作成ウィンドウで、[内部トレーニンググループ]を選択し、[タスクモード]を選択し、グループ名、最大人数を入力し、周期を設定し、コースウェアをバインドします。

- 作成したグループのトレーニンググループの詳細ページを開き、「メンバー」列の「メンバーを追加」ボタン をクリックして、「メンバーを追加」ウィンドウを開きます。
- 「メンバーを追加」ウィンドウで、部門とユーザーを選択します。
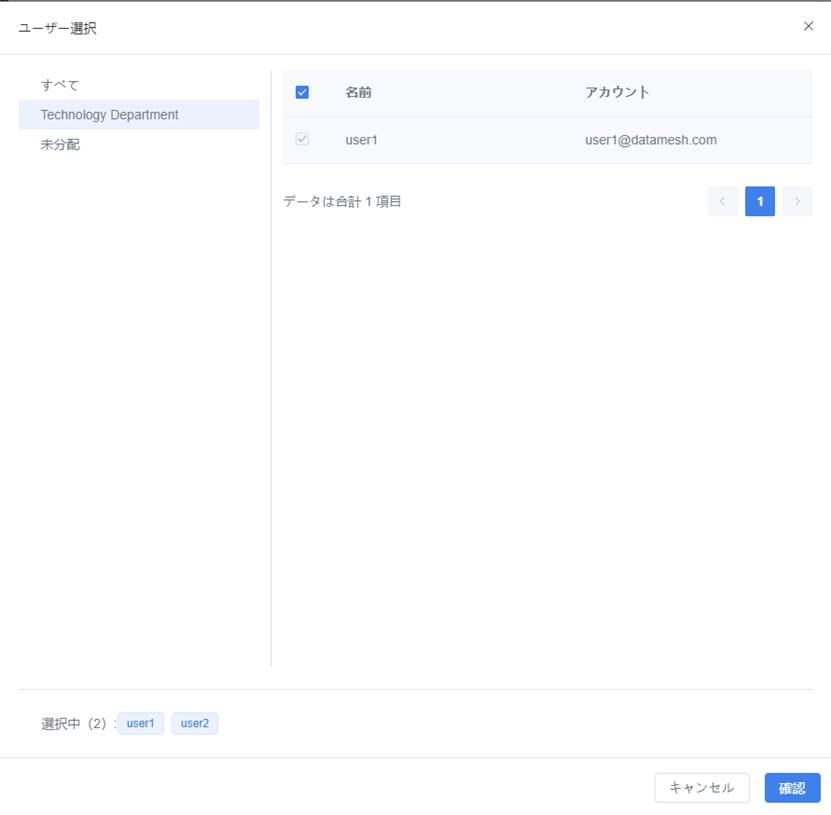
- 学習者は学習とテストのタスクを実行します。
学習者は、DataMesh Oneのトレーニングモードにログインし、学習タスクとテストタスクを完了します。 詳細については、DataMesh Oneユーザーマニュアルの「トレーニングモード」セクションを参照してください。
- 成績を確認します。
インストラクターはFactVerseにログインし、個人成績と全体成績モジュールに移動して、個人と全体的なコーステストステータスを表示します。
例 2:シーンコースウェアを使って内部トレーニングタスクを作成
シーンコースウェアを使って、トレーニングタスクを作成する手順は下記の通りです。
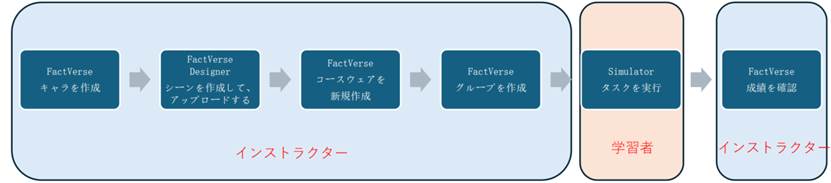
具体的な手順は下記の通りです。
1. インストラクターによるキャラ作成
-
- FactVerse プラットフォームにログインします。
- キャラ管理ページで、[新規] ボタンをクリックして [キャラ作成] ウィンドウを開きます。
- 「キャラ作成」ウィンドウで、キャラ名を入力し、型番を選択します。
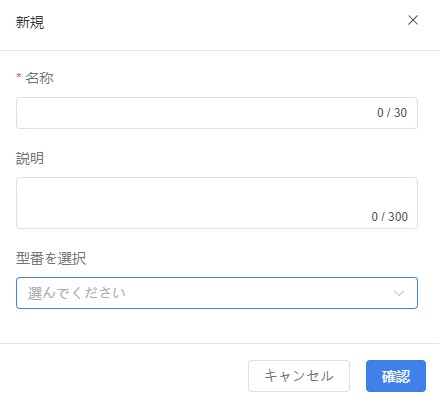
2. インストラクターがシーンファイルを編集してアップロードします。
インストラクターは FactVerse Designerにログインし、手順 1 で作成したキャラをシーン内のツインモデルにバインドします。 シーンを編集したら、保存して FactVerse プラットフォームにアップロードします。
3. インストラクターがコースウェアを新規作成します。
-
- FactVerse プラットフォームのコースウェア管理ページで、[新規] ボタンをクリックして、 [コースウェアを新規作成] ウィンドウを開きます。
- [コースウェアを新規作成] ウィンドウで、コースウェアのタイプとして [シーン] を選択し、コースウェア名を入力して、ステップ 2 でアップロードしたシーンをバインドします。
4. インストラクターは、内部トレーニンググループを作成します。
-
- グループ管理ページを開き、「新規」ボタンをクリックします。
- 「作成」ウィンドウで、「内部トレーニンググループ」を選択し、「タスクモード」を選択し、グループ名と最大人数を入力し、周期を設定し、ステップ3で作成したコースウェアをバインドします。
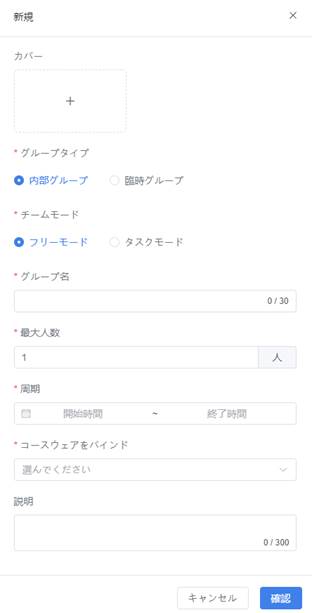
- 作成したグループの詳細ページを開き、「メンバー」列の「メンバーを追加」ボタン をクリックして、「メンバーを追加」ウィンドウを開きます。
- 「メンバーを追加」ウィンドウで、部門とユーザーを選択します。
5. 学習者がSimulatorで学習とテストタスクを実行します。
6. インストラクターはFactVerseプラットフォームにログインし、個人成績モジュールと全体成績モジュールに入り、個人と全体のテストステータスを表示します。

