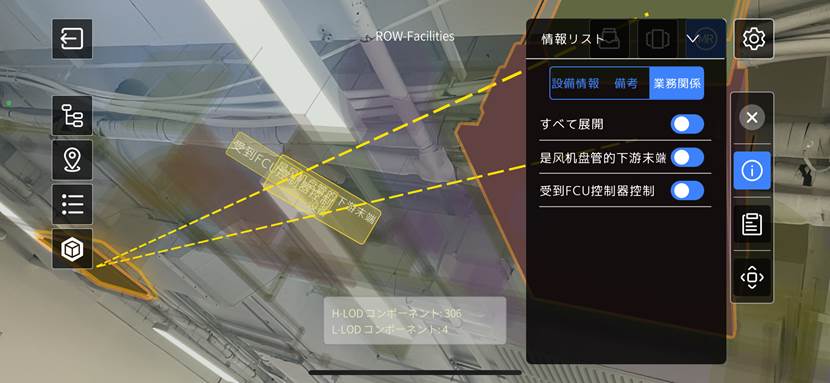ガイドブック
機能説明
建築シーンを構築
建築シーンは、ビルディング インフォメーション モデリング (BIM) の管理と表示、施設運用の実行、およびフロントライン オペレーションの監督のためのデジタル ツイン環境です。 建物シーンを作成することで、建物モデルとその関連データをより効率的に整理および管理し、建物の運用と管理の全体的な効率を向上させることができます。
建築シーンを構築するプロセスを下記に示します。

DataMesh Inspector を使用して、施設管理、エンジニアリング検査、およびその他の業務運用のための建築シーンを表示できます。
建築シーンを作成
建築シーンを作成する手順は次のとおりです。
1. 建築データページに入る
DataMesh FactVerseプラットフォームで、機能モジュールのナビゲーションバーで[デジタルツイン]>[建築データ]を選択して、[建築データ]ページに入ります。
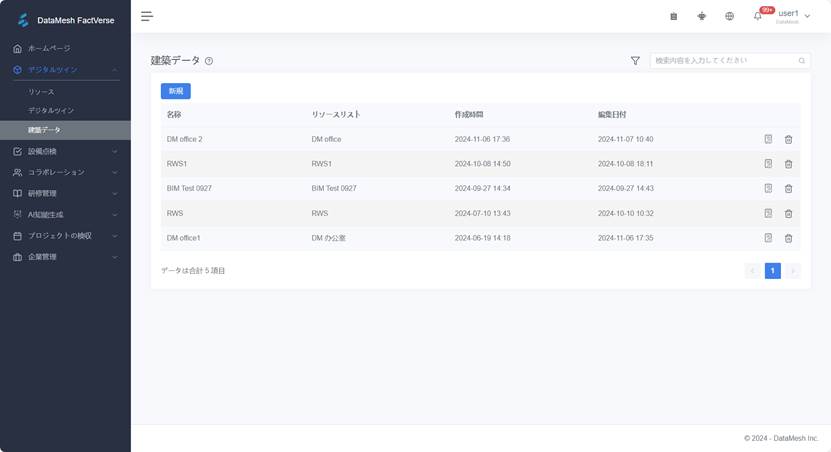
2. 建築シーンを新規作成
a) [建築データ] ページで、[新規] ボタンをクリックして [新規] ウィンドウを開きます。
b) 新規ウィンドウで、建築シーン情報を入力し、入力後に [確認] ボタンをクリックします。

[新規]ウィンドウで、建物のシーンに関する次の情報を入力する必要があります。
- 名前(必須):建筑场景的名称。
- リソースリスト(必須):建築シーンの保存先。建築 シーンを作成すると、保存先に隠しフォルダーがそのディレクトリに作成され、処理されたファイルと ツインモデルが格納されます。たとえば、DM Officeが作成されると、保存先に非表示フォルダーDMOfficeが自動的に作成されます。
- 説明:建築シーンを説明するために、いくつかのテキストを追加できます。
- カバー:ローカルから通常の形式の画像を選んで、シーンの表紙として使用できます。適切なカバーを選択することで、建築シーンの認知度を高めることができます。
BIMファイルを処理
BIMファイルを処理することは、RevitファイルをDataMesh Inspectorが使用できる形式に変換することです。処理されたファイルは、建築シーンの構築に使用できます。
BIMファイルを処理する際には、オンライン処理とローカル処理の2つの方法があります。
オンライン処理(FactVerse ファイル変換サービス):
- 便利性:何らかのローカルソフトウェアをインストールまたは設定する必要がなく、FactVerseプラットフォームがファイルの変換を自動的に完了します。Revitファイルをアップロードするだけで、それを使用可能な形式に変換できます。
- ファイル変換サービスのライセンスが必要:オンライン処理には、FactVerseプラットフォームのファイル変換サービスのライセンスが必要です。
- 適用シーン:BIMファイルを迅速に使用可能なファイル形式に変換する必要があるユーザーに適しています。特に、ローカルで複雑な操作を行いたくない、または適切なツールを所有していないユーザーに適しています。
ローカル処理(AutoDesk Revit、 3ds Max 、およびプラグインを使用)
- コントロール可能:ユーザーはファイルの変換プロセスを完全に制御できるため、高度なカスタマイズが必要なユーザーに適しています。
- バージョン互換性:ローカル処理では、より新しいバージョンのRevitファイル(Revit 2023からRevit 2025まで)をサポートしており、これらのバージョンのファイルを処理するユーザーに適しています。
- Revit と 3ds Max が必要:ローカル処理では、Revit と 3ds Max ソフトウェアをデバイスにインストールして設定する必要があります。
- 適用シーン:オンプレミス環境や大規模で複雑なファイルを処理する必要があるシーンなど、特定のニーズを持つユーザーに適しています。 ローカル処理により、ユーザーはファイル生成の精度とコンプライアンスを確保できます。
オンライン処理
Revit 2021 から Revit 2023 バージョンの .rvt ファイルを DataMesh FactVerse プラットフォームにアップロードし、FactVerse のファイル変換サービスを使用して処理します。その後、建築シーンの構築が可能になります。
具体的な手順は次のとおりです。
1. リソースページに移動
DataMesh PageVerseプラットフォームで、関数モジュールのナビゲーションバーで [デジタルツイン] を選択し、[リソース] をクリックして [リソース] ページに入ります。
2. 「.rvt」 ファイルをアップロード
「リソース」ページで、「アップロード」ボタンをクリックして、ローカルから.rvtファイルをアップロードします。
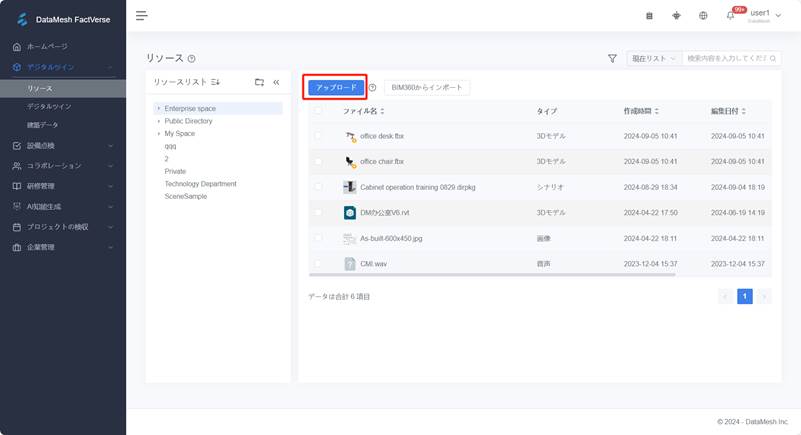
また、Autodesk Engineering Cloud を使用して、エンジニアリング クラウド リソース (図表、ドキュメント、モデル) をワンクリックで FactVerse プラットフォームにインポートすることもできます。 注:企業テナントのユーザーがこの機能を使用してリソースを読み込むには、企業管理者が 「機能設定」モジュールで Autodesk BIM360 アカウントを設定する必要があります。
3. 「.rvt」ファイルを処理
a) 建築データページに移動:DataMesh FactVerseプラットフォームで、機能モジュールのナビゲーションバーで[デジタルツイン]>[建築データ]を選択して、建築データページに入ります。
b) 建築シーンの詳細ページに移動:建築データページで、建築シーンの詳細ボタン![]() をクリックして、建築シーンの詳細ページに入ります。
をクリックして、建築シーンの詳細ページに入ります。
c) 「.rvt」ファイルをインポート
i. 「リソースからインポート」ボタンをクリックして、アップロードした .rvt ファイルを建築シーンにインポートします。
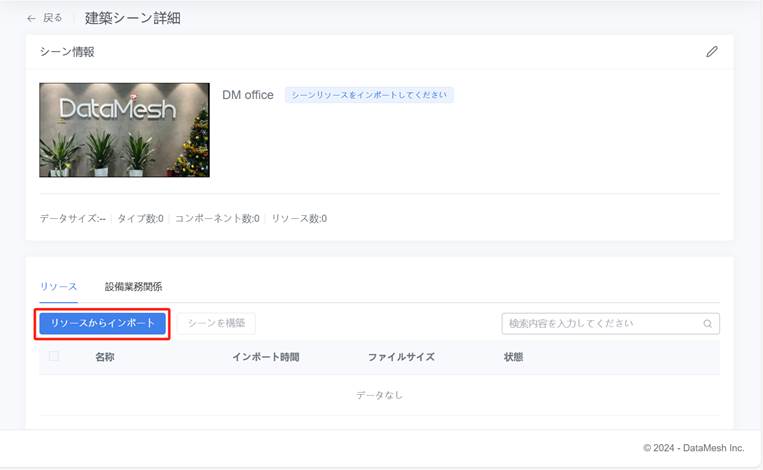
ii. 建築シーンを異なる専門分野で個別にモデルリングする場合(建築、構造、電気、給排水など)、それぞれの専門分野の BIM モデルを同じ建築シーンにアップロードし、後の構築手順でそれらを統合して、一つにまとめた大規模な建築シーンを構築することができます。
iii. ページを更新して、ファイルの最新のステータスを確認し、ファイルがアップロードされると、ファイルのステータスが「アップロード中」から「処理待ち」に変わります。
d) ファイルを処理
i. 処理する .rvt ファイルを選択し、[ファイルを処理] ボタンをクリックします。ポップアップのダイアログ プロンプトで、処理に消耗するトークンを確認し、「.rvt」ファイルを DataMesh Inspector で使用できる形式のリソースに変換します。 注:現在のバージョンでは、消費量を気にする必要はなく、処理を直接確認できます。
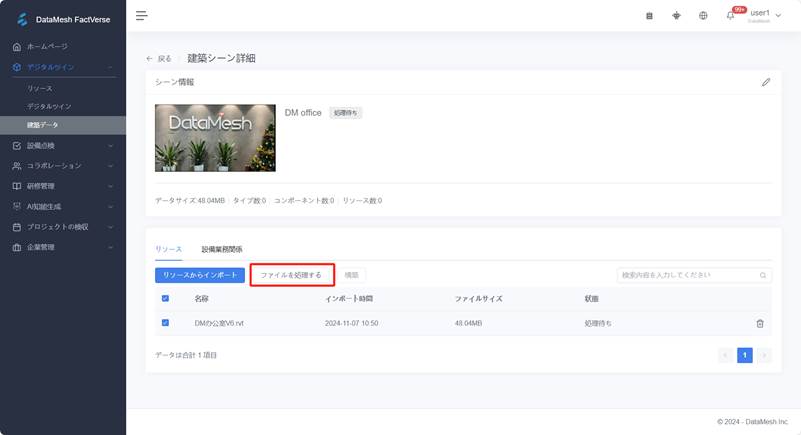
ii. 処理中のファイルは選択できず、ステータスは「処理中」と表示されます。待っている間に、ページを手動でリフレッシュして、最新のファイルステータスを確認できます。ファイルのステータスが「処理完了」と表示されている場合、「.rvt」ファイルはzipファイルとして処理されます。
ローカル処理
ローカル処理を選択した場合は、 「 .rvt」 ファイル(Revit 2023 から Revit 2025)を DataMesh Inspector で使用可能な形式に変換するのに、 AutoDesk Revit と 3ds Max プラグインを使用して「.zip」 パッケージを生成します。 「.zip」ファイルをFactVerseプラットフォームにアップロードした後、建築シーンを直接構築できます。
1. Revit プラグインをインストール
a) Revit プラグインのインストール ファイルをダウンロードします。
b) Revit プラグインのインストール ファイルをダブルクリックしてインストールします。
注:インストール プロセスでは、AutoDesk Revit がインストールされていて、実行されていないことを確認する必要があります。
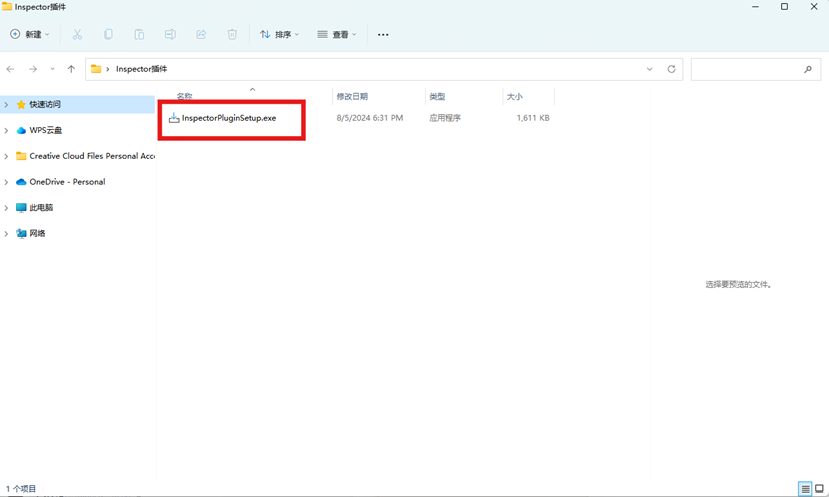
2. Revitを開く:プラグインのインストール後に初めてAutodesk Revitを開き、プロンプトダイアログの[Always Load]ボタンをクリックします。
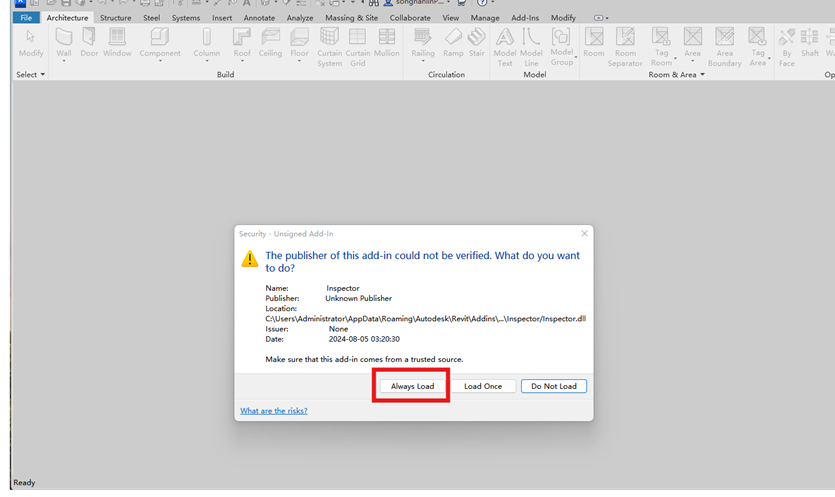
3. ファイルの変換
a) 変換するファイルを開きます。
b) ツールバーの【Add-Ins】-【Inspector Local】をクリックします。
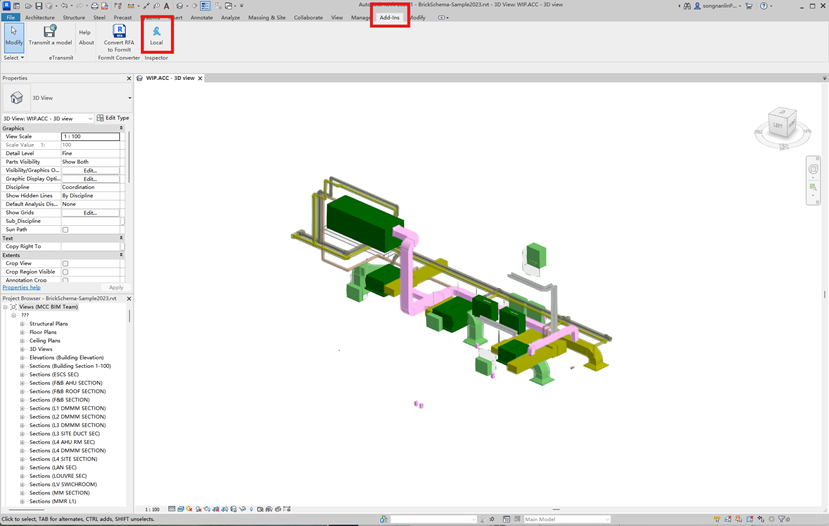
c) 完了したら Revit ファイルとして自動的に保存します。
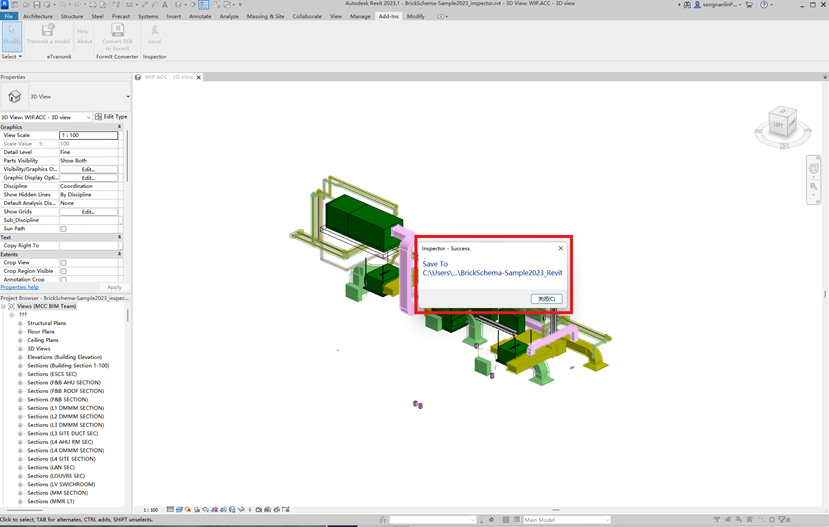
4. 生成されたファイルを確認
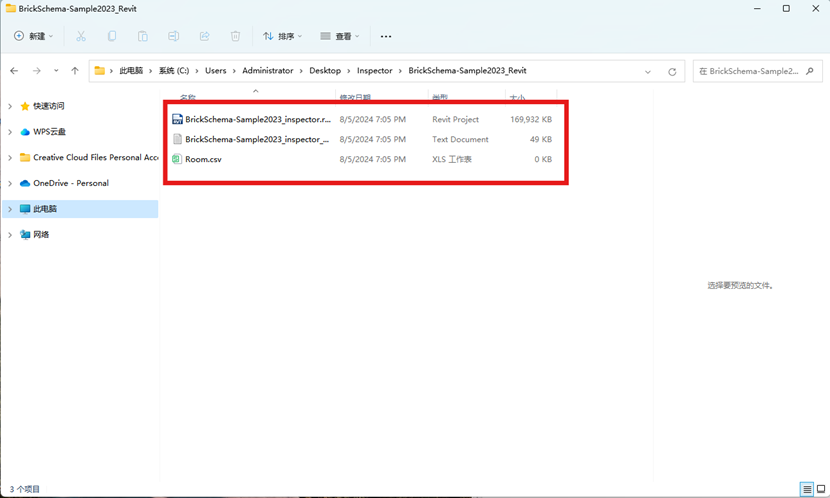
5. 3ds Maxプラグインをインストール
注:ウイルス対策ソフトが原因でプラグインをインストールできない場合は、「ウイルス対策の設定手順」の手順を参照してください。
a) 3ds Maxプラグインのインストールファイルをダウンロードします。
b) インストールファイルをダブルクリックしてインストールします。 注:プラグインのインストール パス (スタートアップ パス) は変更しないでください。
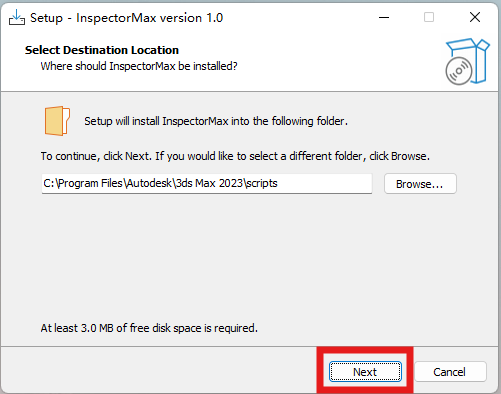
c) インストールパスを確認します。
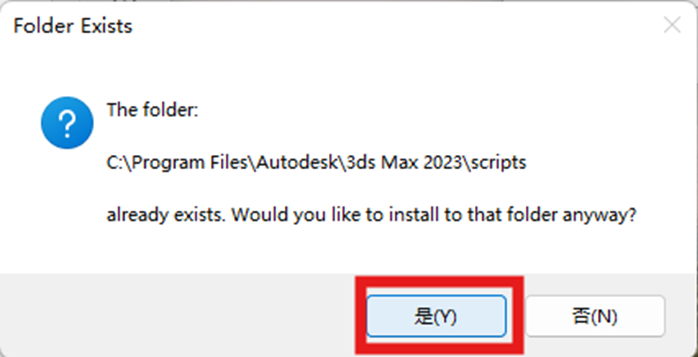
d) [インストール] をクリックします。
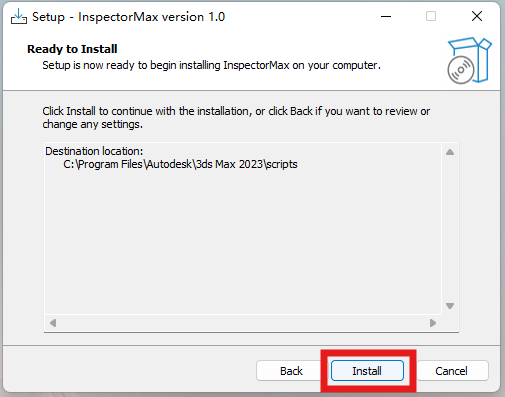
e) [完了]ボタンをクリックしてインストールを完了します。
6. プラグインを実行
a) 3ds Maxを起動し、実行中の場合は、最初に閉じしてから再起動にしていることを確認します。 これで、メインメニューバーにInspector Localメニューが表示されます。

b) インスペクターのプラグイン・メニューをクリックし、ポップアップ・ウィンドウでターゲット・ファイルを選択し、エクスポート・ディレクトリーを指定します。

c) 【Execute】をクリックします。
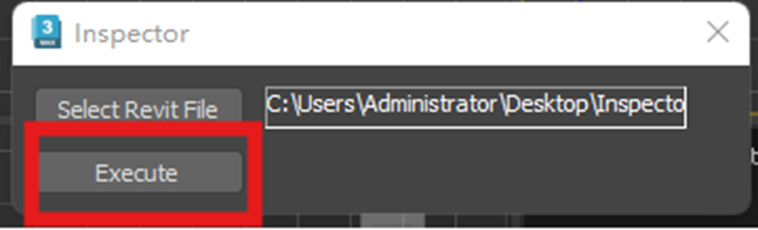
d) 一部のコンポーネントがインストールされていない場合は、[インストール] をクリックしてください。
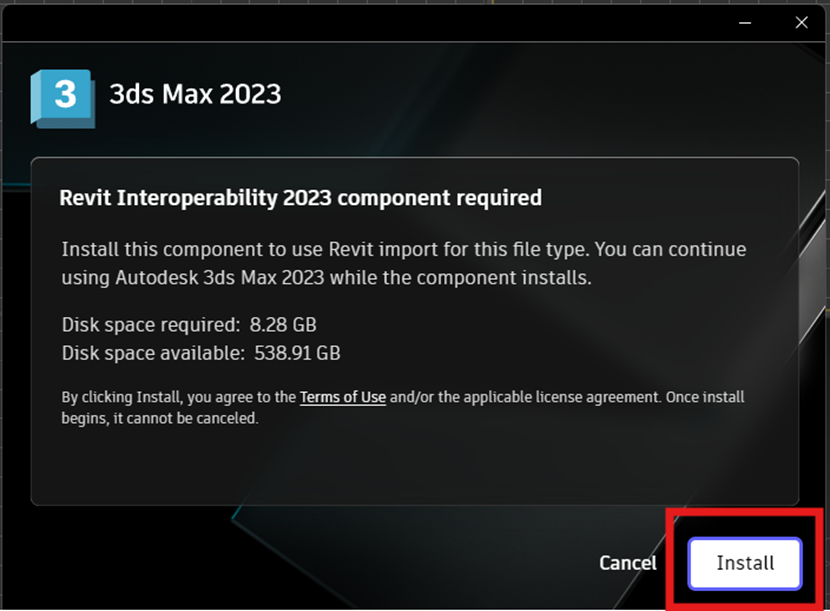
e) zip ファイルを生成します。
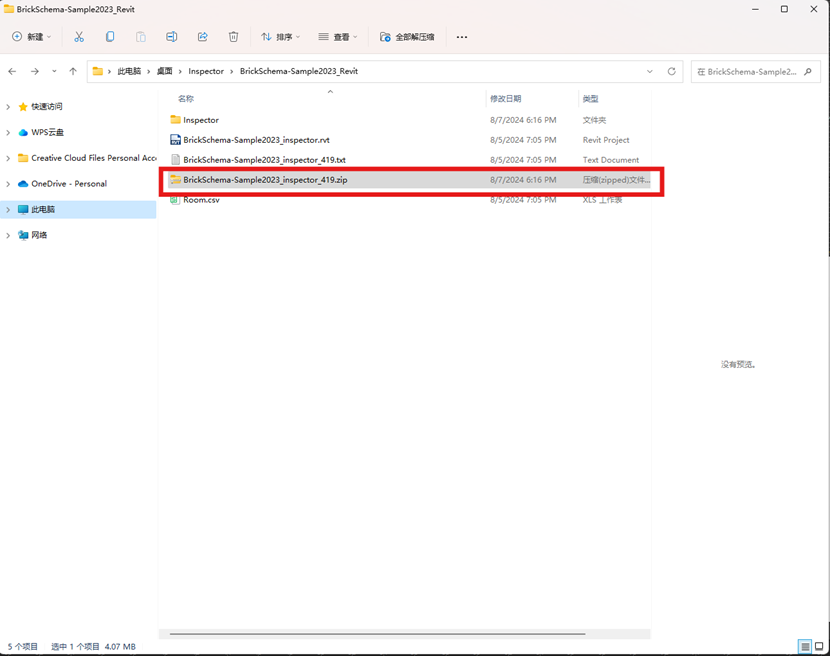
7. zip ファイルをアップロード:生成された zip ファイルをローカルから FactVerse プラットフォームにアップロードします。また、Autodesk Engineering Cloud を使用して、エンジニアリング クラウド リソース (図表、ドキュメント、モデル) を ワンクリックで FactVerse プラットフォームにインポートすることもできます。 注:企業テナントのユーザーがこの機能を使用してリソースを読み込むには、企業管理者が 「機能設定」モジュールで Autodesk BIM360 アカウントを設定する必要があります。
8. zipファイルのインポート:建築シーンの詳細ページを開き、[リソースからインポート]ボタンをクリックして、リソースからzipファイルインポートを選択します。
ウイルス対策ソフト設定プロセス
1. 設定を開く:
a) [スタート]を選択し、[設定]オプションを開きます。
b) 「プライバシーとセキュリティ」オプションに移動し、「Windowsセキュリティ」を開きます。
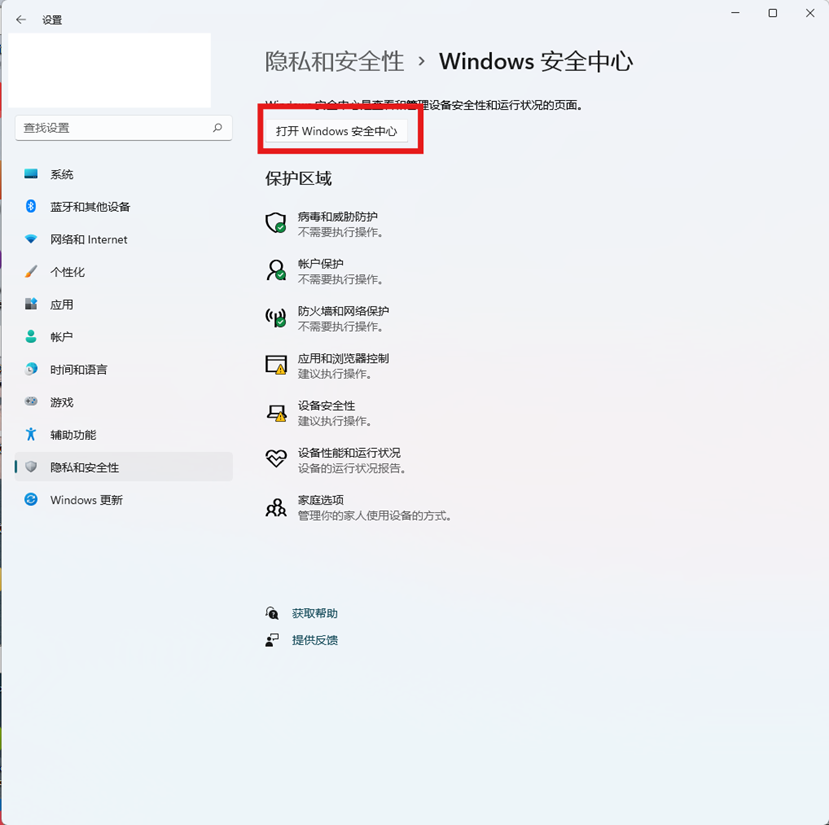
2. ウイルスと脅威の防止を開く:Windows セキュリティで、ウイルスと脅威の防止設定を選択し、[設定の管理] をタップします。
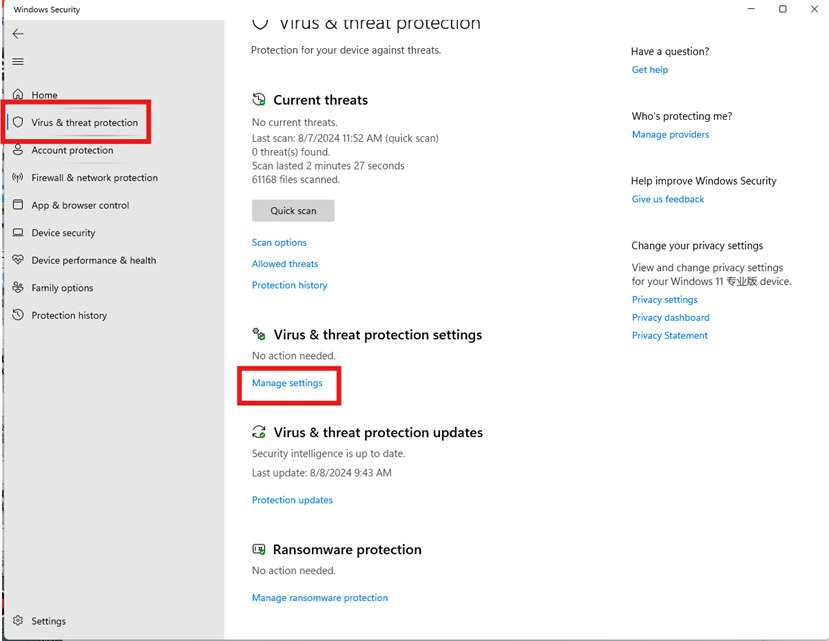
3. 除外を追加:
a) [除外] で [除外の追加と削除] を選択します。
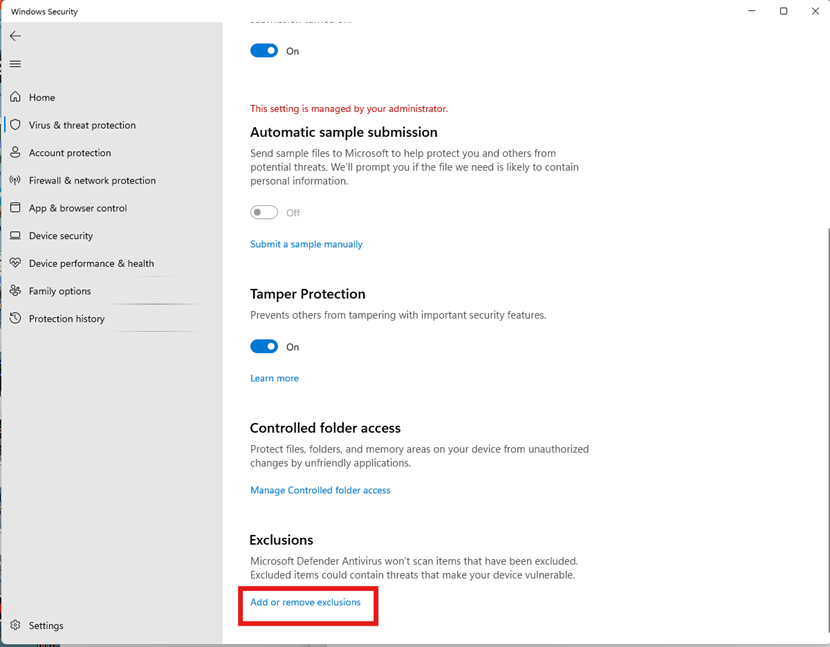
b) [除外を追加] をクリックします。
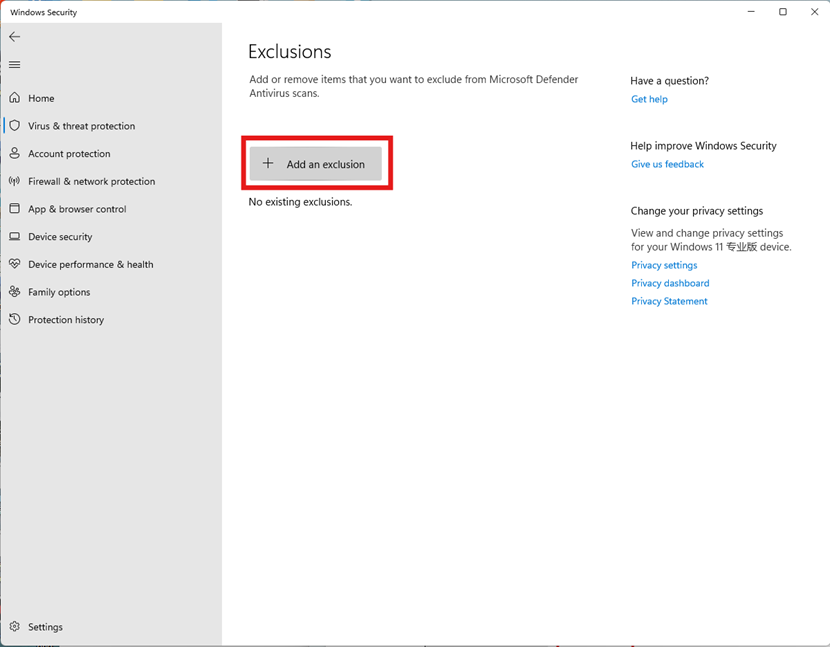
c) フォルダーを選択します。
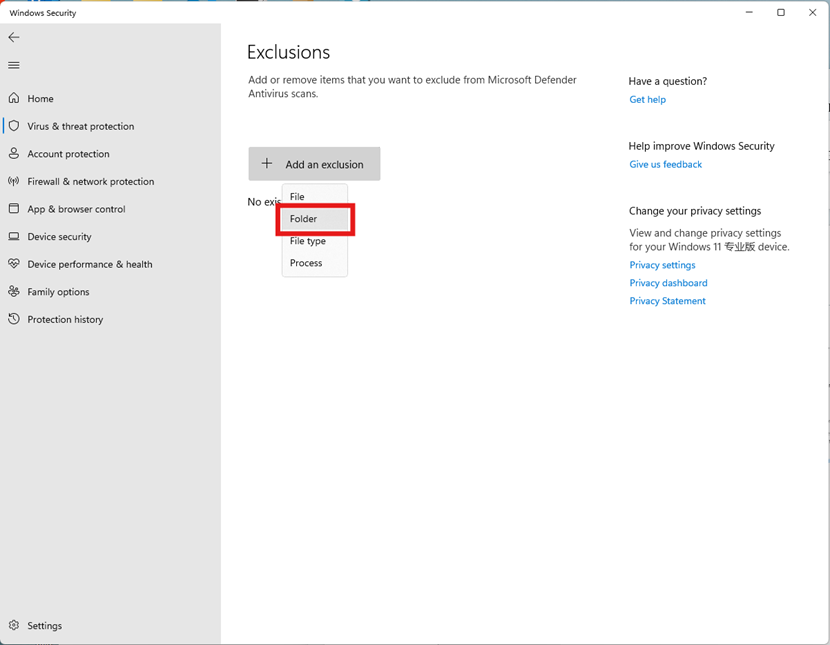
d) プラグインをダウンロードするパスを選択して、ファイルがウイルス対策ソフトウェアによって干渉されるのを防ぎます。
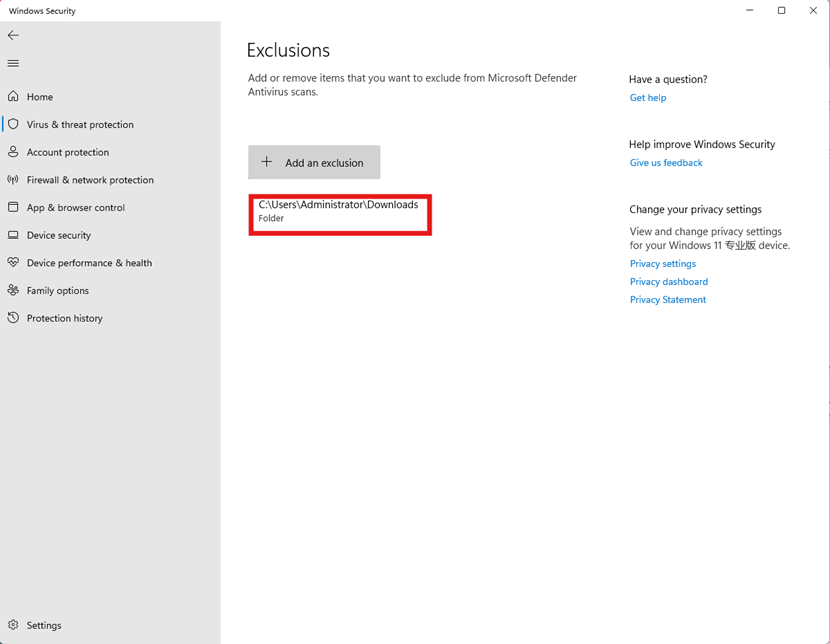
建築シーンを構築
前提条件::BIM ファイルが DataMesh Inspector で使用可能なファイル形式に処理されていること。
建築シーンを構築する手順は次のとおりです。
1. 建物データページに移動:DataMesh FactVerseプラットフォームで、機能モジュールのナビゲーションバーで[デジタルツイン]>[建物データ]を選択して、建築データページに入ります。
2. 建物シーンの詳細ページに移動:建築データ ページで、建築シーンの詳細ボタン![]() をクリックして 、建築シーンの詳細ページに入ります。
をクリックして 、建築シーンの詳細ページに入ります。
3. BIMファイルを構築
a) 構築する.zipファイルを選択し、[構築]ボタンをクリックし、プロンプトウィンドウで確認して、建築シーンファイルを加速化してパッケージ化します。
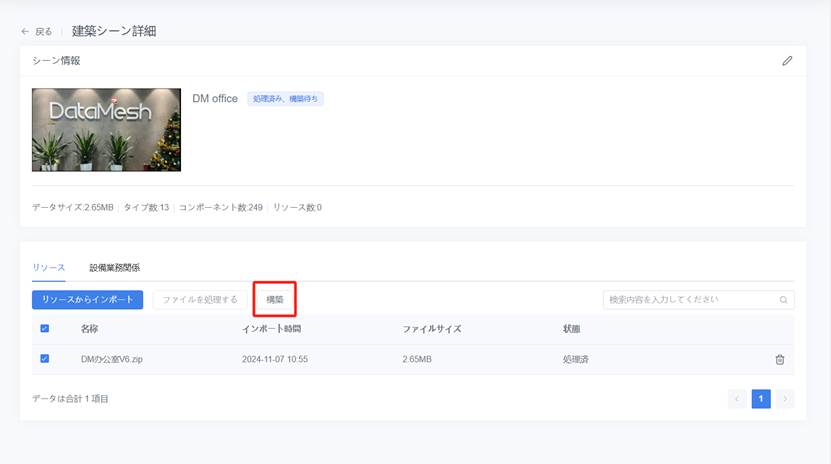
b) 構築プロセス中、ファイルの状態は [加速中] と表示されます。 ページを更新し、ステータスが「加速完了」と表示されたら構築が完成し、Inspectorで建築シーンを開くことができます。
建築シーンを観覧
3Dモードを使用すると、仮想環境で建物モデルの一部を詳細に表示し、それらを検査およびレビューできるため、設計および施工段階での問題の特定と調整が容易になります。
具体的な手順は次のとおりです。
1. DataMesh Inspectorにログインします。
2. 建築シーン ホームで、表示する建築シーンをクリックします:
- 建築シーンを初めて開くとき、または建築シーンにマーカーが追加されていない場合は、デフォルトで3D モードになります。
- マーカーが追加された建築シーンの場合、[マーカー選択] ウィンドウでマーカーを選択し、[3Dモード] ボタンをクリックすると、シーンを3Dモードで開くことができます。
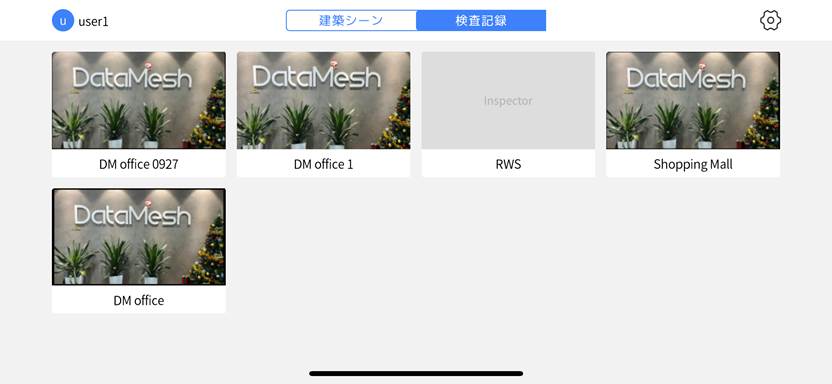
3. 3Dで観覧:
- 水平移動:左側のホイールコントローラを使用して、カメラの視野を水平方向の位置ができます。ホイールをスライドさせると、カメラを動かしてさまざまな位置に移動し、建築シーンのさまざまなエリアを見ることができます。
- 回転:右側のホイールコントローラを使用して、カメラを回転させて視角を変更できます。これにより、建築モデルをさまざまな角度から観覧し、その構造と設計をより深く理解することができます。
- 垂直調整:右側にある上矢印ボタンと下矢印ボタンは、カメラの垂直位置を調整するために使用されます。これにより、建築のさまざまな階層を確認できます。
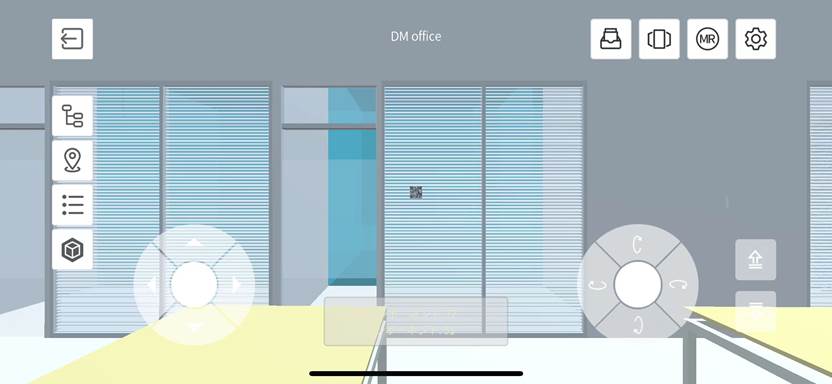
マーカーを追加
マーカーは、建築シーンにおける重要な位置マーカーであり、特定の場所にすばやく移動できるようにします。
具体的な手順は次のとおりです:
1. 建築シーンを開いた後、共通の場所(入口、出口、通路、部屋など)に移動する場合は、左側のメニューの[マーカーリスト]ボタン![]() をクリックして、ロケーションコードリストを呼び出します。
をクリックして、ロケーションコードリストを呼び出します。
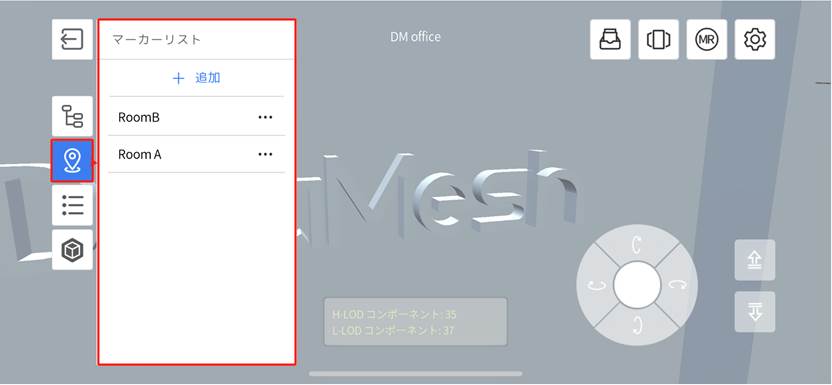
2. 上部の[+追加]ボタンをクリックすると、画面中央にQRコードのロゴが表示されます。
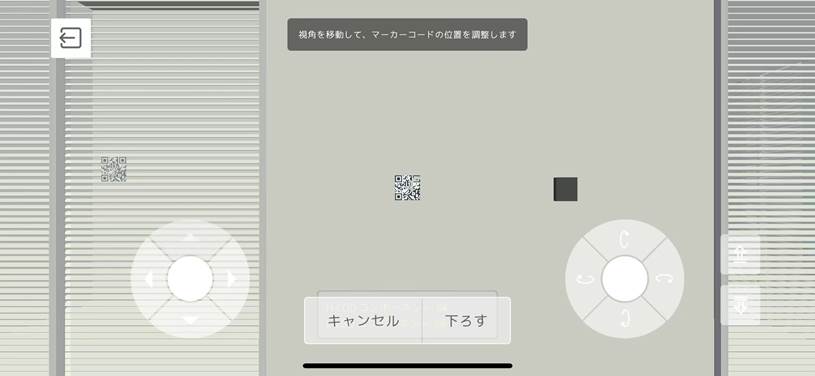
3. カメラの位置や角度の変化に応じて、視野の中心に最も近いモデルにQRコードが自動的に添付され、ホイールコントローラの右側にある上下の矢印と連動してQRコードが認識しやすい位置に調整され、[ドロップ]をクリックして配置を確認します。
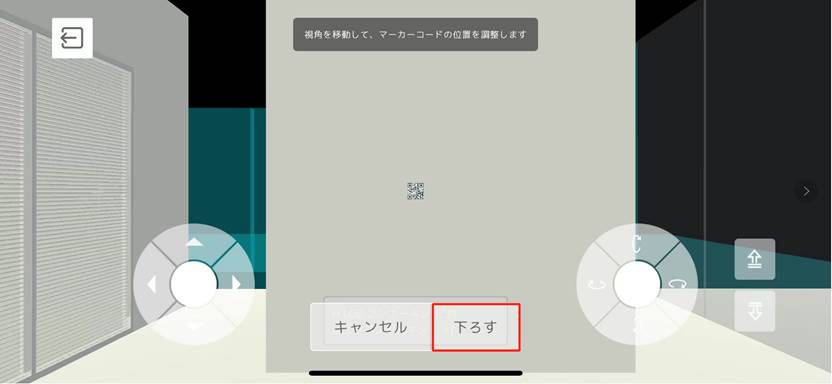
4. マーカーを配置した後、ポップアップの名前変更ウィンドウに名前を入力すると、場所をより簡単に区別できます。
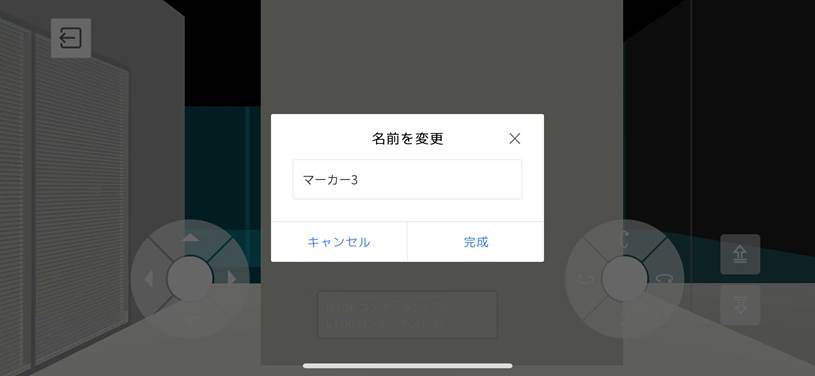
5. マーカーリストでは、配置されたマーカーの名前変更、調整、および削除を行うことができます。
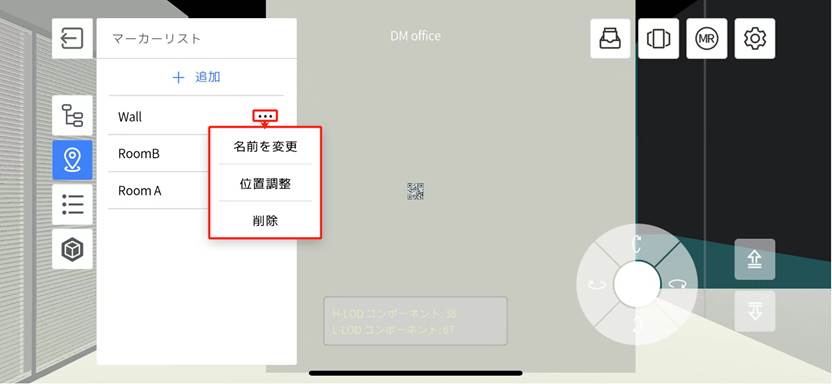
6. マーカーを追加したら、リスト内のマーカーのいずれかをクリックして、ターゲット位置をすばやく「ジャンプ」できます。
補助リソースを管理
補助リソースには、建築モデル内のコンポーネントにアタッチできる 2Dリソースと 3D モデルが含まれます。 設計図などの2Dリソースをシーン内のコンポーネントに追加して、建設のガイド、プロセスステップの説明、メンテナンスのための機器操作ドキュメントの提供などの補助リソースとして配置できます。 3Dモデルを使用して、スペースのレイアウトと計画をサポートするための設備の配置をシミュレートできます。
補助リソースの追加
具体的な手順は次のとおりです:
1. リソースディレクトリを開く:
a) 建築シーンのインターフェイスで、リソースボタンをクリックし、[リソースの選択] ![]() をクリックします。
をクリックします。
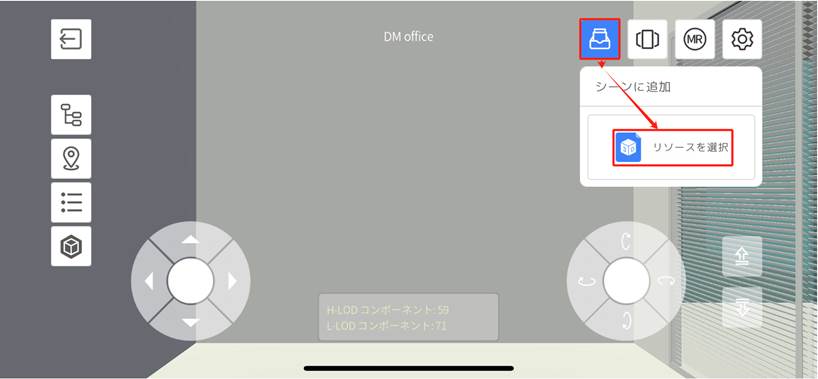
b) 「ディレクトリから選択」をクリックして、「リソースディレクトリ」ウィンドウを開きます。
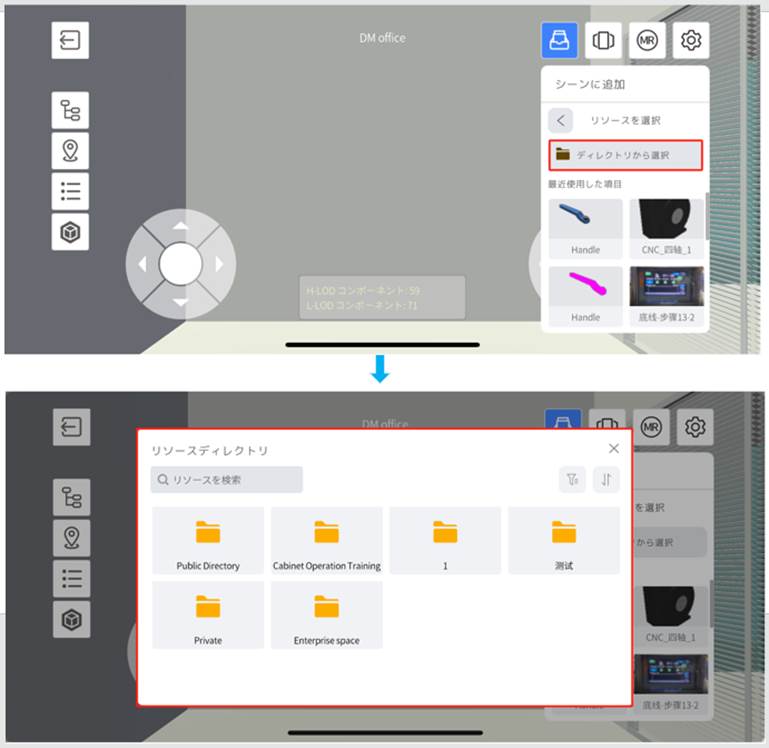
2. リソースを検索:追加するリソースファイルをフォルダーに移動するか、検索します。
3. シーンにリソースを追加:追加するリソースファイルをクリックし、[シーンに追加] をクリックします。
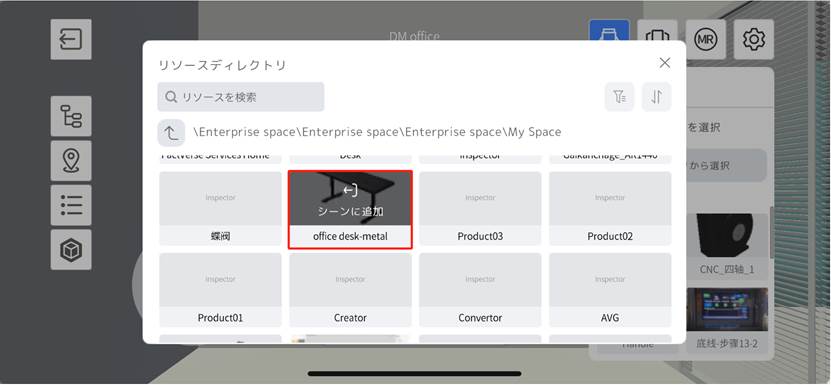
リソースの情報パネルがシーンの中央に表示され、「任意のコンポーネントをクリックして接続してください」というプロンプトが表示されます。
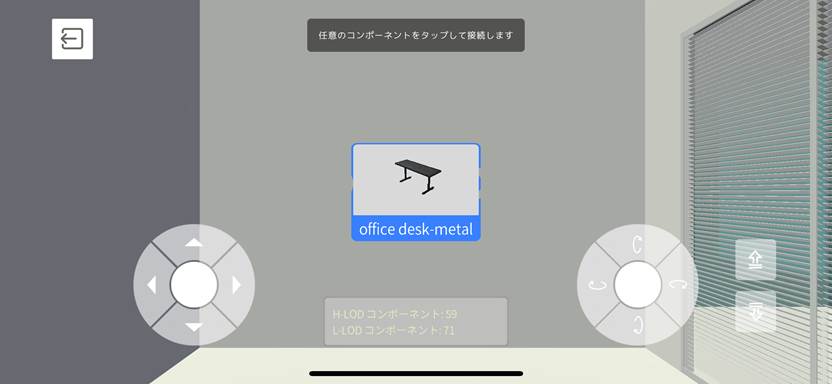
4. リソースにアッタチ:
a) リソースを追加するコンポーネントにカメラを移動:3Dモードで、ホイールコントローラを使用して視角と位置を調整します。 MRモードでは、デバイスの動きに追従して、コンポーネントモデルが視野にダイナミックロードされます。 未完成のリソース情報パネルは、シーンとともに移動し、常に画面の中央に表示されます。
b) シーン内のコンポーネントをクリックしてリソースを追加し、リソースの情報パネルにある[ドロップ]ボタンをクリックすると、コンポーネントの補助リソースの追加が完了します。 注:次のリソースを追加できるのは、現在のリソースの追加が完了した後のみです。
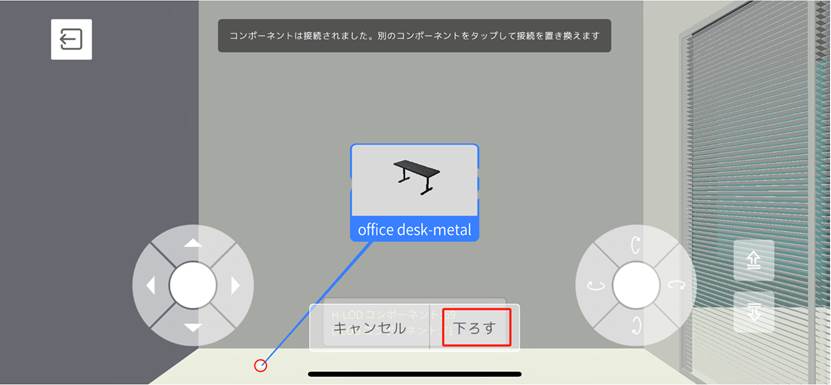
リソースを追加すると、リソースが選択したコンポーネントに表示されます。
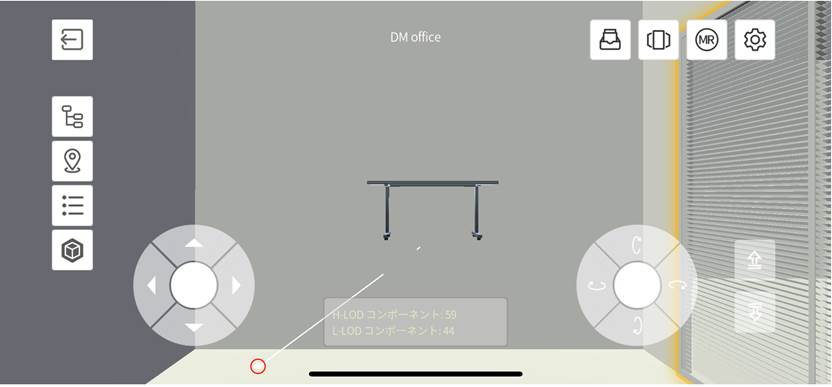
補助リソースの編集
3Dモデルの編集
1. リソース編集メニューを開く:シーンに追加された 3D モデルをクリックして、リソース編集メニューを開きます。
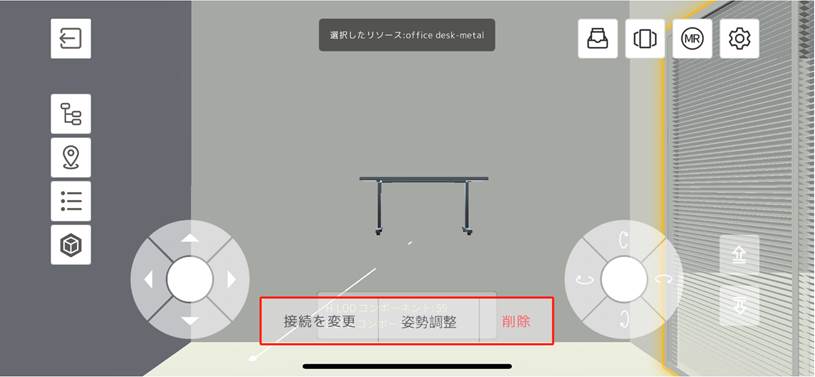
2. 接続を変更:
a) 「接続を変更」ボタンをクリックします。
b) リソースを追加したいコンポーネントに移動し、リソースを追加したいシーン内のコンポーネントをクリックします。
c) リソースの情報パネルで「ドロップ」ボタンをクリックして、リソースを別のコンポーネントに再アタッチします。
3. 姿勢調整:[姿勢調整]ボタンをクリックすると、対応するX軸、Y軸、Z軸がモデルの中心近くに表示されます(X軸は赤です。 Y 軸は緑色です。 Z軸は青)(ハンドルを動かします)。
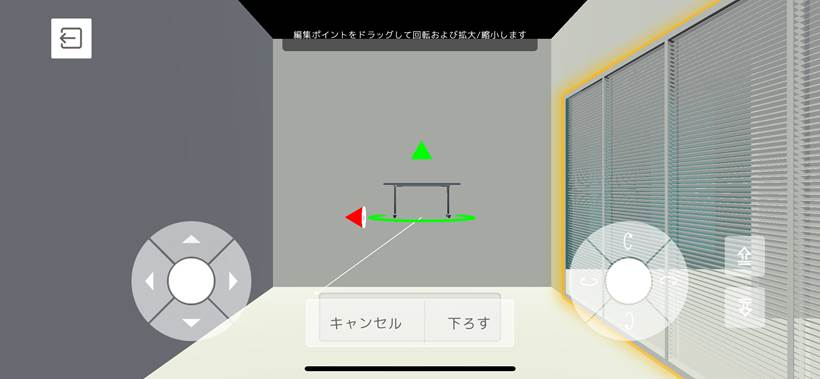
- 移動:円錐形の移動ハンドルをドラッグし、モデルをその軸に沿って移動します。
- 回転:円錐形の移動ハンドルをクリックすると、その軸に対して垂直な円形の回転ハンドルがアクティブされます。たとえば、Y軸の円錐形の矢印をクリックすると、XZ平面の円形回転ハンドルがアクティブされます。 XZ 平面の回転ハンドル上の任意の場所にマウスをドラッグして、オブジェクトを Y 軸を中心に回転させます。
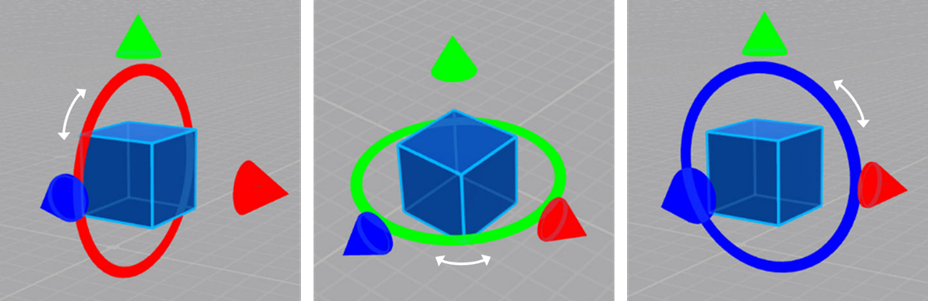
- ズーム:回転ハンドル(円環)を 3 つの円錐形の移動ハンドルが消えるまで任意の場所に保持し、回転ハンドル(円環)の接線に垂直にドラッグして、モデルまたはサブオブジェクトをズームします。
4. 削除:[削除] ボタンをクリックすると、現在のシーンから不要なリソースが削除され、シーンの内容が簡略化されます。
2Dリソースを編集
1. リソース編集メニューを開く:3D モデルと同様に、シーン内の 2D リソースをクリックすると、リソース編集メニューが開きます。
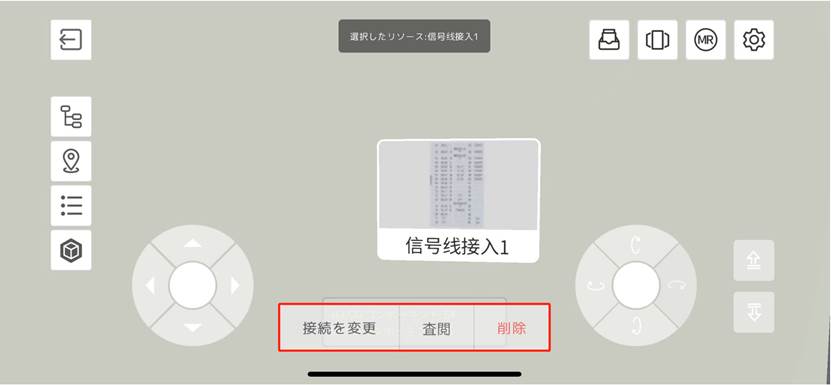
2. 接続を変更:
a) 「接続を変更」ボタンをクリックします。
b) リソースを追加したいコンポーネントに移動し、リソースを追加したいシーン内のコンポーネントをクリックします。
c) リソースの情報パネルで「ドロップ」ボタンをクリックして、リソースを別のコンポーネントに再アタッチします。
3. 表示:[表示] ボタンをクリックすると、2D リソースの表示モード (全画面表示、折りたたみ、ドラッグ、ズームなど) をさまざまなシーンのニーズに合わせて切り替えることができます。
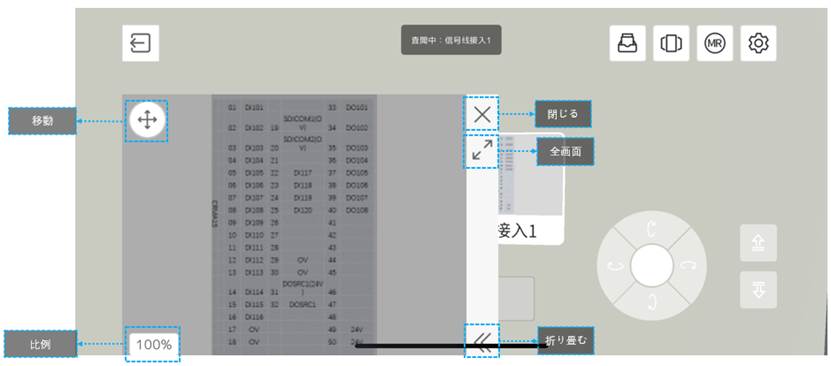
4. 削除:3D モデルと同様に、[削除] ボタンをクリックすると、不要な 2D リソースを簡単に削除できます。
MRモードで建築シーンを確認
MR(Mixed Reality)モードは、仮想の建築シーンを現実世界と組み合わせて表示する方法です。MRモードを使用すると、現実世界の環境で仮想の建築シーンを表示し、仮想と現実をシームレスに組み合わせて現場の検査と管理を行うことができます。
事前準備
建築シーンはすでにマーカーが存在しています。
具体的な手順は次のとおりです:
1. Inspector Markerをダウンロードして、プリントアウトします。
2. マーカーと表示モードを選択:ホームページに戻った場合、建築シーンを再度クリックすると、マーカーを選択する必要があります。たとえば、MRモードでオフィスのドアに到着するには、対応するマーカーを選択してから、MRモードに入る必要があります。
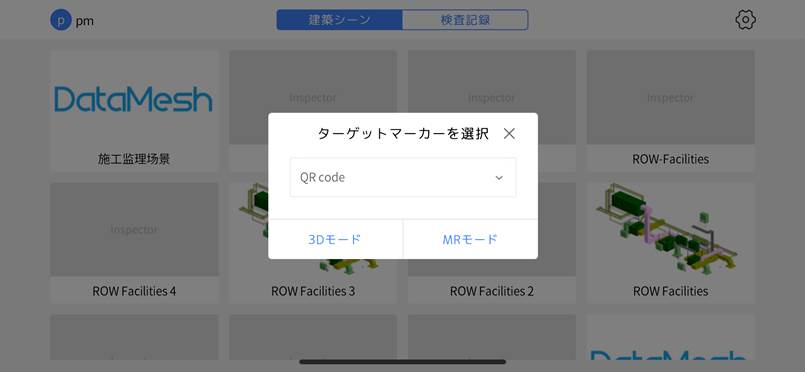
3. QRコードをスキャン:プリントアウトしたQRコードを現実空間での相対位置に置き、スキャンフレームをQRコードに合わせ、スキャンを完了します。
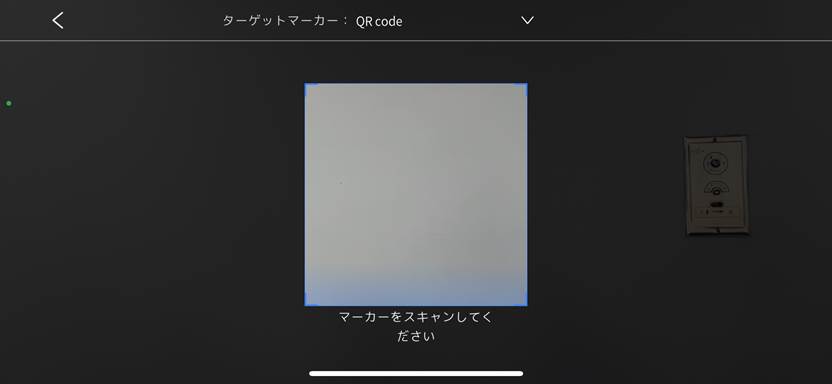
4. MRモードで建築シーンを表示:MRモードでは、デバイスを中心に、周囲のモデルをダイナミックロードされます。
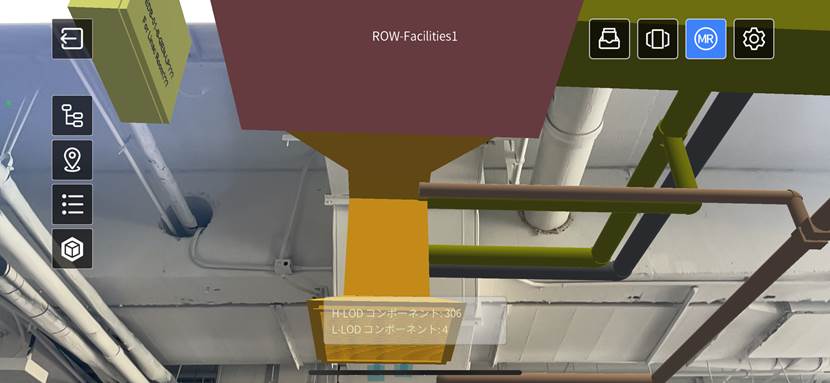
5. コンポーネントガイド:MRモードでは、ターゲットコンポーネントを選択して、![]()
![]() ボタンをクリックすると、ターゲットのオブジェクトを指す矢印が表示され、矢印の案内に合わせてカメラを動かすと簡単にターゲットオブジェクトを見つけることができます。3Dモードでは、 ボタンをクリックすると、ターゲットコンポーネントにジャンプできます。
ボタンをクリックすると、ターゲットのオブジェクトを指す矢印が表示され、矢印の案内に合わせてカメラを動かすと簡単にターゲットオブジェクトを見つけることができます。3Dモードでは、 ボタンをクリックすると、ターゲットコンポーネントにジャンプできます。
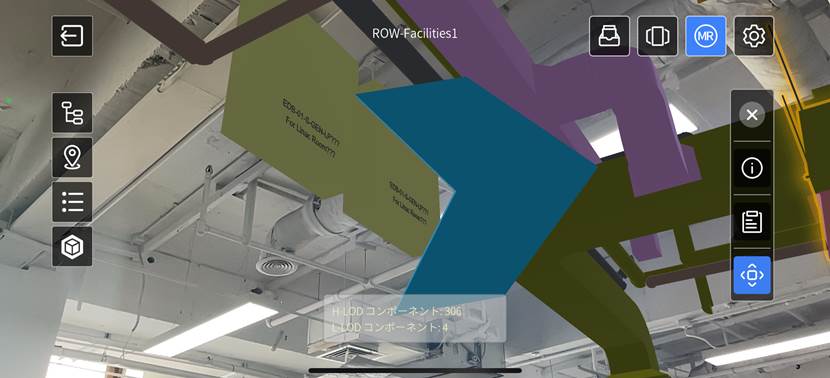
6. コンポーネント情報の表示:任意のコンポーネントモデルをクリックすると、その情報パネルが表示され、コンポーネントのプロジェクト情報が表示されます。
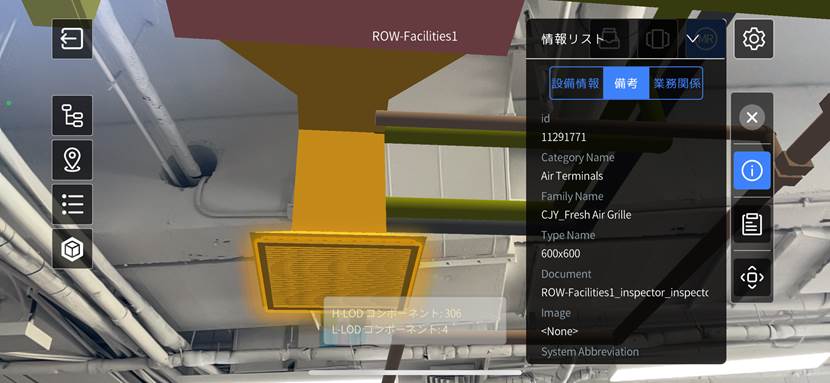
7. コンポーネントにメモを追加:
a) メモボタン![]() をクリックして、コンポーネントのメモパネルを呼び出します。
をクリックして、コンポーネントのメモパネルを呼び出します。
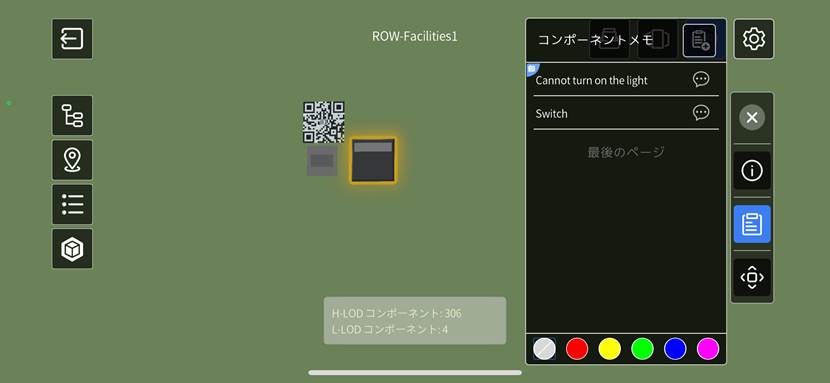
b) メモパネルで、![]() ボタンをクリックして、テキストや画像レコードを追加したり、選択したコンポーネントの色を変更して問題を説明したりできます。
ボタンをクリックして、テキストや画像レコードを追加したり、選択したコンポーネントの色を変更して問題を説明したりできます。
共同メモ
共同メモ機能は、検収プロセス中に他の担当者のメモ情報を表示したり、コメントを残したりできます。同時に、メモリストの査閲モードにより、メモの視覚化効果が大幅に向上します。
メモを追加
1. コンポーネント注釈パネルを開く:建築シーンで、コンポーネントを選択し、コンポーネントのメモボタン![]() をクリックして、コンポーネントのメモパネルを開きます。
をクリックして、コンポーネントのメモパネルを開きます。
2. 新しいメモを追加:
a) 「コンポーネントのメモ」パネルで、「メモを追加」ボタン![]() をクリックして「検査記録」ウィンドウを開きます。
をクリックして「検査記録」ウィンドウを開きます。

b) 「検査記録」ウィンドウで、メモの内容を入力し、スクリーンショットを追加できます。
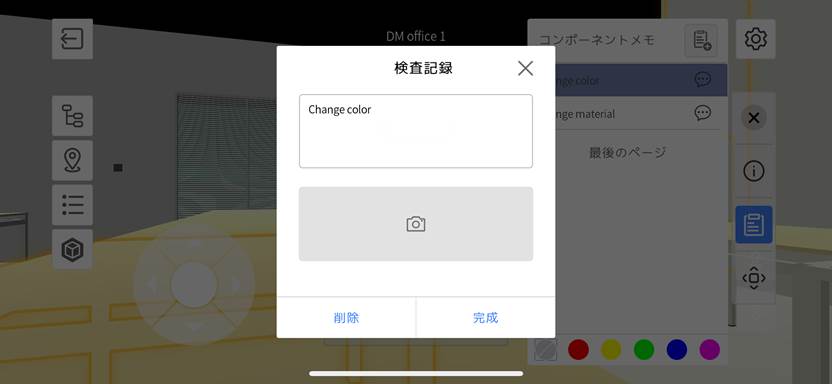
c) 「完了」ボタンをクリックして、メモの作成を完了します。
メモを削除
1. 削除するメモを選択:メモパネルで、削除するメモをクリックして「検査記録」ウィンドウを開きます。
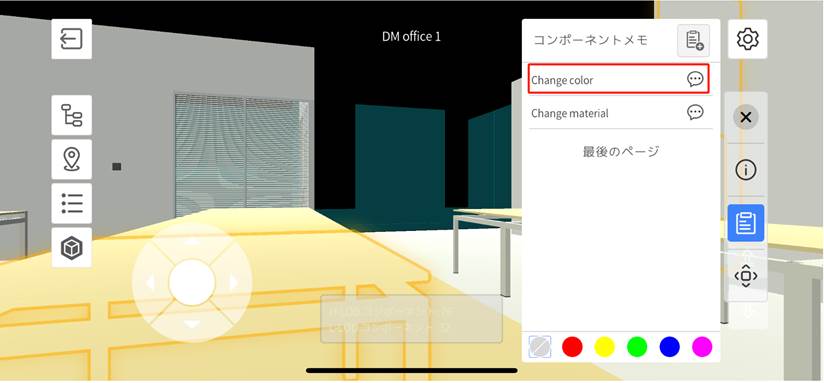
2. メモを削除:
a) 「検査記録」ウィンドウで、「削除」ボタンをクリックします。
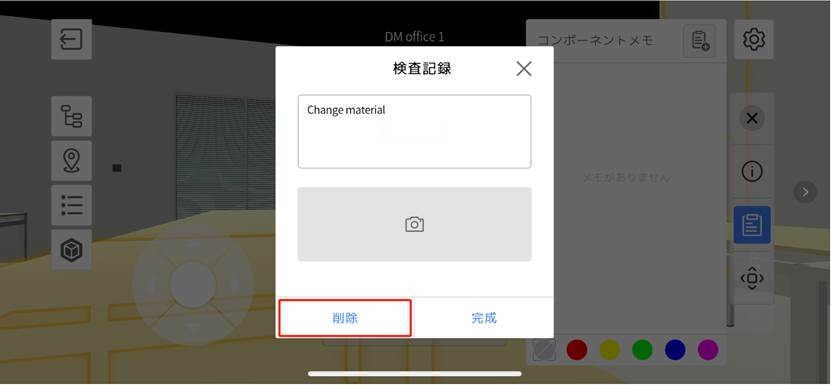
b) 「削除を確認」ボタンをクリックして、メモの削除を確認します。
メモにコメントを追加
メモコメント機能は、他の担当者のメモ情報を表示し、検収プロセス中にメッセージを残すことができます。
1. メモパネルを開く:メモを選択し、「コメント」ボタン![]() をクリックしてウィジェット注釈パネルを開きます。
をクリックしてウィジェット注釈パネルを開きます。
2. コメントを追加:
a) コンポーネントメモパネルで、ターゲットメモのコメントボタン![]() をクリックします。
をクリックします。
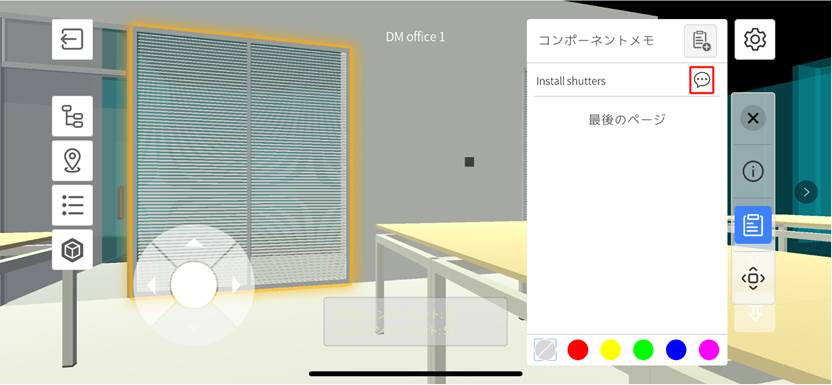
b) コメントボックスに内容を入力し、[送信]をクリックしてメモにコメントを追加できます。
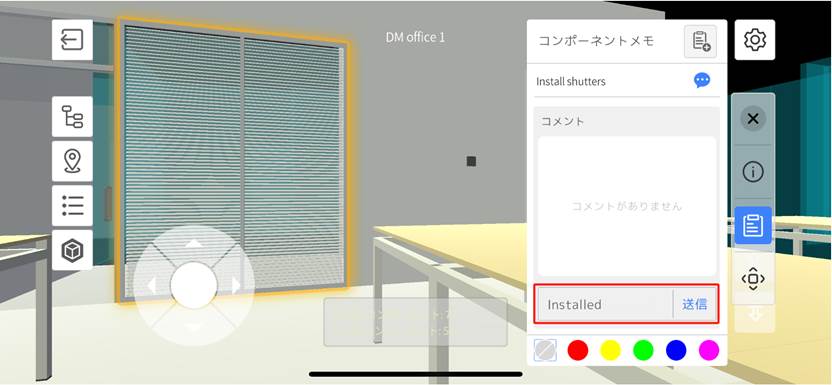
3. コメントの表示:コメントを追加すると、メモの下に新しいコメントが表示されます。
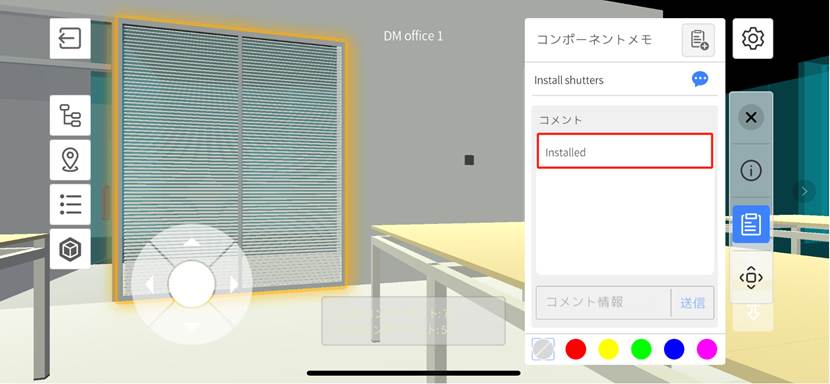
査閲モード
1. 査閲モードに入る:査閲ボタン![]() をクリックして、査閲モードに入ります。
をクリックして、査閲モードに入ります。
2. メモの表示:査閲モードでは、コンポーネントのメモ情報はバブルの形式で表示され、ユーザーの視野内のすべてのメモ情報が表示されます。
3. メモ情報の移動:メモ情報を長押しして青色に変わり、ドラッグして別の場所に移動します。

検査記録を確認
検査記録を確認する必要がある場合は、検査記録のホームページにあるチェックリストでメモを見つけ、クリックして各メモの内容を表示できます。表示中に、メモの内容を変更または追加でき、操作方法は通常の検査時と同じです。
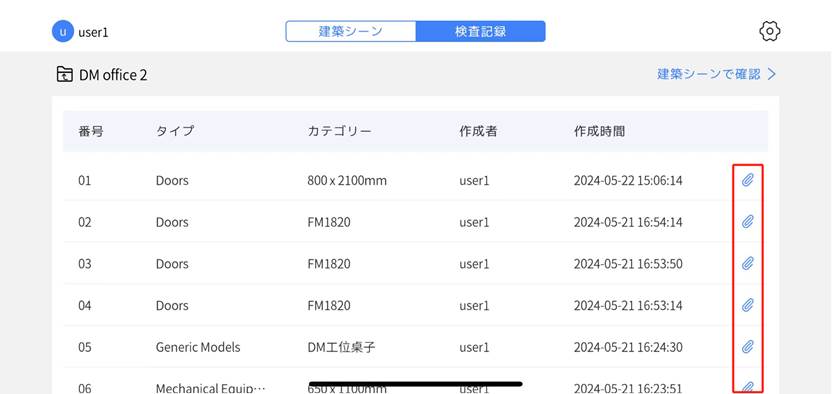
検査記録の照会方法は以下のとおりです。
1. 建築シーンの選択:検査記録ホームの建築シーン一覧で対象建築シーンをクリックします。
2. 3Dモードに入る:[建築シーンで確認]をクリックして、3Dモードに入ります。
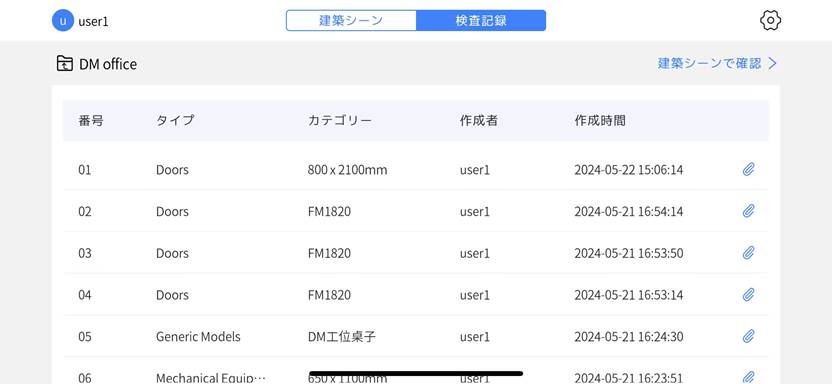
3. マーカーの配置:プリントアウトされたマーカーを現場の相対位置に配置します。
4. MRモードに切り替える:MRモード切り替えボタンをクリックして、現場に配置されたマーカーをスキャンしてMRモードに入ります。
5. 検査を実行:
a) 建築シーンで、リソース情報パネルをクリックして、シーンに追加された補助コンテンツを開いて表示できます。
b) シーンモデルの透明度を調整して、作業体験を向上します。
c) コメントの作成、削除、変更を行うのに、詳しい情報は共同メモをご確認してください。
d) 色オプションをクリックして、選択したオブジェクトに色の変更ができます。
6. チェックを完了:チェック後、左上隅をクリックして戻ります。
メモタスクを管理
FactVerseプラットフォームのメモタスク管理ページでは、個々の検査記録の内容を表示および管理し、レコードのリストをExcelスプレッドシートとしてエクスポートできます。
1. メモタスクを新規作成:FactVerseプラットフォームの工事検収 > メモタスク管理のページで、「新規」ボタンをクリックします。
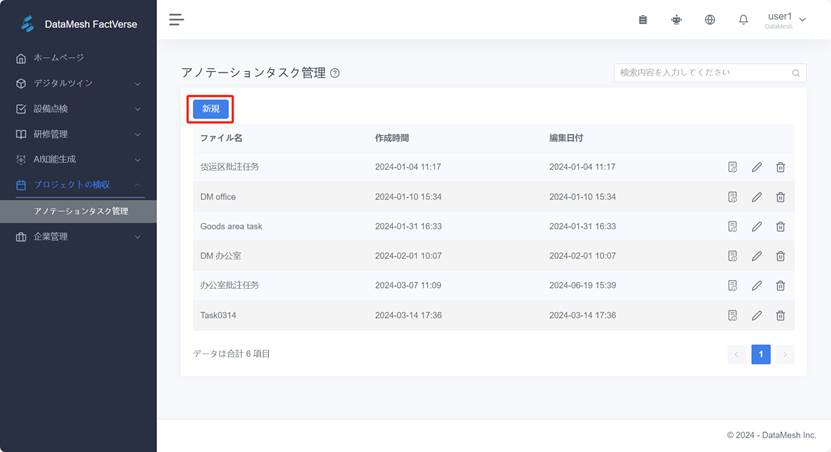
2. タスク情報の入力:新規ウィンドウで、メモタスクの名前を入力し、メモタスクの建築シーンを関連付けて、入力後に[確認]ボタンをクリックします。
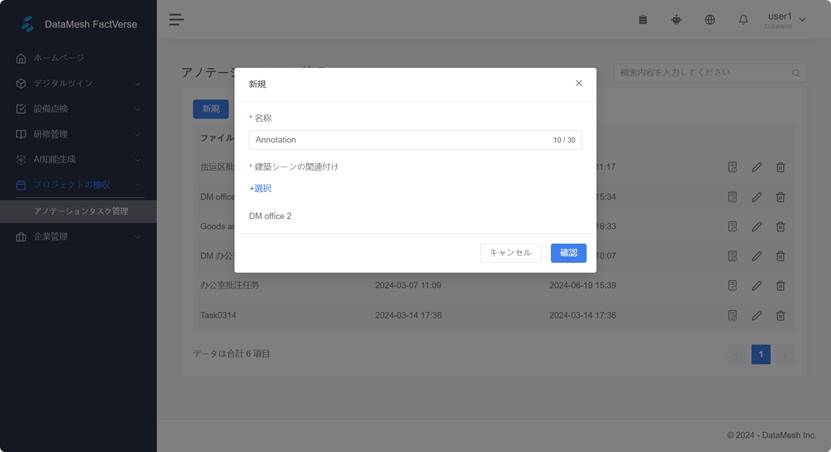
3. 検査記録の表示:「メモタスク管理」ページで、表示するタスクの「詳細」ボタン![]() をクリックして、「メモ記録」ページを開きます。
をクリックして、「メモ記録」ページを開きます。
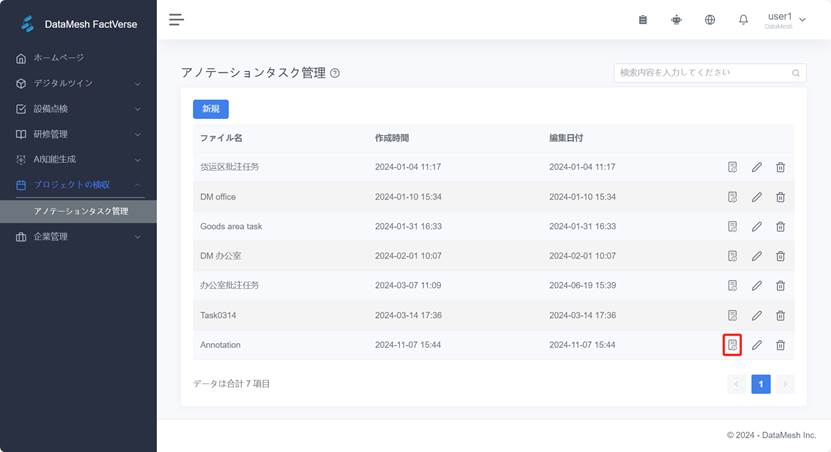
4. メモ記録のエクスポート:[メモ記録] ページで、[Excel をエクスポート] ボタンをクリックして、メモ記録ファイルをローカルにダウンロードします。
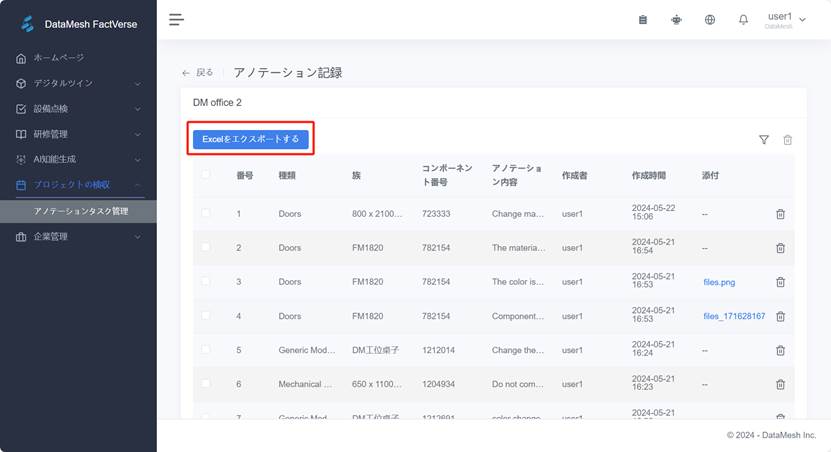
5. メモ記録を確認:メモ記録のExcelファイルを開いて、メモ記録を表示します。

建築シーンで施設のツインモデルを作成
DataMesh Inspectorを使用して、施設のメンテナンスと建物の運用をサポートするには、施設のデジタルツインを構築し、デバイス間の業務関係を定義する必要があります。
施設のツインモデルを作成
1. ツインモデルテンプレートの作成:FactVerse Designerまたは FactVerse プラットフォームで、実際の業務ニーズに基づいてターゲット施設のツインモデルテンプレートを作成します。
2. テンプレートのエクスポート:建築シーンから Excel シートテンプレートをエクスポートします。テンプレートはツインモデルを作成するためのサンプル情報を提供します。
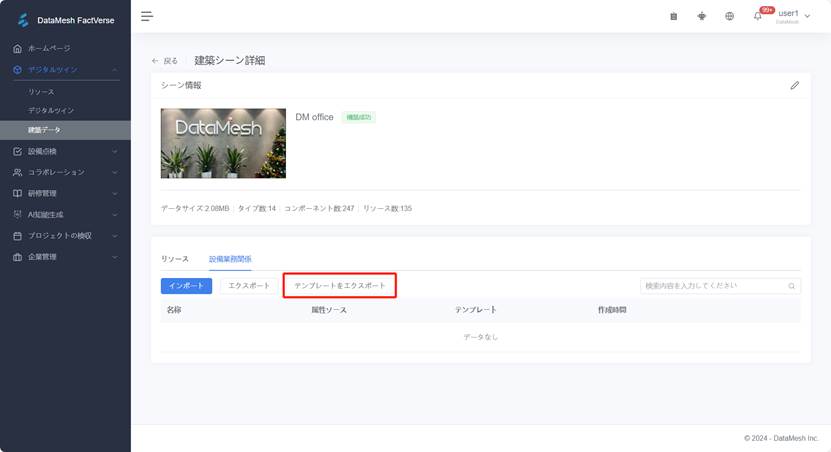
3. Excelシートに記入:ビル管理システムなどの施設管理システムの業務関係を参照して、Excelシートに次の情報を入力します。
- ツインモデル情報:
- ツインモデル (必須):日常的に検査および保守する実際の設備の名前。作成されると、設備のツインモデルは建築シーンの非表示フォルダーに自動的に保存されます。
- フロア:設備が配置されているフロア。
- システム:設備が属するシステム。
- 設備の業務関係:業務関係を追加すると、実際の環境に基づいて DataMesh Inspector クライアントで設備間の業務関係を表示できます。
- ターゲット ツインモデル:この設備と業務関係を持つデバイスのツインモデルです。
- 業務関係の説明:作成した設備ツインモデルの業務関係の説明を追加します。実際のニーズに基づいて業務関係を定義し、説明することで、特定の作業についてより正確なガイダンスを提供することができます。
- 関係タイプ:Brick Schemaで定義された関係タイプに基づいて、システムは4つの関係タイプを提供します。Brick Schema は、構築された環境における物理的および論理的な関係を記述し、表現するために設計されたオープンスタンダードです。これは、建築内の設備、センサー、システムなどのエンティティ間の関係を定義し、建築データの表現を統一するのに役立ちます。
- feeds:設備から別の設備またはシステムへのサービス、リソース、またはデータの提供を表します。たとえば、チラーはエアハンドリングユニットに冷却水を供給します。
- hasPart:設備が別の設備またはシステムの一部で構成されていることを示します。たとえば、エアハンドリングユニットには、ファン、フィルターなどのコンポーネントが含まれている場合があります。
- hasPoint:設備とその測定ポイントまたは制御ポイントとの関係を表します。たとえば、空調システムには、さまざまなエリアの温度を監視するための複数の温度センサーがある場合があります。
- hasLocation:設備とその場所との関係を表すタイプです。 たとえば、温度センサーは特定の部屋に設置され、その部屋の温度を監視するために使用されます。
- ツインモデルの作成に必要な テンプレート情報:
- ツインモデルテンプレート (必須):設備のツインモデルで使用されるツインモデルテンプレートの名前。 たとえば、汎用キャビネット テンプレートなどです。
- ツインモデルテンプレートのアウトリンク ID:現在のテナントのデジタルツインに同じ名前のツインモデルテンプレートが存在する場合、アウトリンク ID を使用すると、設備ツインモデルの作成時にシステムがテンプレートを正確に検索できるようになります。
- BIMコンポーネント情報:設備のツインモデルと一致するBIMコンポーネントに関する情報。
- BIMコンポーネント属性名(必須):BIM コンポーネントの属性データ (Element ID、Nameなど) を使用して、作成されたツインモデルをバインドします。
- BIM コンポーネントの属性値 (必須):この情報行によって作成されたツインモデルをバインドするために使用される BIM コンポーネントの属性値です。
注意事項:
- Excelシートに黄色で強調表示されている2つの行はサンプル情報であり、これらの2つの行が誤って編集されないように保護状態にロックされているため、5行目からデータを入力してください。
- 必要な情報がすべて正しく入力されていることを確認し、形式がシステム要件を満たしていることを確認してからインポートしてください。
4. Excel シートのインポート:建築シーン詳細ページで、入力された Excel シートをインポートします。
インポートされた情報に基づいて、システムは各設備のデジタルツインモデルを生成し、建築シーン内のBIMコンポーネントに関連付けます。 生成されたツインモデルは、 [設備業務関係] 列のツインモデルの一覧に表示されます。関連付けられた関連関係は、それぞれ関係図と関係表の形式で表示できます。
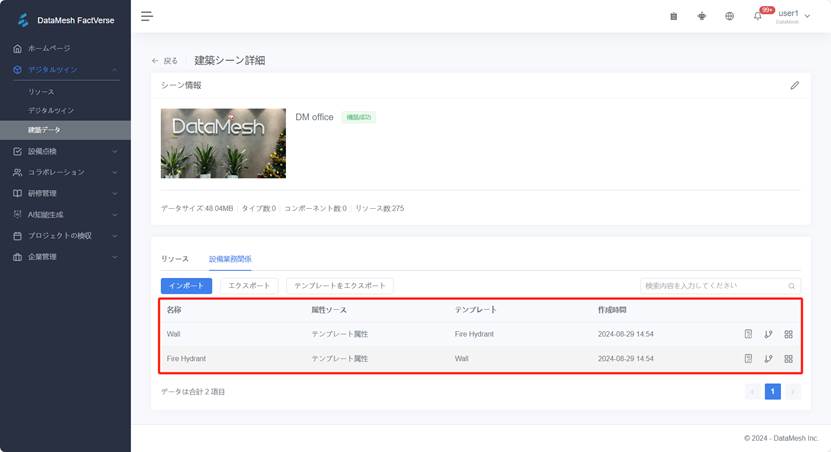
Excel 記入例
以下は、3 階の 101 号室のセントラルエアコンシステムのツインモデルを作成するために使用された Excel 記入例です。
|
ツインモデル* |
フロア |
システム |
ターゲットツインモデル |
業務関係説明 |
関係 タイプ |
ツインモデルテンプレート* |
BIMコンポーネント属性名* |
BIM コンポーネント属性値* |
|
Chiller1 |
3楼 |
セントラルエアコンシステム |
AHU1 |
冷却水を提供 |
feeds |
冷水機ユニットテンプレート |
ID |
1001 |
|
AHU1 |
3楼 |
セントラルエアコンシステム |
Chiller1 |
冷却水を受け入れ |
feeds |
エアハンドリングユニットテンプレート |
ID |
1002 |
|
AHU1 |
3楼 |
セントラルエアコンシステム |
Filter1 |
フィルター付属 |
hasPart |
エアハンドリングユニットテンプレート |
ID |
1002 |
|
Filter1 |
3楼 |
セントラルエアコンシステム |
AHU1 |
構成の一部 |
hasPart |
フィルター テンプレート |
ID |
1003 |
|
AHU1 |
3楼 |
セントラルエアコンシステム |
TempSensor1 |
温度を監視 |
hasPoint |
エアハンドリングユニットテンプレート |
ID |
1002 |
|
TempSensor1 |
3楼 |
セントラルエアコンシステム |
AHU1 |
測定ポイント |
hasPoint |
温度センサーテンプレート |
ID |
1004 |
|
TempSensor1 |
3楼 |
セントラルエアコンシステム |
Room101 |
室内に設置 |
hasLocation |
温度センサーテンプレート |
ID |
1004 |
|
Room101 |
3楼 |
建物 |
TempSensor1 |
温度センサー付属 |
hasLocation |
ルームテンプレート |
ID |
1005 |
設備の業務関係を表示
FactVerse プラットフォームの建築シーンの詳細ページで、生成された設備ツインモデルの一覧を確認して、すべての設備ツインモデルとそのビジネスの関連付けが正しいことを確認します。
- 関係図:「関係図」アイコン
 をクリックして、設備の関係を開くと、設備の関係は図面表示されます。 関係図を通じて、設備間の関係を直感的に理解し、制御できます。
をクリックして、設備の関係を開くと、設備の関係は図面表示されます。 関係図を通じて、設備間の関係を直感的に理解し、制御できます。
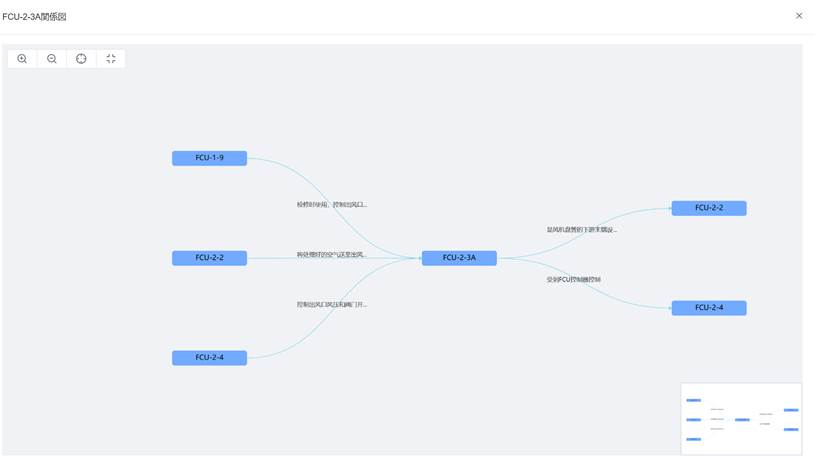
- 関係表:[関係表] アイコン
 をクリックして、設備関係表を開くと、関連するすべての設備 ツインモデルの詳細がリスト形式で表示されます。これには、関連付けられているモデルツイン、関係タイプ、設備関係の説明などが含まれます。
をクリックして、設備関係表を開くと、関連するすべての設備 ツインモデルの詳細がリスト形式で表示されます。これには、関連付けられているモデルツイン、関係タイプ、設備関係の説明などが含まれます。
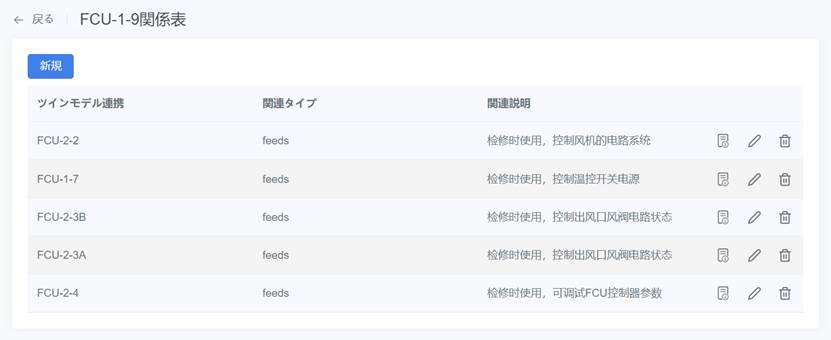
設備の業務関係を調整
実際の要件に基づいて、建築シーンの設備関係リストページで設備ツインモデルの業務関係を手動で編集し、実際の業務要件がデジタルツインと一致していることを確認します。
- 関連関係を追加:
- 建築シーンの 設備関係表で、[新規] をクリックして新規ウィンドウを開きます。
- 関連ツインモデルと関係タイプを選択します。
- (オプション)業務関係の説明を入力します。
- 完了したら、[確認] をクリックして関連関係を保存します。
- 関連関係の変更:
- 関係表で変更する関連関係を見つけます。
- [編集]ボタン
 をクリックして、編集ウィンドウを開きます。
をクリックして、編集ウィンドウを開きます。 - ターゲットツインモデル、関係タイプ、または業務関係の説明を更新します。
- 完了したら、[確認] をクリックして編集内容を保存します。
- 関連関係を削除:
- 関係表で削除する関係項目を見つけます。
- [削除] ボタン
 をクリックすると、削除の確認を求められます。
をクリックすると、削除の確認を求められます。 - 確認が完了すると、関連関係はリストから削除され、無効になります。
3Dモード/MRモードで設備と施設を表示
DataMesh Inspector では、3D モード/ MR モードで設備/施設を表示する方法は下記のとおりです。
1. DataMesh Inspectorにログインします。
2. 建築シーンを開く:3DモードまたはMRモードを選択して、建築シーンに入ります。
3. 設備/施設の特定:シーンをローミングして、作成されたすべてのデジタルツインモデルが光って表示されることで、設備/施設の迅速な特定と識別に役に立ちます。また、設備リスト内の設備をクリックすることで、迅速にジャンプできます。
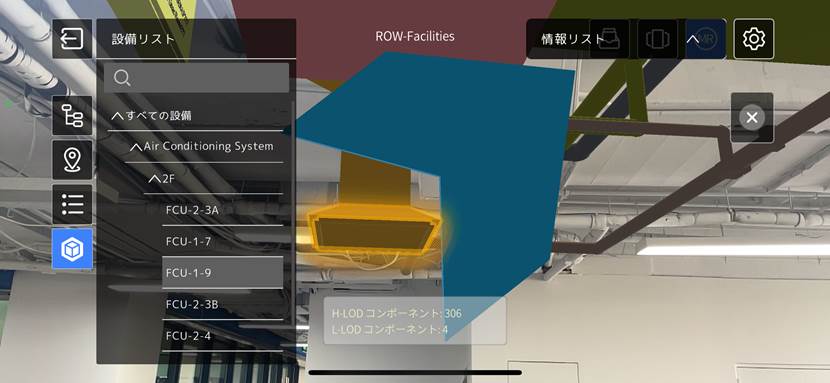
4. 設備情報の表示
- 設備のツインモデルをクリックすると、詳細な設備情報と業務関係を表示できます。関連付けられた設備は、点線に業務関係情報を示され、テキストボックスに説明が表示されます。
- そのデバイスに関連付けられているすべてのビジネス関係を表示するか非表示にするかを選択するには、[すべてをオンにする] ボタンをクリックします。 また、各取引関係のオン/オフボタンを個別にクリックして、特定の取引関係を表示するか非表示にするかを制御することもできます。