ガイドブック
ログイン
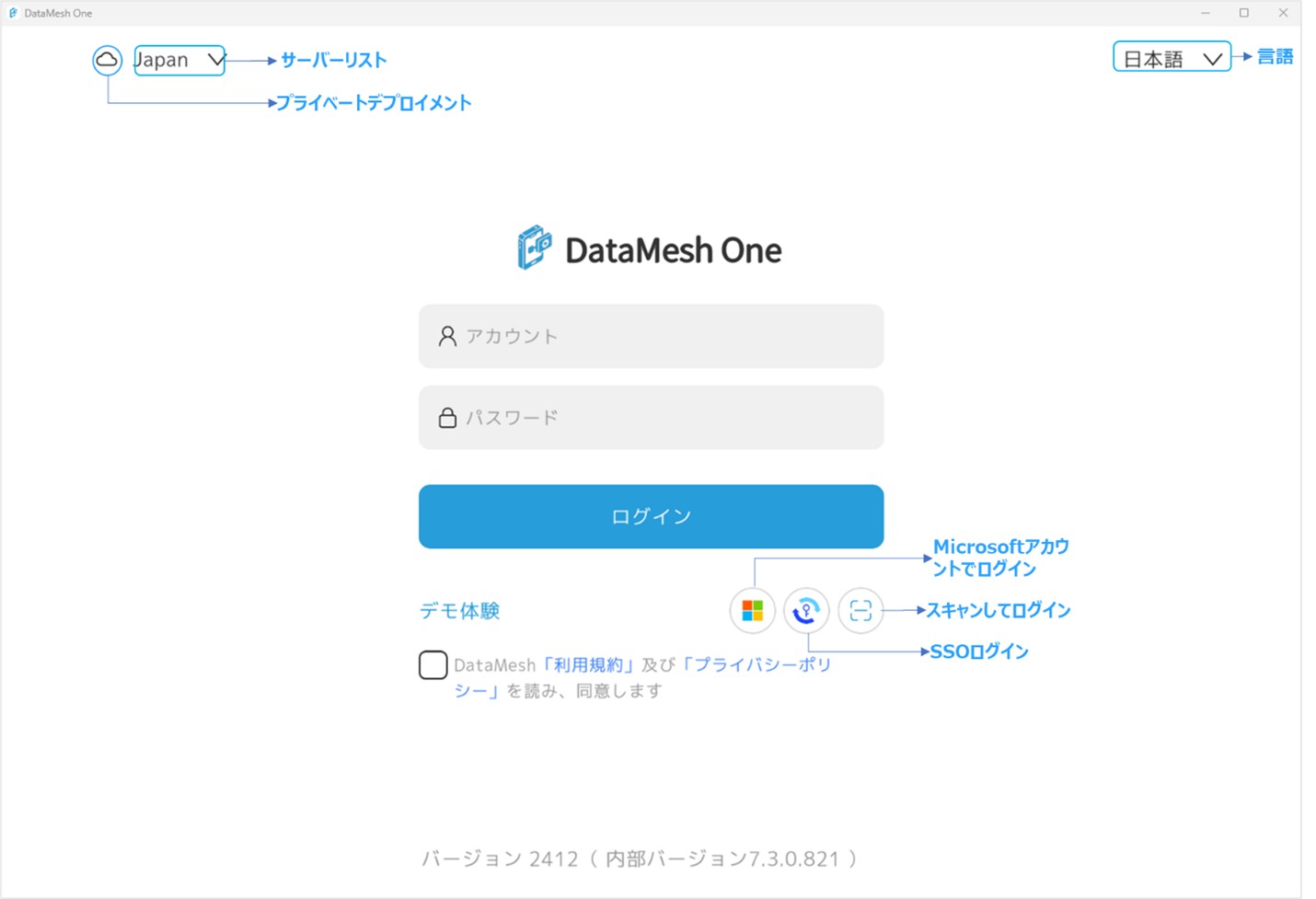
言語:アプリ言語は、簡体字中国語、英語、日本語、繁体字中国語に切り替えることができます。
サーバー:アカウントが属するサーバー。
![]() :プライベートデプロイメントアイコン。プライベートデプロイメントサーバーを使用する企業は、ログイン時にプライベートデプロイメント専用のサービスコードを設定する必要があります。 ユーザーは、このアイコンをクリックして、プライベートデプロイメント専用のサービスコードを入力できます。
:プライベートデプロイメントアイコン。プライベートデプロイメントサーバーを使用する企業は、ログイン時にプライベートデプロイメント専用のサービスコードを設定する必要があります。 ユーザーは、このアイコンをクリックして、プライベートデプロイメント専用のサービスコードを入力できます。
デモ体験:ユーザーはゲストとして、標準モードでDataMesh が提供するプリセットのシナリオを閲覧できます。
スキャンしてログイン:詳細について、スキャンしてログインを参照してください。
Microsoftアカウントでログイン:詳細情報については、Microsoftアカウントでのログインを参照してください。
SSOログイン:詳細情報については、SSOログイン を参照してください。
通常ログイン
DataMesh Oneのログイン画面で、FactVerseのアカウントとパスワードでログインします。 具体的な手順は次のとおりです:
1. DataMesh Oneログイン画面を開きます。
2. 言語を選択。
3. サーバーを選択:
a) パブリックサーバーを選択:企業がパブリックサーバーにデプロイされている場合は、サーバーリストで企業のアカウントが属するサーバーを選択します。
b) プライベートデプロイメントサーバーを設定する:企業がプライベートデプロイメントサーバーを使用している場合は、オンプレミアイコン![]() をクリックして、専用のサービスコードを入力する必要があります。
をクリックして、専用のサービスコードを入力する必要があります。
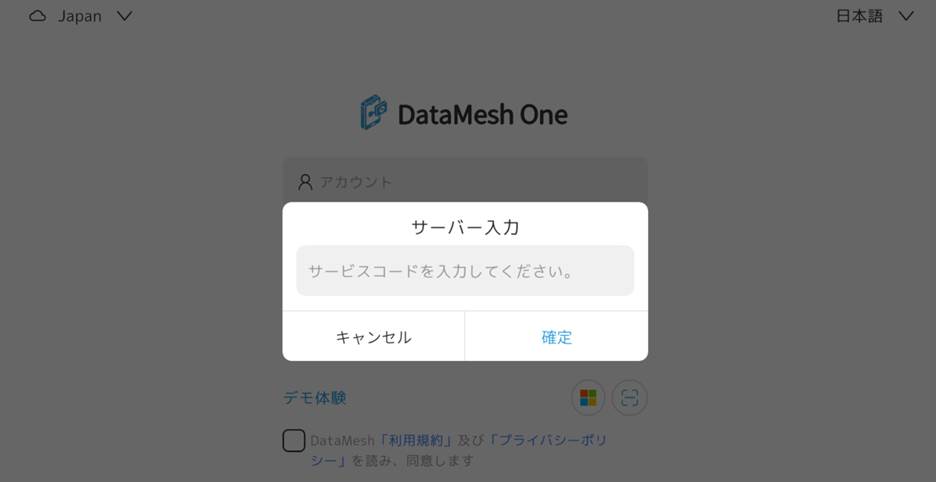
4. ログインウィンドウで、FactVerseアカウントとパスワードを入力します。
5. 「DataMeshの利用規約とプライバシーポリシーを読み、同意します」オプションにチェックを入れ、「ログイン」ボタンをクリックします。
6. ログインするテナントを選択:アカウントが複数のテナントに属している場合は、テナントリストが表示され、その中から選択できます。

7. 使用モードを選択:アカウントに両方の使用モードの権限がある場合、モード選択画面が表示され、「入ります」ボタンをクリックしてログインを完了します。
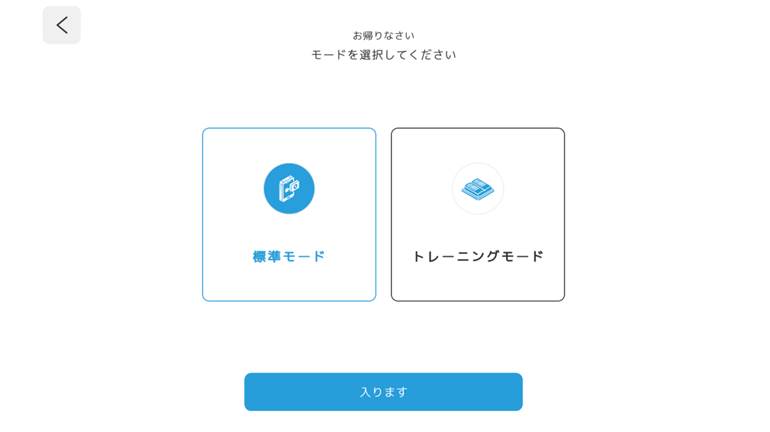
Microsoftアカウントでログイン
DataMesh One は、Microsoft アカウントによるログインに対応しており、Microsoft の ID およびアクセス管理サービス「Microsoft Entra ID」を利用することで、FactVerse サービス利用時のセキュリティを強化します。
手順
1. DataMesh Oneログイン画面を開きます。
2. 言語を選択します。
3. サーバーを選択:
a) パブリックサーバーを選択:企業がパブリックサーバーにデプロイされている場合は、サーバーリストで企業のアカウントが属するサーバーを選択します。
b) プライベートデプロイメントサーバーを設定する:企業がプライベートデプロイメントサーバーを使用している場合は、オンプレミアイコン![]() をクリックして、専用のサービスコードを入力する必要があります。
をクリックして、専用のサービスコードを入力する必要があります。
4. Microsoft アカウントのログインアイコンをクリックし![]() 、表示される指示に従って Microsoft アカウントのパスワードを入力してログインします。
、表示される指示に従って Microsoft アカウントのパスワードを入力してログインします。
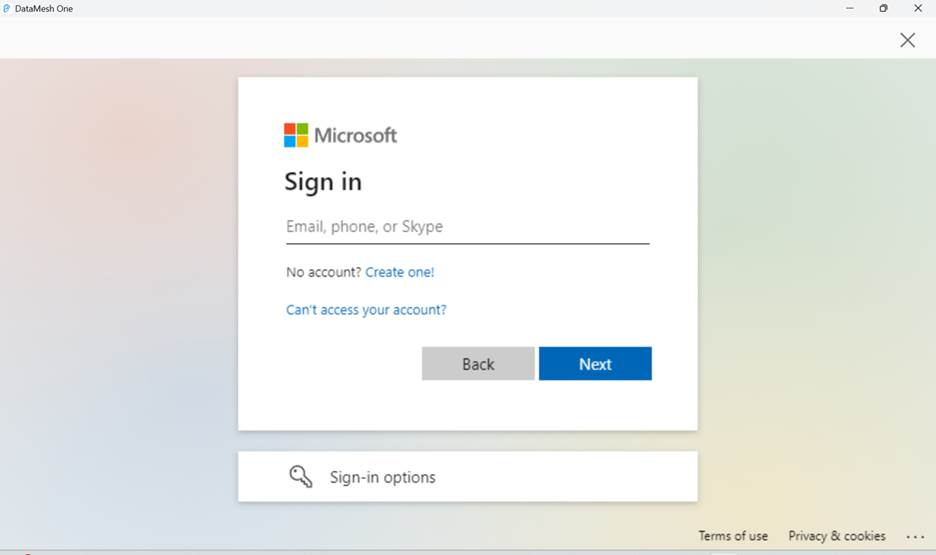
5. 使用モードを選択:アカウントに二つの使用モード権限がある場合は、使用モード選択画面が表示され、モードを選択して、「入ります」をクリックしてログインを完了します。
スキャンしてログイン
FactVerseクラウドポータルが提供するQRコードスキャンログイン機能を使用して、DataMesh Oneのアカウントにすばやくログインします。
手順
1. DataMesh Oneログイン画面を開きます。
2. 言語を選択します。
3. サーバーを選択:
a) パブリックサーバーを選択:企業がパブリックサーバーにデプロイされている場合は、サーバーリストで企業のアカウントが属するサーバーを選択します。
b) プライベートデプロイメントサーバーを設定する:企業がプライベートデプロイメントサーバーを使用している場合は、オンプレミアイコン![]() をクリックして、専用のサービスコードを入力する必要があります。
をクリックして、専用のサービスコードを入力する必要があります。
4. スキャンボタン![]() をクリックすると、スキャンボックスが表示されます。
をクリックすると、スキャンボックスが表示されます。
5. FactVerseクラウドポータルにログインし、上部のナビゲーションバーでユーザー名をクリックし、アカウントメニューで「QRコードからログイン」を選択します。注意:DataMesh OneとFactVerseクラウドポータルのサーバーを一致にする必要があります。例えば、DataMesh OneのサーバーをJapanに選択した場合、FactVerseクラウドポータルには日本のドメイン(https://dcs.datamesh.co.jp/)にアクセスする必要があります。
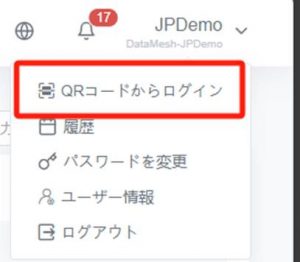
6. システムは、定期的に更新されるQRコードを自動的に生成します。
7. DataMesh Oneを使用して、ステップ6でFactVerseクラウドポータルで生成されたQRコードをスキャンします。 スキャンが成功すると、プロンプトメッセージウィンドウがポップアップ表示されます。
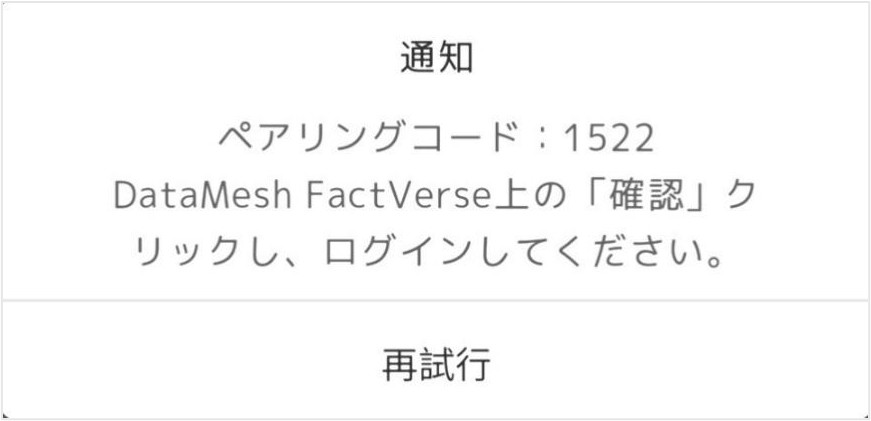
8. FactVerseクラウドポータル上のスキャン成功ウインドウで「確認」ボタンをクリックします。
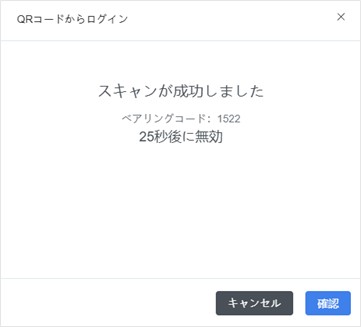
9. 使用モードの選択:アカウントに二つの使用モード権限がある場合は、モード選択画面が表示され、モードを選択して、「入ります」ボタンをクリックしてログインを完了します。
SMSログイン認証
企業がFactVerseアカウントとパスワード、およびSMS認証の2重検証を有効にした後、ユーザーはDataMeshクライアントとFactVerseクラウドポータルにログインするときにSMS認証プロセスを実行する必要があります。
DataMesh Oneに初めてログインすると、電話番号をバインドするメッセージがポップアップ表示されるので、FactVerseクラウドポータルにログインして、ログイン認証に使用できる電話番号をバインドする必要があります。 電話番号をバインドする方法の詳細については、FactVerse Service ユーザーマニュアルを参照してください。
電話番号をバインドしたら、次の手順を実行してSMS認証を通じてDataMesh Oneにログインします:
1. DataMesh Oneログイン画面を開きます。
2. 言語を選択します。
3. サーバーを選択:
a) パブリックサーバーを選択:企業がパブリックサーバーにデプロイされている場合は、サーバーリストで企業のアカウントが属するサーバーを選択します。
b) プライベートデプロイメントサーバーを設定する:企業がプライベートデプロイメントサーバーを使用している場合は、オンプレミアイコン![]() をクリックして、専用のサービスコードを入力する必要があります。
をクリックして、専用のサービスコードを入力する必要があります。
4. FactVerse のアカウントとパスワードを入力します。
5. 「DataMeshの利用規約とプライバシーポリシーを読み、同意します」オプションにチェックを入れ、[ログイン]ボタンをクリックします。
6. アカウントが属するテナントを選択 (オプション): アカウントは複数のテナントに属する場合、テナントリストが表示され、テナントを選択して、「入ります」をクリックします。
7. ログイン認証にバインドされている携帯電話には、5分間有効なログイン認証コードが届きます。
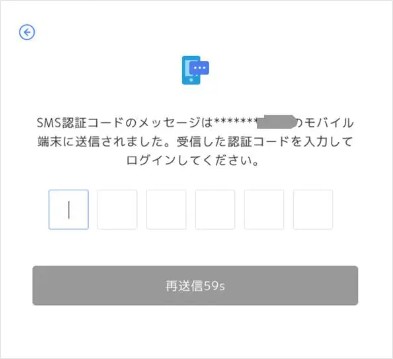
8. 認証コードを入力します。
9. 使用モードの選択:アカウントに二つの使用モード権限がある場合は、モード選択画面が表示され、モードを選択して、「入ります」ボタンをクリックしてログインを完了します。
外部ログイン
外部人材向けのトレーニング(入社前トレーニングなど)の場合、次の方法でDataMesh Oneのトレーニングモードにログインできます。
1. 企業トレーニングインストラクターが一時的なトレーニンググループを作成:企業トレーニングインストラクターは、一時的なトレーニンググループを作成し、一時的なトレーニングメンバー(学習者の名前と学習者ID)を追加します。
2. 企業トレーニングインストラクターは、臨時トレーニンググループのQRコードを取得:企業トレーニングインストラクターは、トレーニンググループ詳細ページでグループのQRコードを取得し、グループメンバーとQRコードを共有します。
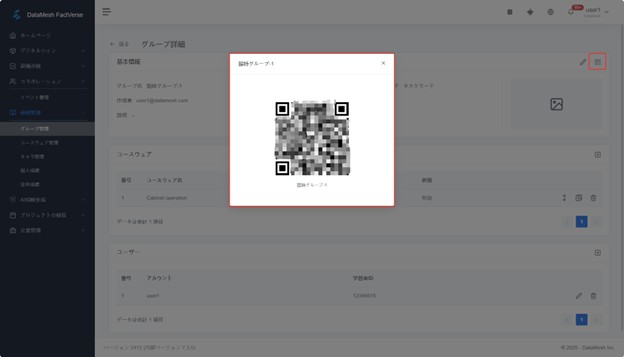
3. 臨時トレーニンググループのメンバーがトレーニングモードにログイン:
a) DataMesh Oneログイン画面を開きます。
b) 言語を選択します。
c) サーバーを選択:
i. パブリックサーバーを選択:企業がパブリックサーバーにデプロイされている場合は、サーバーリストで企業のアカウントが属するサーバーを選択します。
ii. プライベートデプロイメントサーバーを設定する:企業がプライベートデプロイメントサーバーを使用している場合は、オンプレミアイコン![]() をクリックして、専用のサービスコードを入力する必要があります。
をクリックして、専用のサービスコードを入力する必要があります。
d) スキャンボタン![]() をクリックすると、スキャンボックスが表示されます
をクリックすると、スキャンボックスが表示されます
e) 臨時トレーニンググループのQRコードをスキャンして、外部ユーザーのログインページを開きます。
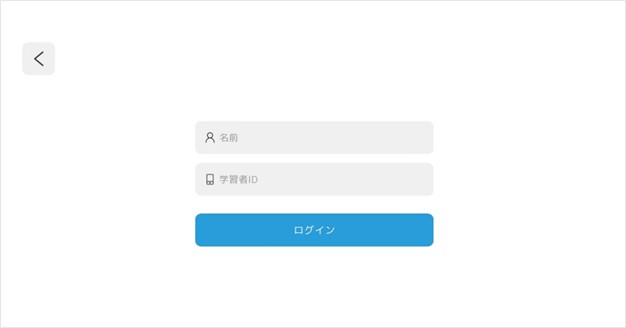
f) 外部ユーザーのログイン画面で、参加者の名前とグループ内で割り当てられた学習者 ID の組み合わせでログインし、トレーニングモードに入ります。
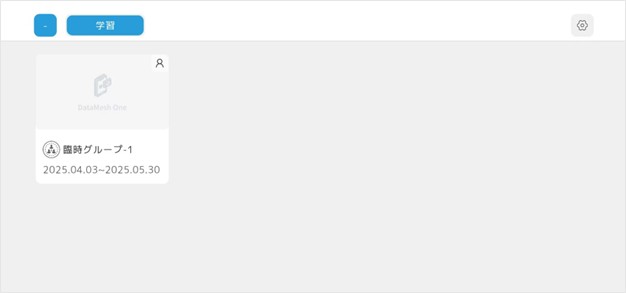
外部ユーザーがログインすると、ユーザーは直接DataMesh Oneのトレーニングモードに入ります。 このモードでは、外部ユーザーは [マイ タスク] インターフェイスにのみアクセスできるため、自分に割り当てられたタスクのみを表示および実行できます。
SSOログイン
企業で SSO(シングルサインオン)機能が有効になっている場合、企業の統一された認証システムを通じて DataMesh One にログインできます。これにより、ログイン手順が簡素化され、セキュリティも向上します。
以下の手順で SSO ログインを行ってください:
- ログイン画面を開く:DataMesh One アプリを起動し、ログイン画面に進みます。
- 「SSO ログイン」を選択:「SSO ログイン」ボタン
 をクリックして、企業識別子の入力画面を開きます。
をクリックして、企業識別子の入力画面を開きます。
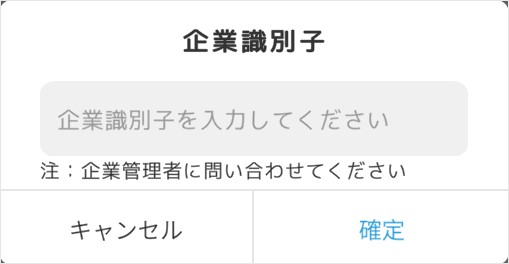
- 企業識別子を入力:初回ログイン時には、企業識別子を入力する必要があります(※企業の管理者にご確認ください)。入力後、「確認」をクリックします。
- 外部認証フローに移行:
a) 企業の業務システムにログイン済みの場合:システムは自動でリダイレクトし、業務システム上の認証情報を取得します。アカウント選択画面が表示され、選択するだけで DataMesh One に自動ログインできます。
b) 業務システムに未ログインの場合:企業の SSO 認証ページにリダイレクトされます。表示される指示に従い、企業アカウントやパスワードを入力するか、2要素認証などで本人確認を行ってください。

