ガイドブック
標準モード
このセクションでは、標準モードのDataMesh Oneのインターフェースと、それに含まれるさまざまな機能について説明します。 DataMesh Oneは標準モードでの操作方法(リソースの検索方法、リソースの編集方法、リソースやシーンの開く方法など)を学習します。
ユーザー画面
メイン画面
リソース
「リソース」画面には、現在のアカウントがアクセスできるすべてのフォルダ、およびリソースファイルを表示されます。リソースファイルには、3Dモデル、シナリオ、画像、PDFファイルなどが含まれます。 各リソースファイルの右上隅には、そのファイルのリソースタイプが表示されます。
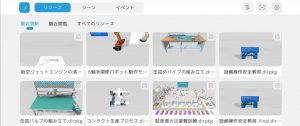
リソース画面のツールバー:

- 絞り込み:ユーザーはタグを通じてリソースをフィルタリングできます。 タグを選択すると、アセットのリストには、そのタグを持つすべてのアセットが表示されます。
- スキャン:DataMesh Oneの標準モードで、リソースのQRコード(FactVerseクラウドポータル上で提供されるリソースのQRコード)をスキャンすることで、リソースをすばやく閲覧することができます。 注: ユーザーはディレクトリにアクセスできる権限が必要です。詳細について、スキャンしてリソースを開くを参照してください。
イベント
イベント画面は、現在のアカウントがアクセス可能なすべてのイベントを管理するために使用される画面です。 イベント画面では、イベント一覧を閲覧して、イベントの詳細や参加者、シナリオなどを確認できます。イベントの作成者である場合、イベントを編集することもできます。
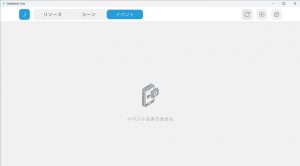
イベント画面のツールバー:
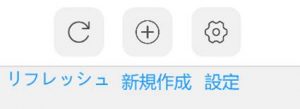
- リフレッシュ:「リフレッシュ」ボタンをクリックして、イベントのリストを更新します。
- 新規作成:「新規作成」ボタンをクリックして、新しいイベントを作成します。
シーン
DataMesh One 標準モードでは、シーンは FactVerse Designerによって作成されたシーンファイルです。 デジタルツインの権限を持っている場合、DataMesh Oneのメイン画面にシーン画面が表示されます。シーン画面には、現在のアカウントからアクセスできるディレクトリ内のすべてのフォルダ、およびシーン ファイルが表示されます。
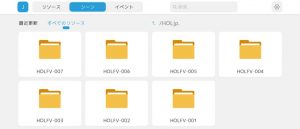
設定
設定ボタン![]() をクリックすると、設定画面に入ります。設定画面には、アカウント情報、モード切り替え、背景色変更、言語、キャッシュのクリア、ログのアップロードなどの一般的な設定が含まれます。
をクリックすると、設定画面に入ります。設定画面には、アカウント情報、モード切り替え、背景色変更、言語、キャッシュのクリア、ログのアップロードなどの一般的な設定が含まれます。
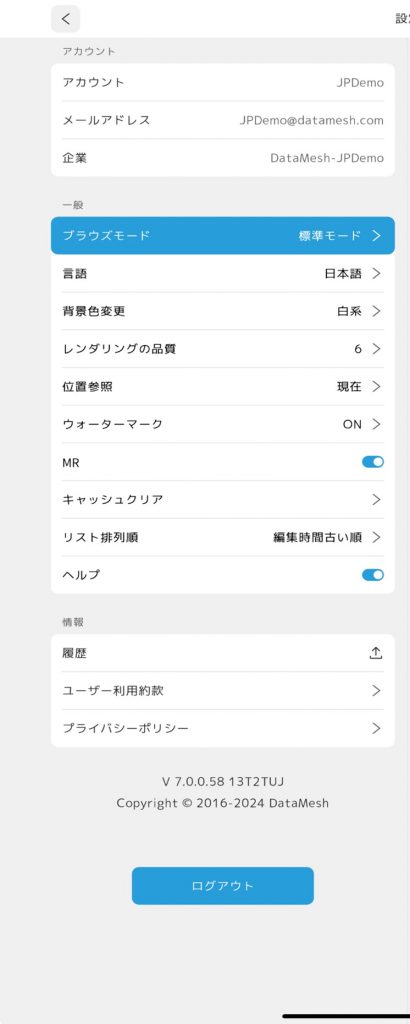
モード切替:ユーザーが標準モードとトレーニングモードの両方の権限を持っている場合、設定で使用モードを切り替えることができます。ユーザーが1つのモードのみの権限を持っている場合、このオプションは設定に表示されません。
言語:簡体字中国語、英語、日本語、繁体字中国語をサポートします。
背景色変更:DataMesh OneのUIは白系と黒系を提供し、デフォルトのUIは白です。
レンダリング品質:さまざまなレンダリングレベルを選択することで、モデルのレンダリングのシャープネスと細かさを調整できます。
- 1(最低品質):レンダリングの最も基本的なレベルで、モデルをすばやく表示する場合や、デバイスのパフォーマンスが制限されている場合に最適です。
- 6(最高品質):最高の画質とディテールですが、ソフトウェアのパフォーマンスに大きな影響を与える可能性があります。
位置参照(PC版DataMesh Oneで該当項目は表示されません):位置参照設定は、DataMesh Oneの位置モードに入るときに表示されるコンテンツを、現実世界のオブジェクトと揃えるために使用されます。
- 現在:現在の再生コンテンツに基づいて位置を決めます。
- デフォルト:シナリオの最初のシーンの最初のフレームを参照します。たとえば、DataMesh Studio でシナリオに位置モードにモデル A を追加すると、初期位置設定では A モデルが表示されます。
MR:MRモードと3Dモードの切り替えをサポートします。デバイスでDataMesh Oneを使用する場合、MRモードはデフォルトで有効になっており、設定でMRスイッチをオフにして3Dモードに切り替えることができます。PCでDataMesh Oneを使用する場合、3Dモードのみをサポートします。
キャッシュクリア:すべてのリソースと使用頻度の低いリソースをクリーンアップすることを選択できます。 使用頻度の低いリソースキャッシュをクリアすると、30 日以内に未使用のリソースキャッシュのみをクリアします。 システムの動作がうまくいかない場合は、キャッシュのクリーンアップを試して問題を解決できます。
リスト排列順:リスト排列順機能を使用すると、ユーザーは編集時間とアルファベットに並び替えことができ、シーン、リソース、イベントを簡単に見つけて管理できます 。
ヘルプ:ユーザーが特定の機能を理解したり、特定のタスクを実行したりするのに使用されます。通常はヒント、説明、または事例の形式で、ユーザーのアクションに関するガイダンスと支援を提供します。 ヘルプ機能を有効または無効にして、DataMesh One でヘルプ情報を表示するかどうかをコントロールできます。
履歴:最新の 7 つのログをアップロードできます。
ログアウト: 「ログアウト」ボタンをクリックすると、アカウントのログインステータスからログアウトし、ログイン画面に戻ります。
また、シナリオやイベントの設定画面でウォーターマークを表示するかどうかも設定できます。 注: デモ体験モードでは、ウォーターマーク機能をオフにすることはできません。

リソースを開く
DataMesh Oneの標準モードでは、リソース画面を介して、3Dモデル、2Dリソース、シナリオなど、さまざまなタイプのリソースを開くことができます 。
リソースを開く前に、リソースをすばやくダウンロードしてロードできるように、デバイスが安定したネットワークに接続していることを確認することをお勧めします。また、大きな3Dモデルの読み込みに時間がかかる場合があることに注意することが重要です。
MRモードでは、現実世界の任意の位置に配置することができます。たとえば、仮想のモデルを現実空間のテーブルや床に配置できます。すでに配置されているリソースの場所を調整する必要がある場合は、リソースの位置モードに移動して場所をリセットできます。詳細について、リソースの位置決めを参照してください。
3Dモードでは、リソースは自動的に視野の前面に表示されます。ジェスチャーやボタンを使用して回転、ズーム、移動など操作ができます。リソースの位置、回転角度、スケール、透明度を編集する必要がある場合は、リソース編集モードに切り替えることができます。詳細について、リソースを編集を参照してください。
3D モデル
リソースリストから3Dモデルを開くには、以下の手順に従います:
1. リソース画面で、ターゲット3Dモデルを含むフォルダをクリックして、そのフォルダの下にあるリソースリストを開きます。
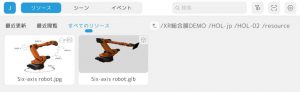
2. リソースの絞り込みと検索機能を使用して、必要なリソースをすばやく見つけることができます。
3. リソースリストで、表示する3Dモデルファイルをクリックします。
4. リソースのダウンロードと読み込みが開始されます。
- MRモードでは、モデルの中心は(0,0,0)にあり、リソース位置決めモードに入ります。モバイルデバイスを動かし、画面の空白スペースをタップすることでモデルを配置できます 。
- 3Dモードでは、読み込みが完了すると、モデルは自動的に視野の前面に表示されます。
5. 配置されたモデルの位置を調整する場合、「位置」ボタン![]() をクリックして、リソースの位置をリセットできます。詳細について、リソースの位置決めを参照してください。
をクリックして、リソースの位置をリセットできます。詳細について、リソースの位置決めを参照してください。
6. モデルの位置、回転、サイズ、または透明度を調整する場合は、編集モードに移行して編集を行います。詳細について、リソースを編集を参照してください。
2D リソース
DataMesh Oneの標準モードは、ビデオ、画像、PDFファイルなどの2Dリソースを開くこともサポートしています。 3Dモデルと同じように開くことができ、画面の前面に表示され、見やすく、操作も容易です。
画像
画像を開くと、キープ表示、非表示またはフルスクリーンで表示にすることができます。
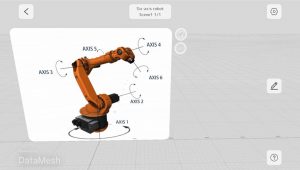
 :キープ表示ボタン 。クリックすると、リソースが折りたたまれて画面の右上隅に固定され、いつでも表示できるようになります。
:キープ表示ボタン 。クリックすると、リソースが折りたたまれて画面の右上隅に固定され、いつでも表示できるようになります。 :非表示ボタン。クリックすると、画像が非表示になります。 画像を非表示にしたら、表示ボタンをクリックして再表示します。
:非表示ボタン。クリックすると、画像が非表示になります。 画像を非表示にしたら、表示ボタンをクリックして再表示します。
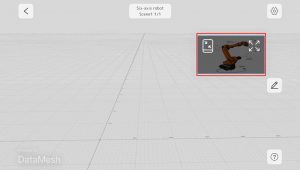
 :フルスクリーンで表示。
:フルスクリーンで表示。 :キープ表示をキャンセル。画面の右上隅にある折り畳まれた画像を選択し、
:キープ表示をキャンセル。画面の右上隅にある折り畳まれた画像を選択し、 ボタンをタップしてキープ表示をキャンセルします。
ボタンをタップしてキープ表示をキャンセルします。
ビデオ
ビデオを選択したら、コントロールボタンを使用して、再生、一時停止、早送りと巻き戻し、プログレスバー、および音量調節を行うことができます。
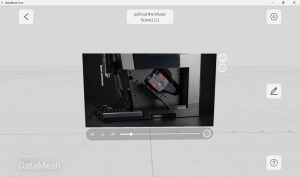
「キープ表示」をタップすると、ビデオが折りたたまれて画面の右上隅にピン留めされます。折りたたまれたビデオをタップして、コントロールボタンでビデオを再生、一時停止、早送り、巻き戻しができ、その他、キープ表示をキャンセルしたり、全画面で視聴したりすることもできます。
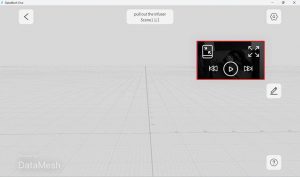
PDFのページ切り替え、キープ表示、非表示など操作をサポートします。
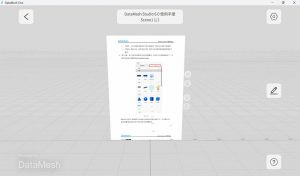
キープ表示ボタン![]() をクリックして、PDFファイルは折りたたまれて画面の右上隅にピン留めされます。折りたたまれたビデオをタップして、ページの切り替えができ、その他、キープ表示をキャンセルしたり、全画面で視聴したりすることもできます。
をクリックして、PDFファイルは折りたたまれて画面の右上隅にピン留めされます。折りたたまれたビデオをタップして、ページの切り替えができ、その他、キープ表示をキャンセルしたり、全画面で視聴したりすることもできます。
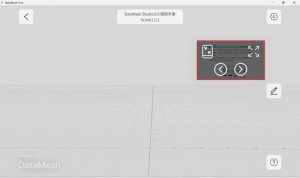
シナリオ
DataMesh One の標準モードでは、DataMesh Studio で作成されたシナリオを再生できます。
手順:
1. リソース画面で、シナリオを含むフォルダーをクリックします。
2. 再生したい シナリオファイル をクリックして開きます。
3. リソースのダウンロードと読み込みが開始されます。
a) MR視聴モードでは、モデルの中心位置が (0, 0, 0) に設定され、「リソース位置モード」に入ります。デバイスを動かし、画面の空白部分をタップすることでモデルを配置できます。
b) 3D視聴モードでは、読み込み完了後にモデルが自動で視野の前方に表示されます。

4. シナリオを開いた後は、モデルや他のリソースの位置合わせや編集が可能です。詳細は「リソースの位置決め」「リソースを編集」をご参照ください。
5. ステップリストボタン![]() をタップして、シナリオのステップリストを開きます。リスト内のシーン名をタップすると、該当シーンを単体で再生できます。
をタップして、シナリオのステップリストを開きます。リスト内のシーン名をタップすると、該当シーンを単体で再生できます。

シナリオ内に含まれる補助資料(画像、音声、動画、PDFなど)が紛失またはアクセス不可の場合、それらの補助資料は「プレースホルダー」として表示され、元のリソースに設定されていた出現アクション・ポーズ調整・消失アクションがそのまま適用されます。

スキャンしてリソースを開く
DataMesh Oneの標準モードは、QRコードをスキャンしてリソースを開く便利な機能を提供します。 QRコードスキャンを使用してリソースを開くには、以下の手順を参照してください。
1. FactVerse クラウドポータルで、デジタルツインの 「リソース」 ページを開き、リソースファイルから表示するリソースをクリックして、リソース詳細画面を開きます。
2. 通常情報バーの右上隅にあるQRコードのアイコンをクリックしてリソースのQRコードを開き、同じテナントに属し、対応するリソースにアクセス権限を持つユーザーは、DataMesh Oneの標準モードでQRコードをスキャンしてリソースを開くことができます。
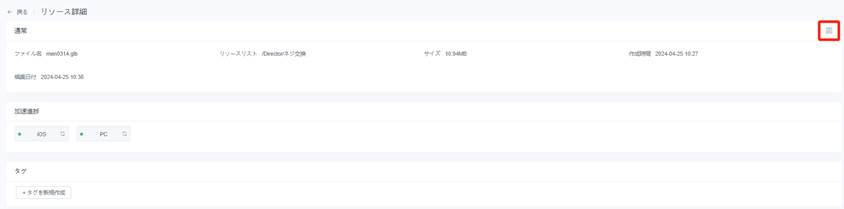
DataMesh One標準モードのリソース画面で、スキャンボタン![]() をタップして、手順2のリソースQRコードをスキャンすることで、リソースまたはシナリオを開くことができます。
をタップして、手順2のリソースQRコードをスキャンすることで、リソースまたはシナリオを開くことができます。
ストーリーラインの再生
DataMesh One の標準モードでは、ストーリーラインを再生し、複数のシナリオ間のシームレスなジャンプやインタラクションを体験できます。以下の手順でストーリーラインを再生します。
- ストーリーラインを開く:リソース画面で再生したい ストーリーライン を見つけて選択します(ストーリーラインファイルのアイコンは です
 )。
)。
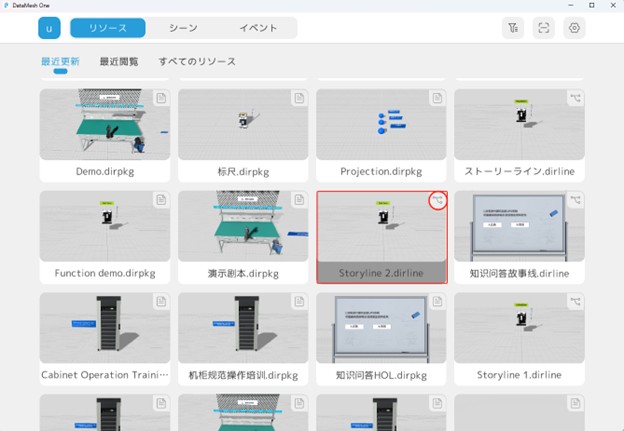
- コンテンツの読み込み:システムは、ストーリーラインに含まれるすべてのシナリオチャプターとリソースを自動的にダウンロードします。
- リソースの位置合わせ
- 3D視聴モード:読み込み完了後、開始ノードに接続された最初のストーリーノードのチャプターが表示されます。
- MR視聴モード:読み込み後、デバイスを移動し、画面の空白部分をタップしてリソースを配置します。配置が完了すると、最初のストーリーノードの内容が自動で読み込まれます。
- デフォルト分岐の再生
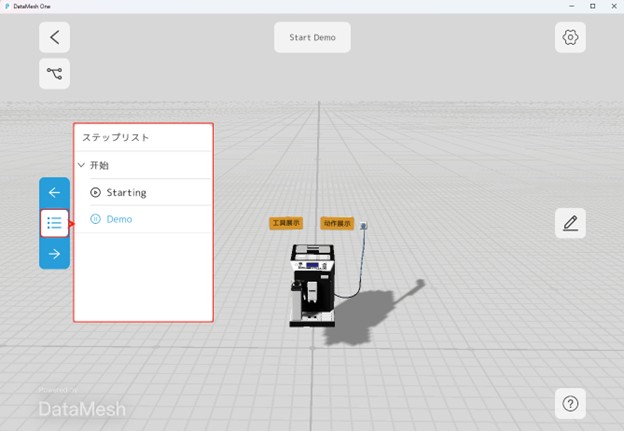
- 「次へ」ボタン
 をクリックすると、現在のストーリーノード内の次のシーンを再生します。最後のシーンを再生した後、「次へ」を押すと、次に接続されたストーリーノードの最初のシーンにジャンプします。
をクリックすると、現在のストーリーノード内の次のシーンを再生します。最後のシーンを再生した後、「次へ」を押すと、次に接続されたストーリーノードの最初のシーンにジャンプします。 - 「戻る」ボタン
 をクリックすると、現在のノード内の前のシーンを再生します。最初のシーンの場合は「戻る」ボタンは無効になります。
をクリックすると、現在のノード内の前のシーンを再生します。最初のシーンの場合は「戻る」ボタンは無効になります。
- 「次へ」ボタン
- シナリオの分岐を切り替える
- ストーリーラインジャンプで切り替え:
 シーン内に設定されたストーリーラインジャンプボタンまたはモデルのホットスポットをクリックして、別のストーリーノードにジャンプします。これらのジャンプ設定は DataMesh Studio で編集されたものです。ユーザーが認識しやすいように、ボタンテキストやモデル周辺にジャンプの案内情報を表示することを推奨します。
シーン内に設定されたストーリーラインジャンプボタンまたはモデルのホットスポットをクリックして、別のストーリーノードにジャンプします。これらのジャンプ設定は DataMesh Studio で編集されたものです。ユーザーが認識しやすいように、ボタンテキストやモデル周辺にジャンプの案内情報を表示することを推奨します。 - 再生可能ノードリストで切り替え: 「シナリオ切替ボタン」 をクリックして再生可能ノードのリストを開きます。任意のノードを選択すると、そのノードに対応するストーリー分岐に直接ジャンプして再生できます。
- ストーリーラインジャンプで切り替え:
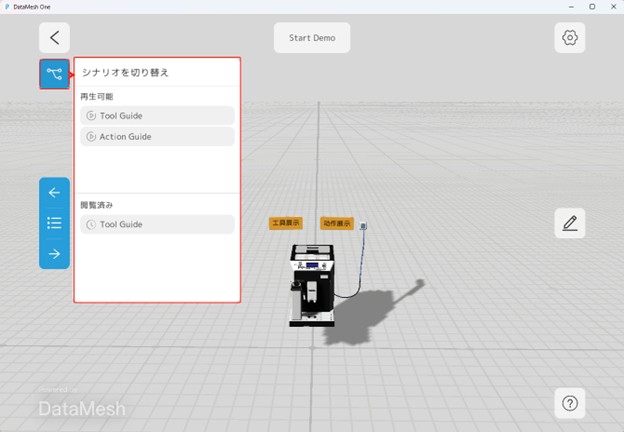
リソースの位置決め
MRモードでは、位置、距離、高さ、角度の調整など操作がができ、より正確に配置することができます。
ボタンで調整
ボタンを使用して、リソースの位置、距離、高さ、角度をより正確に調整できます。
手順
1. リソースを開いたら、位置決めボタン ![]() をクリックします。
をクリックします。

2. デフォルトでボタン調整モードに入ります。

3.(自由)ボタン調整の精度を設定して、各変位または回転を調整します:
a)「その他機能」ボタン![]() をクリックして、その他の機能パネルを開きます。
をクリックして、その他の機能パネルを開きます。

b)「調整」機能ボタン![]() をクリックして 、「1タップで調整できる精度」ウィンドウを開きます。
をクリックして 、「1タップで調整できる精度」ウィンドウを開きます。

- 移動:移動ボタンを1タップする単位で、 デフォルトの単位はミリメートル(mm)で、ユーザーは必要に応じてセンチメートル(cm)、デシメートル(dm)、メートル(m)などの他の単位を選択できます。 精度の単位を調整することにより、ユーザーはより正確な位置調整を実現できます。
- 回転:回転の角度で、1タップのデフォルト回転角度は 3 度 (3°) となります。 ユーザーは、必要に応じて回転角度の数値を変更して、より詳細な回転調整を実現できます。
c) 特定のニーズに応じて移動または回転精度を設定し、[適用]をクリックして設定を完了します。
4. 左側のボタンを使用して水平面内のリソースの動きを制御し、右側のボタンを使用してリソースの角度と垂直位置を制御します。
5. 確定ボタン![]() をクリックして、リソースの位置決めを完成します。
をクリックして、リソースの位置決めを完成します。

デバイス向きモード
デバイス向きモードでは、リソースはデバイスのカメラに映る場所に配置されます。ユーザーは、カメラを移動したり、画面の空白スペースをタップしたりするだけで、リソースを配置することができ、デバイス向きモードは、認識された周囲の平面にすばやく配置できることです。
リソースを開くと、デフォルトでデバイス向きモードになり、リソースが配置された後にデバイス向きモードを使用してリソースを再配置する必要がある場合は、次の手順を使用できます。
1. 位置決めボタン![]() をクリックして、ボタン調整モードに入ります。
をクリックして、ボタン調整モードに入ります。
2. デバイス向きボタン![]() をクリックして、デバイス向きモードに入ります。
をクリックして、デバイス向きモードに入ります。

3. デバイス向きモードに入ったら、カメラ (視野) を移動し、画面上の空白スペースをタップしてリソースを配置します。

4. 確定ボタン![]() をクリックして、リソースの位置決めを完成します。
をクリックして、リソースの位置決めを完成します。
マーカースキャン
QRコードをスキャンすることで、仮想オブジェクトの位置をより正確に配置し、現実環境の相対位置にぴったりすることができ、ユーザーの利用体験と学習効果を向上させることができます。 例えば、展示会では、来場者が現実世界でのバーチャル展示の効果を観察できるように、現実世界の現実の展示物と同じ位置にバーチャル展示物を配置する必要がある場合に使用されます。 QRコードのスキャンは、シナリオ内のオブジェクトの配置のみをサポートすることに注意してください。
QRコードスキャンを使用してシナリオを配置する手順は下記の通りです。
1. FactVerseクラウドポータルのデジタルツインの [リソース] ページで、使用する必要があるシナリオを見つけます。
2. シナリオのリソース詳細画面を開き、マーカーをダウンロードします。

3. ダウンロードしたマーカーを現実空間での相対位置に配置します。
4. DataMesh One側の標準モードのリソースからシナリオを開きます 。
5. 位置ボタン![]() をタップして、位置モードに入ります。进入资源定位模式。
をタップして、位置モードに入ります。进入资源定位模式。
6. マーカースキャンボタン![]() をタップして、マーカースキャンで位置決めます。
をタップして、マーカースキャンで位置決めます。

7. ターゲット位置に配置されたマーカーをスキャンして、シナリオの位置決めを完了します。
8. 確定ボタン ![]() をタップして、リソースの位置決めを完成します。
をタップして、リソースの位置決めを完成します。
アンカーによる位置合わせ
アンカー位置合わせ機能を使用すると、現実空間において仮想モデルを物理環境と正確に位置合わせできます。
カメラで QR コードをスキャンする必要がなく、複数のデバイスで一貫した AR 体験を実現できるため、手動調整による誤差を排除できます。
手順:
- シナリオを開く
- リソース位置合わせモードに入る:位置決めボタン
 をクリックして位置合わせモードに入ります。
をクリックして位置合わせモードに入ります。 - マーカーリストを開く:位置合わせオプションで「アンカー位置合わせ」ボタン
 をクリックし、現在のシナリオのマーカーリストを表示します。
をクリックし、現在のシナリオのマーカーリストを表示します。
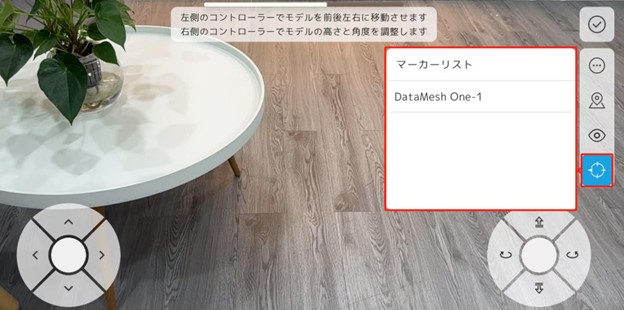
- マーカーを選択する:リストから任意のマーカーを選択し、「アンカー位置合わせモード」に入ります。
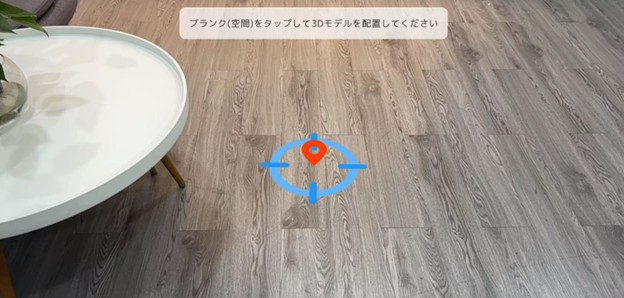
- 仮想モデルの位置をアンカーする:画面をタップし、検出された現実の平面上に仮想モデルを固定します。
- モデルの方向を調整する:カメラを動かして Y 軸の回転方向を調整し、もう一度画面をタップしてモデルの方向を確定します。

- 位置合わせ完了:位置合わせが完了すると、位置モードのメイン画面に戻り、仮想モデルが現実空間に正確に配置されます。
注意:アンカーは、現実空間で検出された平面を基準に行う必要があります。平面が検出されていない場合は、スキャン操作を実行してください。
ヘッドマウントデバイス(例:Quest 3)の操作フロー
- マーカーを選択する:対象のマーカーを選択後、アンカー位置合わせモードに入り、視界中央に平面アンカーアイコンが表示されます。
- 位置合わせを実行する:ジェスチャー(つまみ操作)またはコントローラーのクリックで、視界中央の平面上に仮想モデルをアンカーします。再度つまみ操作またはクリックを行うと、モデルの方向が確定され、位置合わせが完了します。
リソースを編集
再生と表示を容易にするために、モデル、サブオブジェクト、ツール、画像、およびその他のリソースの位置、サイズ、回転角度、透明度を調整できます。
リソースを編集
リソースの編集手順は次のとおりです:
1. 編集モードに入る:リソースを開いたら、編集ボタン![]() をタップして、編集モードに入ります。
をタップして、編集モードに入ります。

2. ジェスチャー操作:編集モードでは、デフォルトでジェスチャー操作となります。詳細について、ジェスチャー操作を参照してください。

3. 編集モードを設定する(自由)
機能調整ボタン![]() をタップして、編集モードの設定パネルを開きます。打开编辑模式的设置面板。編集モードの設定パネルで、下記の設定を変更できます。
をタップして、編集モードの設定パネルを開きます。打开编辑模式的设置面板。編集モードの設定パネルで、下記の設定を変更できます。
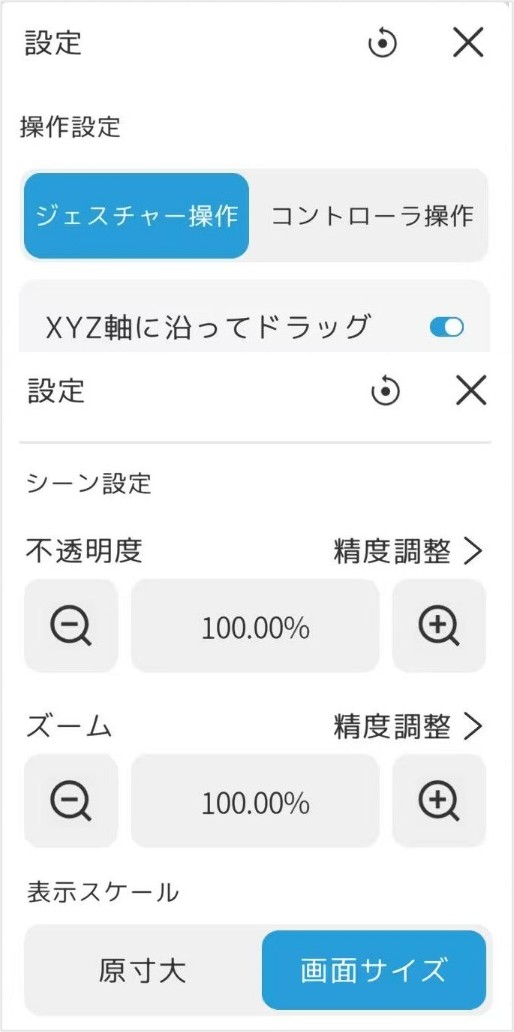
- 操作モードの切り替え:編集モード設定パネルでは、ジェスチャー操作とコントローラ操作の切り替えることができます。
- 不透明度、ズームを調整:設定パネルでリソースの不透明度とズームを調整できます。
- コントローラ操作の精度を調整:設定パネルのコントローラ操作で調整精度を設定することで、コントローラ操作の精度をさらに調整して、操作をより正確に行うことができます。
4. コントローラ操作:詳細について、コントローラ操作を参照してください。
ジェスチャー操作
移動、ズーム、回転などのジェスチャを使用して、モデルまたはサブオブジェクトの位置、サイズ、回転角度を調整できます。
モデルまたはサブオブジェクトを移動:モデルまたはサブオブジェクトをタップすると、選択したモデルまたはサブオブジェクトに青色ハイライト枠が表示されます。スクリーンに1 本の指でスワイプして、モデルまたはサブオブジェクトを水平または垂直に移動できます。
「XYZ軸に沿ってドラッグ」をオンにすると、選択したモデルの周囲に対応するX、Y、およびZ軸の円錐(移動ボタン、X➜赤、Y➜緑、Z➜青)が表示されます。円錐ボタンをドラッグして、直線ですばやく正確に移動できます。
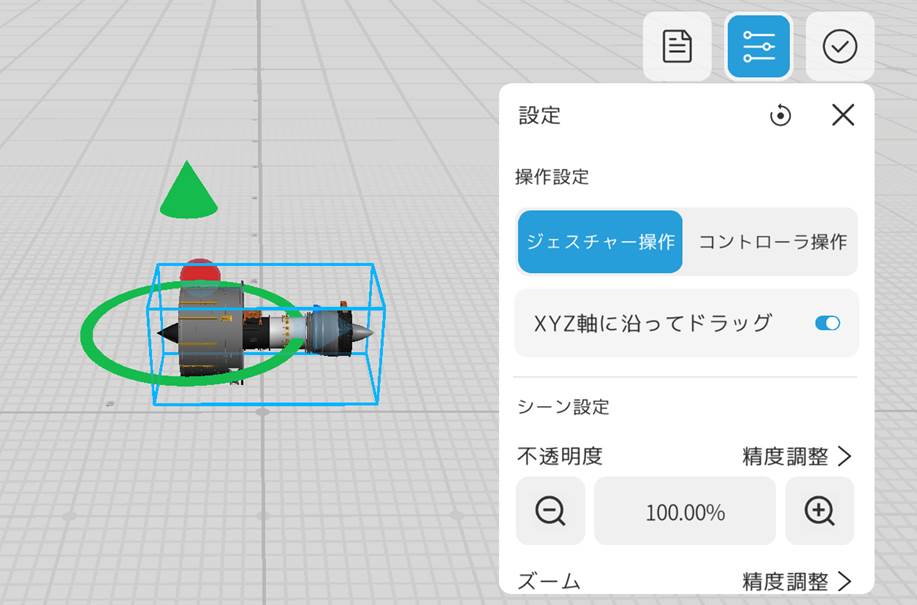
- 移動:円錐をタップしてドラッグし、モデルまたはサブオブジェクトをその軸に沿って移動します。
- 回転:円錐ボタンをタップすると、その軸に垂直な円形回転ハンドルが表示されます。たとえば、Y軸の円錐ボタンをタップすると、XZ平面の円形回転ハンドルが表示されます。 XZ 平面の回転ハンドル上の任意の場所にタップしてドラッグすると、オブジェクトを Y 軸に沿って回転させます。
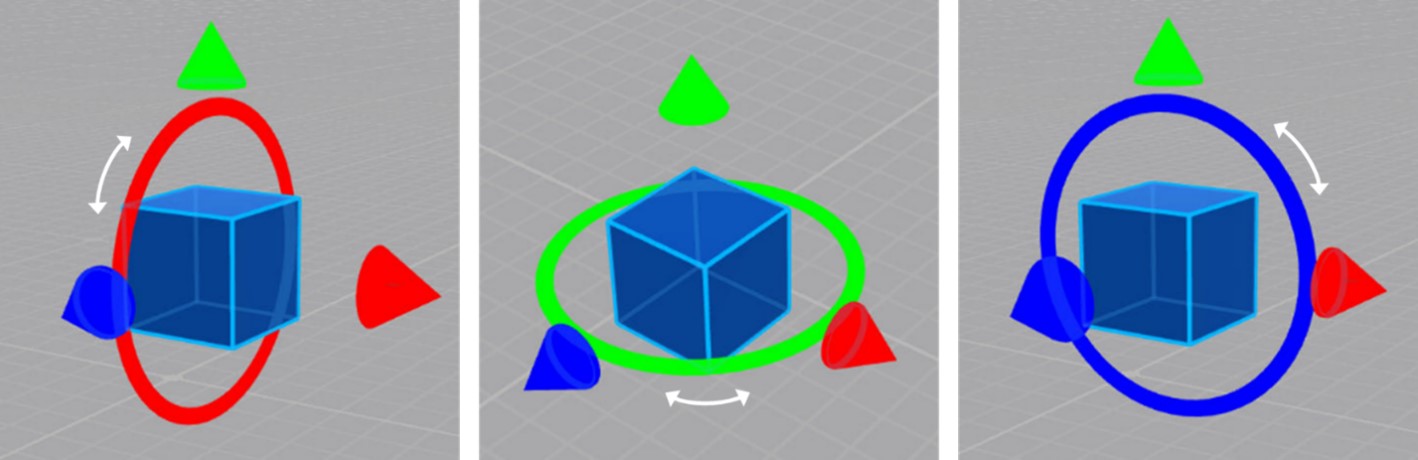
- ズーム: 回転ハンドル(円)をタップしたまま、3 つの円錐ボタンが消えたら、マウスを回転ハンドルをドラッグして、モデルまたはサブオブジェクトのズーム調整ができます。
コントローラ操作
仮想コントローラを使用して、モデルまたはサブオブジェクトを移動および回転させ、操作をより柔軟で直感的にします。
コントローラの具体的な使用手順は次のとおりです:
1. リソースを開いて、編集ボタン ![]() をタップして、編集モードに入ります。
をタップして、編集モードに入ります。
2. 編集モードに入ったら、編集モードの設定でコントローラ操作を選択します。
3. (自由)精度の調整:[精度調整]をタップして、コントローラの感度や回転角度などのパラメータを調整します。
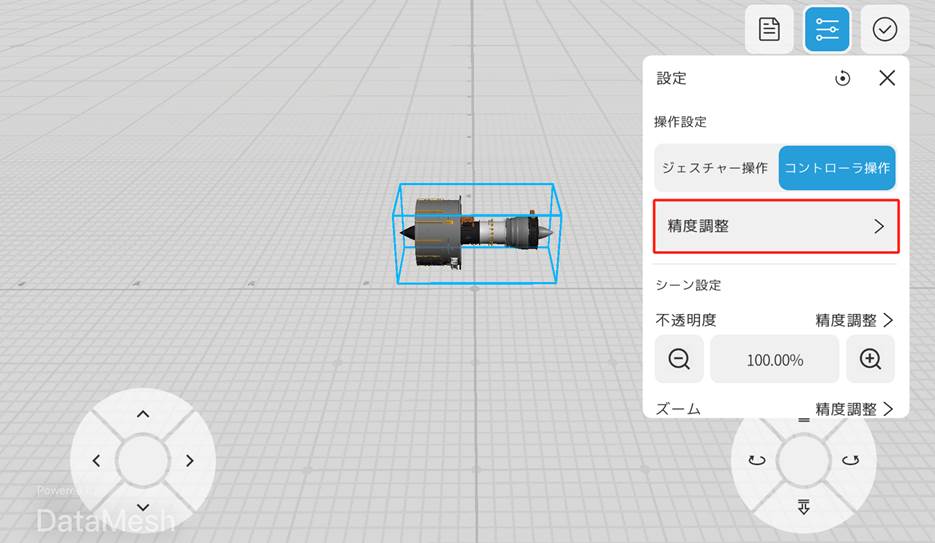
4. 編集するオブジェクトをタップして選択すると、オブジェクトに青いハイライト枠が表示されます。
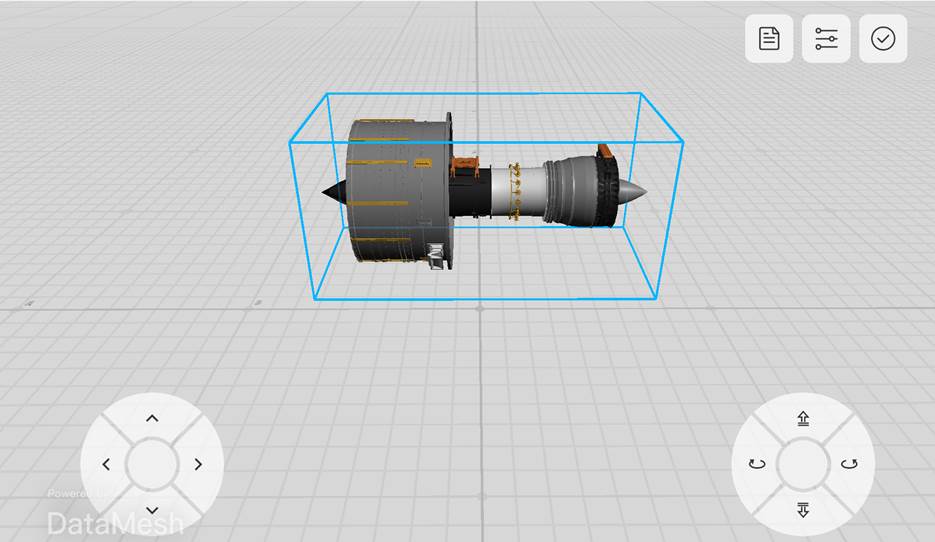
5. 左側のボタンを使用して水平面内のリソースの移動を制御し、右側のホイールを使用してリソースの回転角度と垂直移動を制御します。
6. 確定ボタン![]() をタップして、編集を完成します。
をタップして、編集を完成します。
リソース情報の表示
DataMesh Oneの標準モードでは、シーン内のコンテンツをよりよく理解するのに情報パネル機能が提供されます。 情報パネルを通じて、ユーザーは次のリソースに関する情報を取得できます:
- リソースの名:リソースの名前を表示して、選択したリソースをすばやく識別できるようにします。
- モデル属性:モデルの属性やノードの属性などの情報を提供します。 この属性情報は、ユーザーがモデルの特性と構造を理解するのに役立ちます。
- プロジエク情報:プロジェクト情報には、BIMファイル属性の表示オプション、標識データ、制約、寸法などのメタデータ情報が含まれます。 この情報は、ドアのタイプなど、建築設計の要素を説明するために使用されます。表示オプションでは、色や線のタイプなど、ドアの外観を定義できます。標識データには、ラベリングと識別のために、ドアの名前、番号、および材質情報を含めることができます。 拘束により、ドアが壁の内側に適切に配置され、他の要素と位置合わせされます。寸法は、ドアの幅、高さ、厚さなどの寸法情報を表すことができます。
手順
1. リソースを開くまたはイベントを開いた場合、編集ボタン![]() をクリックして、編集モードに入ります。
をクリックして、編集モードに入ります。
2. クリックして、シーンにあるモデルまたはサブオブジェクトを選択します。
3. 情報ボタン ![]() をクリックして、リソース情報パネルを開きます。
をクリックして、リソース情報パネルを開きます。
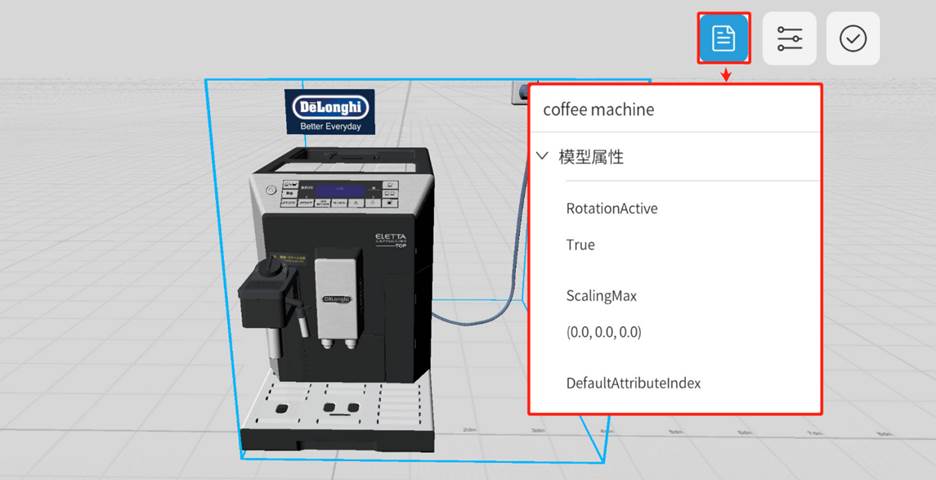
4. リソース情報パネルでは、モデル名やノード名などリソース情報を表示できます 。
5. 情報ボタンをもう一度クリックして、パネルを折りたたむことができます。
シーンファイルを開く
MRモードでシーンファイルを開く手順は次のとおりです。
1. メイン画面で、[シーン]タブをクリックしてシーン画面に入ります。
2. シーン画面で、ターゲットシーンファイルが含まれているフォルダを開きます。ドロップダウンスクロールバーでフォルダの内容を参照し、再生するシーンファイルを見つけ、[シーンファイルを開く]をクリックします。
3. シーンファイルを開くと、環境認識のためカメラ(視野)を移動して、自動的にリソースを配置します。
4. 位置決めボタン ![]() をクリックして、コントローラ操作モードに入ります。
をクリックして、コントローラ操作モードに入ります。

5. コントローラ操作モード、またはデバイス向きモードで、リソースの位置を調整してから確定ボタン ![]() をクリックして、位置調整を完成します。詳細について、リソースの位置決めを参照してください。
をクリックして、位置調整を完成します。詳細について、リソースの位置決めを参照してください。
6. シーンの位置調整が完了したら、再生モードに入り、カメラを動かしてシーン全体を確認できます。
イベント
DataMesh Oneの標準モードのイベント機能は、ユーザーに豊富なAR体験とコラボレーション機能を提供し、ユーザーは没入型のARイベントを作成して参加することができます。
DataMesh One 標準モードのイベント機能について下記の説明を参照してください。
- 新規イベントを作成:DataMesh Oneの標準モードでは、ユーザーは新規イベントを作成できます。新規イベントを作成する際には、イベントの名前や有効期間などの基本情報の設定や、ARシーンのシナリオの設定ができます。シナリオは、イベント内のシーン、オブジェクト、アクション、およびイベントを定義します。
- イベント管理:イベントの作成者は、イベントを管理できます。 イベントの削除、シナリオの変更などが含まれます。 イベント管理機能により、ユーザーはイベントを柔軟に制御およびカスタマイズできます。
- イベントでシナリオを再生:イベントの作成者は、イベントのシナリオを再生することでイベントをガイドできます。イベント中、イベント作成者はシナリオの設定に従ってシーンを段階的に再生し、参加者に導くことができます。
- イベントに参加:DataMesh Oneの標準モードでは、ユーザーは他のユーザーが作成したイベントに参加できます。 ユーザーは、イベントリストで関心のあるイベントを選択し、デバイス (HoloLens、携帯、タブレットなど) からイベントシーンに入ることができます。イベント参加者は、イベント中にシナリオの再生を視聴できますが、シナリオを再生する権限はありません。これにより、イベントの観察、学習、共有が容易になります。
注意:複数のプラットフォーム(HoloLens を含む)で DataMesh One を使用してコラボレーションアクティビティを行う際は、各プラットフォームの DataMesh One バージョンが一致していることを確認してください。
イベントを新規作成
イベント管理権限を持つユーザーは、イベントを作成できます。
手順
1. イベントのリストで「追加」ボタン![]() をクリックして、イベント作成画面にジャンプします。
をクリックして、イベント作成画面にジャンプします。
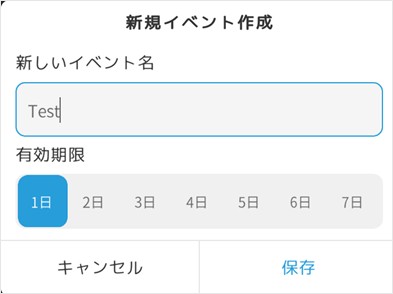
2. 新規イベント作成画面で、イベント名(デフォルトの書式: yyyy-mm-dd hh:mm:ss)と有効期限を設定できます。
3.「保存」ボタンをクリックして、イベント設定画面を開きます。
4. イベント設定画面で、「追加」ボタンをクリックします。
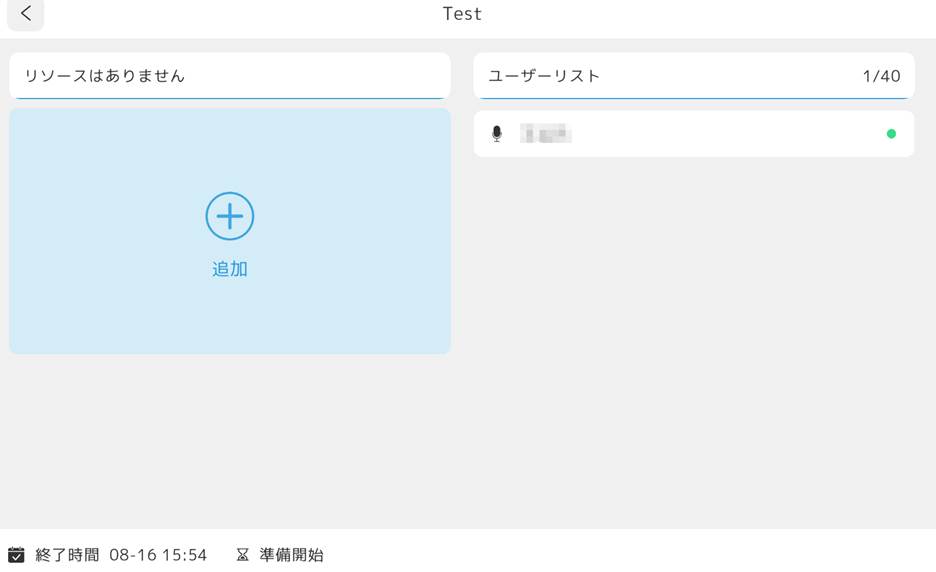
5. シナリオが配置されているフォルダを開き、シナリオを選択し、[保存] をクリックしてシナリオをイベントに追加します。
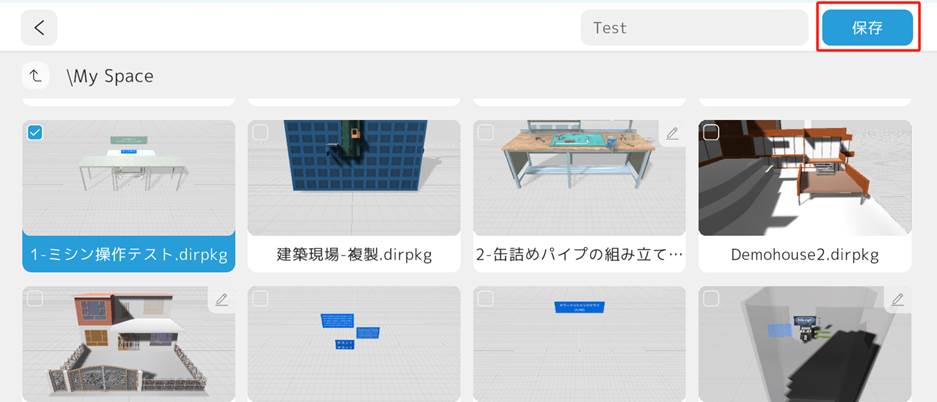
6. シナリオがロード完了後に、シナリオの作成が完了します。
イベントのシナリオを変更
イベントのシナリオを変更する具体的な手順は次のとおりです:
注:イベントを編集する権限を持っているのは、イベントの作成者だけです。
1. イベントリストで編集したいイベントをクリックすると、イベント詳細画面に移動します。
2. イベント詳細画面で、「コンテンツを変更」ボタンをクリックします。
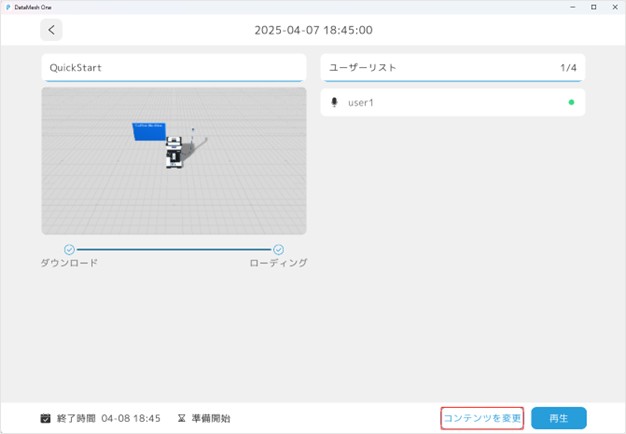
3. 新しいシナリオファイルを選択して、既存のシナリオファイルを置き換える。
4. 編集が完了したら、左上の[<]ボタンをクリックすると、イベント詳細画面を抜け、イベント一覧ページに戻ることができます。
イベントを再生
アクティビティのホスト(作成者)は、アクティビティの詳細ページで作成済みのシナリオを再生することができます。以下はその具体的な操作手順です:
1. イベントリストで再生したいイベントを選択し、イベント詳細ページに移動します。
ヒント:同じアカウントは、同じアクティビティに対して1台のデバイスからしか参加できません。他のデバイスで同じアクティビティに参加しようとすると、「このアクティビティにはすでに参加しています」と表示されます。
2. イベント中のモデルがダウンロードされて読み込まれるのを待ちます。
3. 参加メンバー全員の準備が整ったら、イベントのホストは【再生】ボタンをクリックしてシナリオの再生を開始できます。
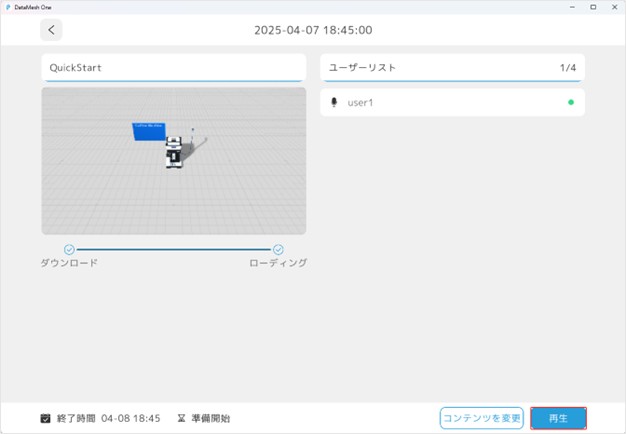
4. モデルを配置し、モデルの位置と向きを調整して、シナリオが正しいシーンで再生されるようにします。詳細について、リソースの位置決めを参照してください。
5. ステップリストボタン![]() をクリックして、シナリオのステップリストを開きます。リスト内のシーン名をクリックして、そのシーンを再生します。
をクリックして、シナリオのステップリストを開きます。リスト内のシーン名をクリックして、そのシーンを再生します。
6. 再生が終了したら、左上の[<]をクリックしてイベントを終了できます。
注:イベントの再生中にホストがイベントから退出すると、すべてのイベント参加者とホストはイベント準備ページに戻ります。イベント参加者が退出したときにホストがイベントを終了しない場合、イベント参加者は直接イベント画面に戻ります。
イベントを削除
イベントの作成者は、イベントを削除できます。
イベントを削除する手順は下記のとおりです。
1. FactVerse クラウドポータルにログインします。
2. コラボレーション > イベント管理画面に入ります。
3. イベントリストで削除するイベントを見つけ、イベントの削除ボタン![]() をクリックします。
をクリックします。
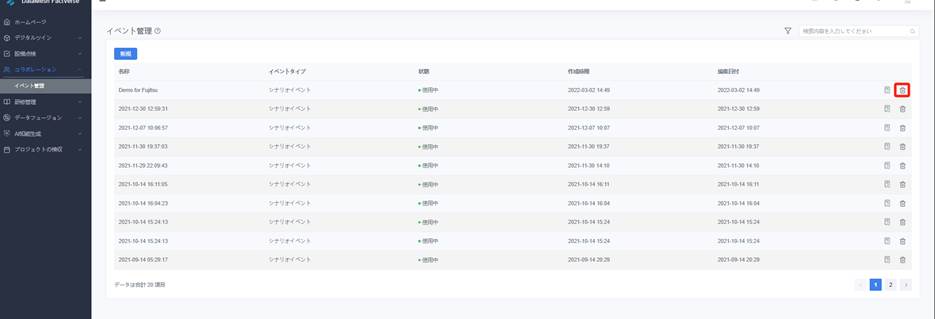
4. プロンプトウィンドウで [確認] をクリックして、イベントの削除を確認します。
その他の機能
シーンの視角を調整
3Dモードを使用する場合、次の方法で表示角度を調整できます。
PC側:
- シーンを回転させる:シーン内の任意の場所で右ボタンを押したまま、マウスを左右に動かしてシーンを水平方向に回転させ、モデルをあらゆる角度から表示できます。
- シーンの水平方向移動:シーン内で水平方向の移動するには、シーン内の空白スペースをクリックするか、マウスの左ボタンを押したままマウスドラッグして、前後に移動します。マウスホイールを押したまま、マウスをドラッグすることもできます。これにより、マウスの左ボタンで文字を選択できなくなり、ホイールはシーンのドラッグにのみ使用できます。
- シーンのズームイン/ズームアウト:シーンをズームインまたはズームアウトするには、マウスのスクロール ホイール ボタンを使用すると、上にスクロールしてシーンをズームインし、下にスクロールしてズームアウトします。
- シーンの垂直方向移動:シーン内で垂直方向の移動をするには、Shiftをキープし、左ボタンを押したままドラッグすることで、シーンの垂直方向移動ができます。
その他のデバイス:
- シーンを回転させる:シーン内の任意の場所で指をタップし、1本の指でスワイプしてシーンを水平方向に回転させます。
- ジェスチャズーム:ジェスチャを通じて、空間内で 2 本の指を広げるか摘まむすることで、シーンを拡大および縮小できます。
- シーンを移動する:2本の指で画面をスワイプすると、シーンの移動ができます。
オフラインモード
ネットワークの状態が悪い場合、ネットワークリクエストの期間が経過すると、[オフラインモード]ボタンオプションが表示され、オフラインモードに切り替えて、以前にダウンロードしたモデルまたはシナリオを表示、または再生できます。
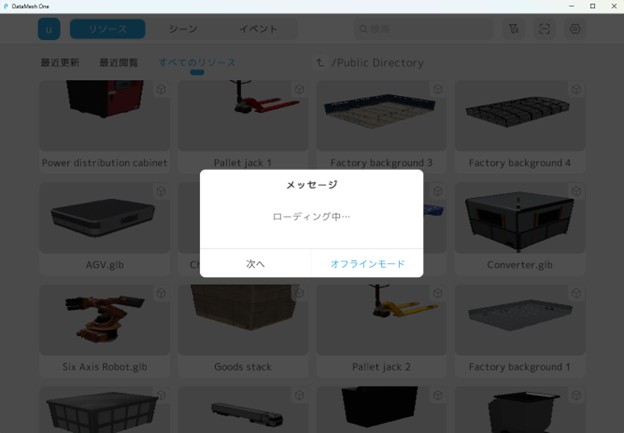
「オフラインモード」をクリックすると、リソースリストにすべてのローカルコンテンツが表示されます。注:リソース検索、タグ付け、QRコードスキャン機能は、オフラインモードではサポートされていません。
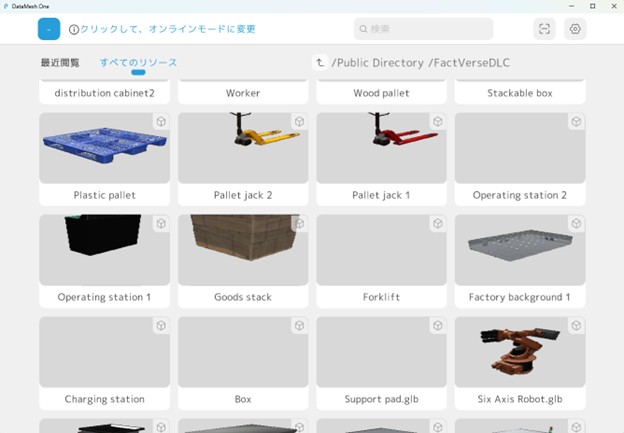
ネットワーク環境が利用できるようになる場合、[再接続]をタップしてオンラインモードへの切り替えを試みることができます。

