ガイドブック
アクション
アクションは、シナリオの表現力とインタラクティブ機能の基礎です。 リソースを選択後、属性パネル右上のアクション追加ボタン ![]() をクリックすると、アクション追加メニューが表示されます。 メニューの「アクション」オプションをクリックすると、対応するアクションをリソースに追加できます。 リソースの種類や現在のステータスに応じて、追加できるアクションの選択肢が異なります。
をクリックすると、アクション追加メニューが表示されます。 メニューの「アクション」オプションをクリックすると、対応するアクションをリソースに追加できます。 リソースの種類や現在のステータスに応じて、追加できるアクションの選択肢が異なります。
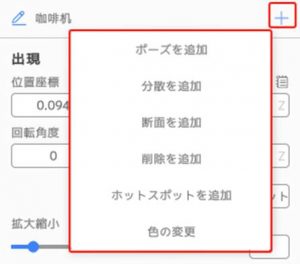
モデルリソースの場合、通常は以下の6種類のアクションを追加できます:
- ポーズを追加:モデルや子オブジェクトの位置、回転角度、サイズの変化を表現するアクションです。
- 分散を追加:モデル内の子オブジェクトに分散効果を追加します。
- 断面を追加:モデルに断面効果を追加し、モデルの内部構造を表示できます。
- 削除を追加:モデルに消える効果を追加します。
- ホットスポットを追加:モデルに他のシーンへジャンプする効果を追加します。
- 色の変更:モデルや子オブジェクに色の変化効果を表現します。
モデルがアニメーションを持っている場合、【インナーアニメーション】のオプションも利用できます。2Dリソースやツールリソースの場合、ポーズ、削除、ホットスポットのアクションしか追加できません。
アクションリスト:同じシーン内の1つのリソースに複数のアクションを追加でき、リソースの属性パネル上部にはリソースのすべてのアクションが順番に表示されます。

出現
出現アクションはすべてのリソースの初期設定であり、リソースがどこから、どのように、どのくらいの時間でシーンに現れるかを決定します。
リソースをシーンに追加した後、シーンエリアでドラッグや回転を行い、リソースが表示される位置、角度、サイズを設定できます。同時に、属性パネルで、リソースの出現アクションの属性を調整することもできます。
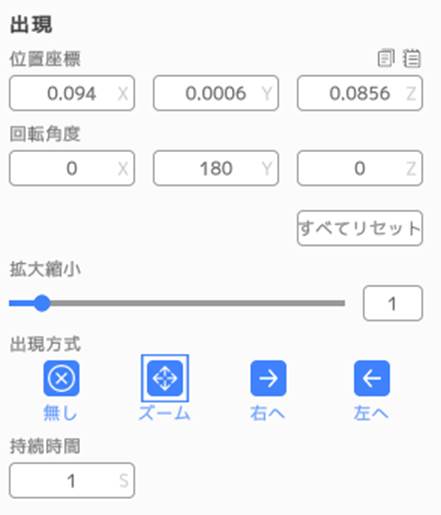
- 「位置座標」および 「回転角度」 は、リソースの初期姿勢を調整するためのオプションであり、リソースの中心の座標が表示されます。位置座標については、「シーンの3D座標について]」を参照してください。
- 「すべてリセット」ボタンは、モデルすべてのサブオブジェクトを親オブジェクトとの相対位置をリセットできます。
- 「拡大縮小」は、シーン内のモデルのサイズを調整することができ、後続のシーンでポーズ調整アクションを使用してこの設定を変更できます。
- 「出現方式」は、デフォルトでは「ズーム」に設定されており、再生時にモデルが中心から拡大して表示されます;「右へ」と「左へ」は、リソースが対応する方向に移動して出現します。
- 「持続時間」はデフォルトで1秒に設定されており、出現スタイルのアニメーション時間を表します。
ポーズ調整
ポーズ調整アクションは、シーン内のリソースを直線または曲線のルートに沿って移動させ、位置、回転角度、サイズなどを変更することができます。
ポーズ調整アクションを追加することで、リソースにスムーズな加速、減速、または一定の速度での移動など、さまざまな動的効果を作成できます。
直線ルート
リソースを直線のルートに沿って移動させるアクションです。
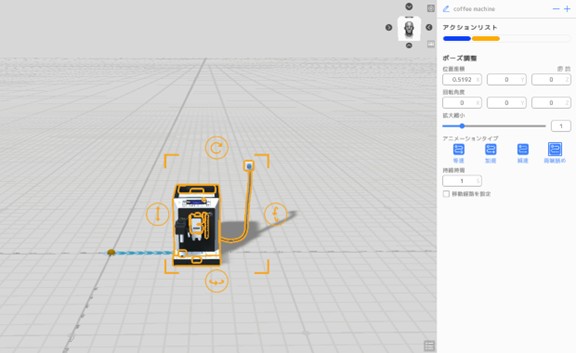
リソースに直線ルート移動アクションを追加する手順は下記の通りです:
- リソースリストで姿勢調整を行うリソースを選択します。
- 属性パネルでリソース名の横にある
 ボタンをクリックし、「ポーズを追加」オプションを選択します。
ボタンをクリックし、「ポーズを追加」オプションを選択します。 - シーンエリアでリソースを移動して位置を変更するか、属性パネルでパラメータを調整し、ポーズ調整アクションの【持続時間】を設定します。
- 【アニメーションタイプ】を選択して、ポーズ調整の変換速度を設定します。
- 等速:ポーズ調整アクションの変換速度が等速となります。
- 加速:ポーズ調整アクションは静止状態から一定速度まで徐々に加速します。
- 減速:ポーズ調整アクションは一定速度から静止状態まで徐々に減速します。
- 両端詰め:デフォルト変換スタイルであり、静止状態から一定速度にに加速し、その後徐々に減速して、また静止状態になります。
曲線ルート
ポーズ調整アクションを使用して、リソースに曲線ルートを追加することもできます。
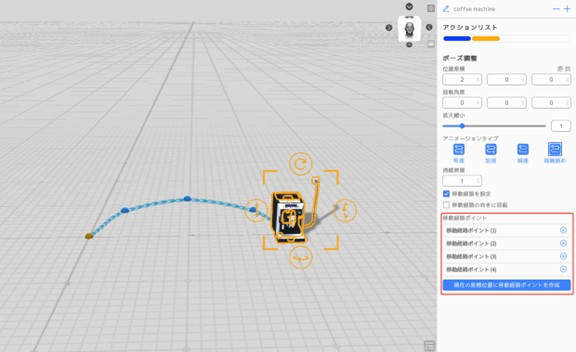
- 移動経路を設定:デフォルトで無効です。このオプションを有効にすると、リソースに曲線ルートのポーズを追加できます。
- 移動経路の向きに回転:リソースの向きが常にルートの方向に沿って調整されます。
- 移動経路ポイント:移動経路ポイントはルートの中間点であり、ルートの曲がり方向と曲率を決定します。複数の移動経路ポイントを追加することで、より円滑な曲線ルートを実現できます。ルートの開始点はリソースの初期位置であり(前のアクションまたは前のシーン内のリソースの位置)、ルートの終点は現在のシーンでリソースの最終位置です。
リソースに曲線ルート移動アクションを追加する手順は下記の通りです:
- オブジェクトリストでオブジェクト名をクリックして、オブジェクトを選択します。
- 属性パネルでリソース名の横にある
 ボタンをクリックし、「ポーズを追加」を選択します。
ボタンをクリックし、「ポーズを追加」を選択します。 - 「移動経路を設定」をチェックします。
- モデルの位置、回転角度、サイズを調整し、「現在の座標位置に移動経路ポイントを作成」 をクリックします。
- 手順4を繰り返し、他の移動経路ポイントを作成します。
- 移動経路ポイントの位置と曲率を調整して、曲線ルートをより円滑にします。
- ポーズ調整アクションの 「持続時間」 と 「アニメーションタイプ」 を設定します。
- 「再生」 ボタンをクリックして、ポーズ調整アクションの効果をプレビューします。
- 必要に応じて微調整を行い、曲線ルートのポーズ調整アクションの設定を完了します。
インナーアニメーション
インナーアニメーションは、モデルが事前に設定されたアクションのことです。DataMesh Studioでは、モデルにインナーアニメーションが含まれている場合、そのアニメーションの再生モードや持続時間などを設定することができます。
以下は、モデルリソースのインナーアニメーションを設定する手順です:
- 角色リストから設定するリソースを選択します。
- 属性パネルで
 ボタンをクリックし、「インナーアニメーション」 オプションを選択します。
ボタンをクリックし、「インナーアニメーション」 オプションを選択します。
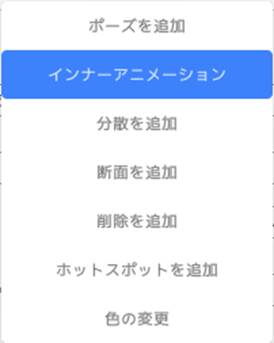
- 属性パネルには、モデルが含まれるすべてのアニメーション名が表示されます。
- 設定したいアニメーションを選択し、再生モードを「1回再生」または「ループプレイ」 に設定し、アニメーションの持続時間を変更できます。。
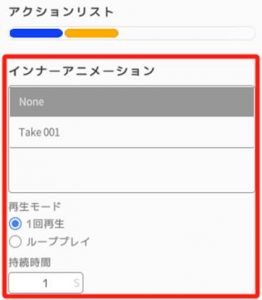
分散
子オブジェクトを含むリソースに分散アクションを追加できます。分散アクションはリソースすべての一級子オブジェクトを分散します。さらに、孫オブジェクトを含む子オブジェクトにも分散アクションに追加できます。
分散を追加
オブジェクトまたはそのサブオブジェクトを選択し、属性パネルでオブジェクト名の横にあるをクリックし、アクションメニューから「分散を追加」を選択して、リソースに分散アクションを設定します。
分散アクションの設定では、「中心から展開」と「軸上に展開」2つの展開方法が選択できます。
- 中心から展開:中心から展開とは、サブキャラクター(子要素)をモデルの中心から四方に分散させる展開方式です。分散範囲は、スライダーまたは数値入力によって調整できます。値を大きくすると、サブキャラクターはより遠くまで分散し、値を小さくすると、より近くに配置されます。
- 軸上に展開:軸上に展開とは、サブキャラクターを一方向に沿って並べる展開方式です。
- 間隔距離:スライダーまたは数値でサブキャラクター同士の間隔を調整できます。数値が大きいと間隔が広くなり、小さいと間隔が狭くなります。
- 展開方向:サブキャラクターを並べる方向を指定します。ただし、テーブルの下方向には展開できないため、「下方向」は選択できません。
例 1:モンスターモデルとその右腕に異なる分散アクションを設定する
この例では、同じ分散アクション内で、モンスターモデル本体と右腕に異なる分散効果を設定し、より自然な分解または爆発アニメーションを実現する方法を紹介します。
- モンスターモデルに分散アクションを追加:
a) シーンエリアで、分散アクションを設定したいモンスターモデルを選択します。
b) 「属性」パネルでモデル名の横にある![]() をクリックし、「アクション」メニューから「分散を追加」を選択します。
をクリックし、「アクション」メニューから「分散を追加」を選択します。

c) モデルに対して分散パラメータを設定します。
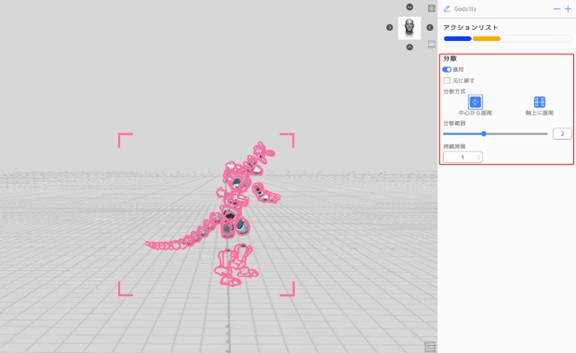
- 右腕に個別の分散パラメータを設定:
a) シーンエリアで、モンスターモデルの右腕をクリックして選択します。
b) 「属性」パネルで、右腕に分散アクションを有効化します。
c) 右腕に対して、「分散方式」「分散範囲」「展開間隔」などの設定を調整し、本体とは異なる効果にします。
d) 右腕の分散先の具体的な位置を指定します。

- アクションリストを確認:シーンエリアで再度モンスターモデルを選択すると、「属性」パネルのアクションリストには1つの分散アクションのみが表示されていることが確認できます。
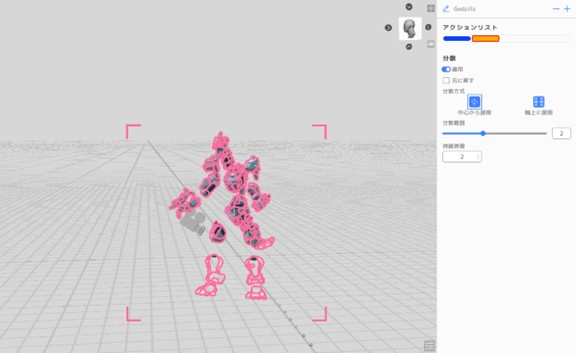
例 2:モンスターモデルと右腕にそれぞれ独立した分散アクションを追加する
この例では、モンスターモデル本体と右腕にそれぞれ独立した分散アクションを作成し、異なる順序や方式で展開できるようにする手順を示します。
- モンスターモデルに分散アクションを追加:例1の手順1を参照してください。シーンエリアでモンスターモデルを選択し、「属性」パネルで分散アクションを追加して分散パラメータを設定します。
- 右腕に独立した分散アクションを追加:
a) シーンエリアでモンスターモデルの右腕をクリックして選択します。
b) 「属性」パネルで ![]() をクリックし、「アクション」メニューから「分散を追加」を選択します。
をクリックし、「アクション」メニューから「分散を追加」を選択します。
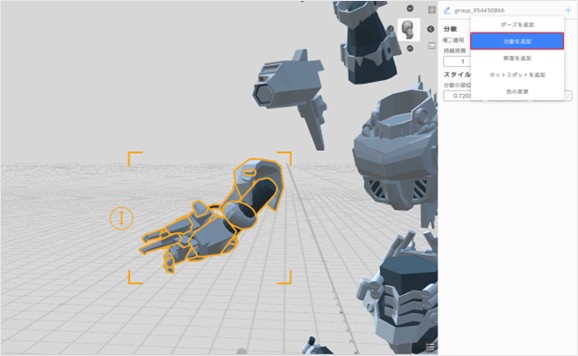
c) 右腕の分散パラメータを設定します。
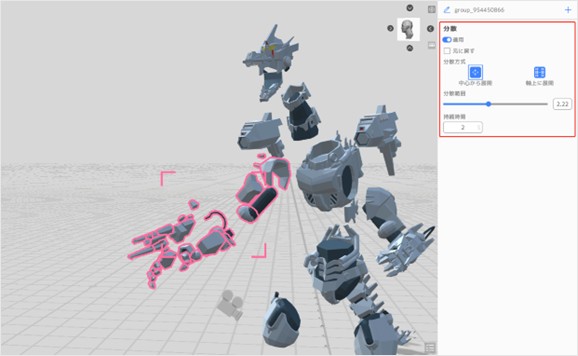
- アクションリストを確認:シーンエリアでモンスターモデルを再度選択すると、「属性」パネルのアクションリストに2つの分散アクションが表示されていることが確認できます。
- 1つ目の分散アクションはモンスターモデル全体に適用されます。
- 2つ目の分散アクションは右腕に適用され、モデル本体の分散後にトリガーされます。
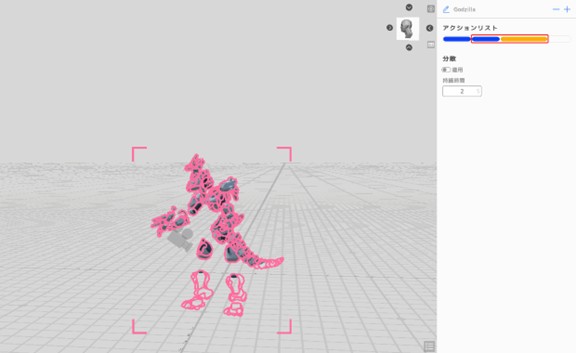
分散を削除
分散アクションを削除することは、モデルに追加された分散アクションを削除し、元の状態に戻すことを意味します。
以下の手順に従って分散アクションを削除できます:
- シーンエリアで分散されたモデルを選択します
- 属性パネルで、モデル名の横にある
 をクリックし、アクションメニューから【分散を追加】を選択します。
をクリックし、アクションメニューから【分散を追加】を選択します。 - 【元に戻す】オプションをチェックします。
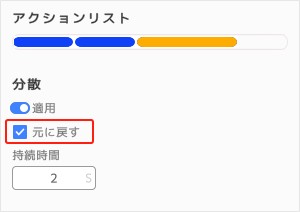
- 分散を削除した後、モデルの子オブジェクトは元の位置と状態に戻ります。
断面
断面アクションは、モデルに仮想的な断面を追加するアクションです。断面を追加することで、実際の切断操作をシミュレートし、ユーザーが設計や展示を行いやすくなります。
モデルの任意のノードに断面を追加できます。断面アクションでは、断面アニメーションや断面方向などの設定を編集できます。
断面を追加
以下の手順に従って断面アクションを追加できます:
- 断面を追加するモデルを選択します。
- 属性パネルで、リソース名の横にある
 をクリックし、その後、アクションメニューから【断面を追加】を選択します。
をクリックし、その後、アクションメニューから【断面を追加】を選択します。
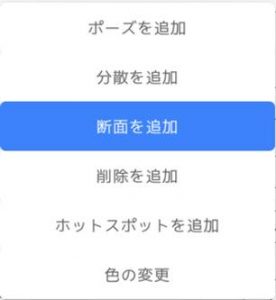
- シーンエリアには、ドラッグおよび回転可能な断面ツールが表示されます。この断面ツールは、無限に延びる3つの面で構成されています。断面ツールをドラッグすると、その位置を調整することができ、モデル重畳する部分が切り取られます。
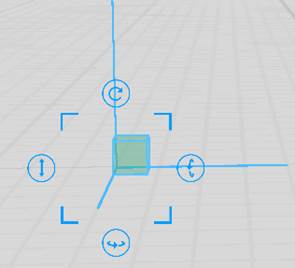
- 属性パネルで断面の設定を行います。
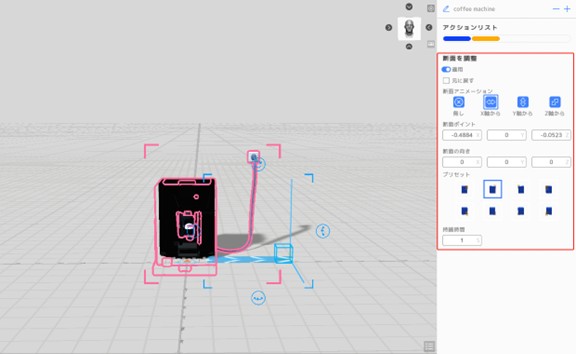
以下の設定を行うことができます:
- 断面アニメーション: X軸から、Y軸から、Z軸から3種類の切断アニメーションを選択できます。
- 断面ポイント:断面ツールの3つのクロスポイントです。
- 断面の向き:断面ツールが3つの軸に沿って回転する方向です。
- プリセット:断面の方向をクイック変更できます。プリセットの青い部分はモデルを指し、黄色部分は断面ツールです。
- 再生ボタンをクリックして、断面アクションのアニメーションをプレビューできます。
オブジェクトに断面アクションを追加すると、モデルすべての子オブジェクトも切断されます。子オブジェクトの形状を保持する場合は、子オブジェクトに断面を削除して、親オブジェクトの断面アクションに影響をしないようにします。
手順は以下の通りです:
- 断面アクションを削除する子オブジェクトを選択します。
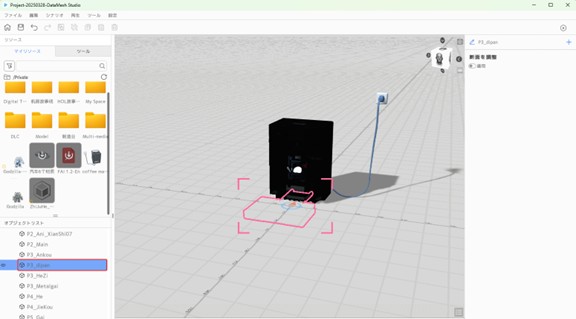
- 【断面を調整】を有効にし、【元に戻す】をクリックします。【断面アニメーション】を【なし】に設定します
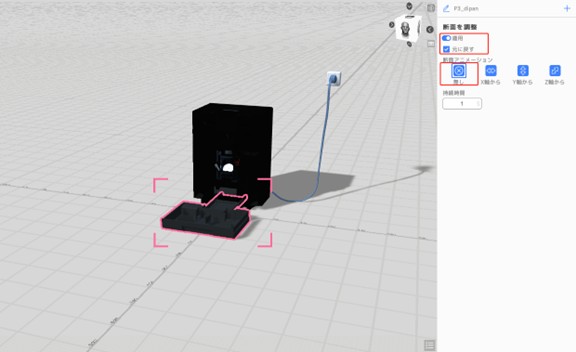
断面を削除
断面アクションを削除して、オブジェクトを切断前の状態に戻します。
手順:
- 断面を含むオブジェクトまたはサブオブジェクトを選択します。
- 属性パネルでオブジェクト名の横にある
 をクリックし、アクションメニューから【断面を追加】を選択します。
をクリックし、アクションメニューから【断面を追加】を選択します。 - 属性パネルの【断面を調整】で、【元に戻す】オプションを選択します。
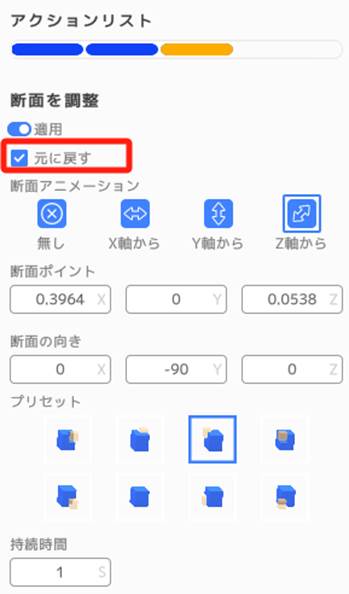
- 【断面アニメーション】や【持続時間】などを設定します。
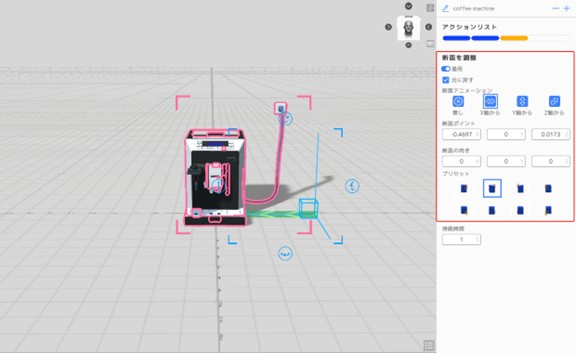
- 再生ボタンをクリックして、断面を削除した効果をプレビューし、必要に応じて断面を調整します。
ホットスポット
ユーザーがシナリオをプレビューするか、DataMesh Oneでシナリオを再生する際に、ホットスポットが追加されたモデルまたはサブオブジェクトをクリックするだけで、ホットスポットの対象シーンにジャンプできます。
注意: 対象シーンが削除されると、ホットスポットが無効になります。
ホットスポットを追加する手順は以下の通りです:
- リンクアクションを追加するモデルまたはその子オブジェクトを選択します。
- 属性パネルでオブジェクト名の編集ボックスの横にある
 ボタンをクリックし、【ホットスポットを追加】オプションを選択します。
ボタンをクリックし、【ホットスポットを追加】オプションを選択します。
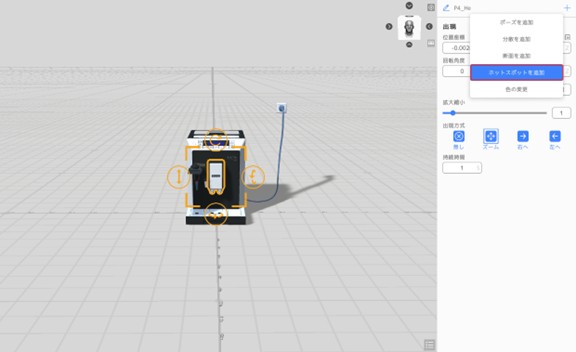
- 属性パネルの【ホットスポット設定】で、【ジャンプ先】を選択し、リンクアクションの持続時間を設定することもできます。
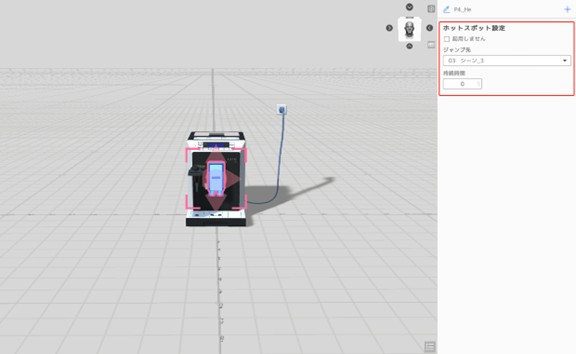
- シーンエリアで選択したモデルにホットスポットボックスが表示され、ホットスポットボックスをドラッグしてインタラクション範囲を設定できます。
ホットスポットは、マウスでクリックすることで、対象シーンにジャンプできるエリアです。オブジェクトが選択されている場合、シーンエリアではデフォルトでオブジェクトに関連するホットスポットボックスが表示されます。ホットスポットボックスは直方体で、各面の中心にある円錐形をドラッグしてホットスポットのサイズを調整できます。
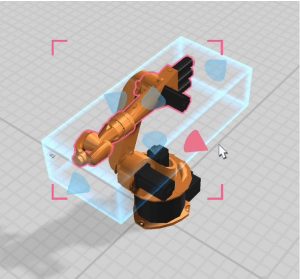
削除を追加
削除は、シナリオ中のリソースが消えるアニメーション効果を指します。削除アクションを追加することで、特定のシーンでリソースが消える効果を実現できます。
リソースに削除アクションを追加する手順は下記の通りです:
- 削除アクションを追加したいリソースを選択します。
- 属性パネルでリソース名の編集ボックスの横にある
 ボタンをクリックし、【削除を追加】オプションを選択します。
ボタンをクリックし、【削除を追加】オプションを選択します。 - 属性パネルの【削除調整】で、【削除方式】を選択します。以下の4つのスタイルから選択できます: 無し、ズーム、右へ、左へ。
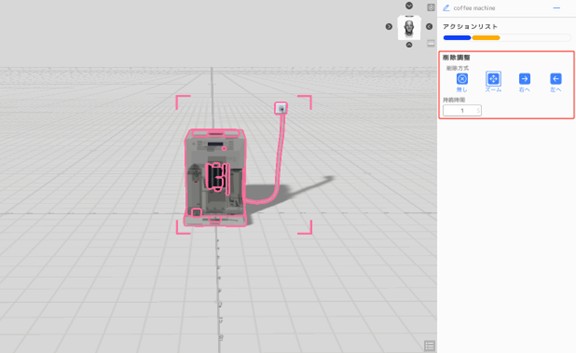
色の変更
色の変更は、リソースの色を変更するアニメーション効果です。モデル全体またはサブオブジェクトを含む任意のコンポーネントに色の変更を追加できます。モデル全体に色の変更を追加する場合、色の変更アクションは現在選択されているモデルとそのすべてのサブオブジェクトに対して有効です。
色の変更アクションを追加する手順は次の通りです:
- 色の変更を追加するリソースを選択します。
- 属性パネルのリソース名編集ボックスの横にある
 ボタンをクリックし、「色の変更」オプションを選択します。
ボタンをクリックし、「色の変更」オプションを選択します。 - 属性パネルの「色の変更」 設定で、「色」 や「アニメーションタイプ」 などを設定します。
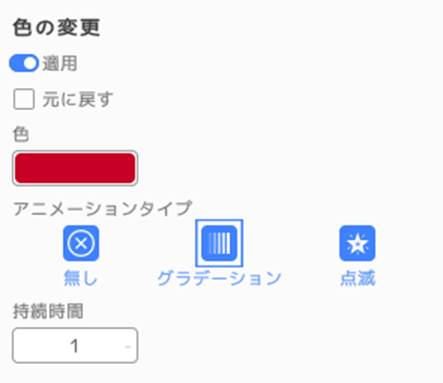
アニメーションタイプ
- 無し:リソースやオブジェクトの色が設定した色に直接変化します。
- グラデーション:一定時間にわたって色が徐々に変化するアニメーション効果。
- 点滅:一定時間にわたって色が点滅させるアニメーション効果。
色の変更を追加した後、シナリオの再生中に設定されたルールに従って色が変わります。
