ガイドブック
リソース
DataMesh Studio では、オブジェクトとは、3Dコンテンツを構築するためのリソースを指します。3Dモデル、2Dリソース、ツール、照明、カメラなどが含まれます。ユーザーはこれらのオブジェクトを組み合わせて、リアルな3Dシーンを作成し、展示、トレーニング、デモなどに使用することができます。
3Dリソース
DataMesh Studio では、ユーザーはさまざまな 3D モデルを使用してシーンを構築することができます。3D モデルを使用するには、まず外部アプリケーションでモデルを作成し、それらを FactVerse クラウドポータルにアップロードする必要があります。
サポートされているモデルファイル拡張子:.fbx、.glb、.obj、.stl、.3mf、.ply。
リソースのアップロード
モデルファイルは、2つの方法で FactVerse プラットフォームのリソースにインポートできます。
- FactVerse プラットフォームのリソースに直接アップロードする。モデルファイルのアップロード手順の詳細については、「DataMesh FactVerse ユーザーマニュアル」を参照してください。
- DataMesh Importer を使用してアップロードする。DataMesh Importer はモデルのアップロードだけでなく、モデルの構造やマテリアルの内容を表示し、色、粗さ、光沢度などを編集することができます。詳細な使用方法については、「DataMesh Importer ユーザーマニュアル」を参照してください。
アップロードが完了すると、DataMesh Studio のリソース内の「マイリソース」にモデルを簡単にドラッグ&ドロップしてシーンに追加できます。ニーズに応じてモデルを移動、回転、サイズ変更、属性の設定、アクションの追加などの操作ができます。
モデルオブジェクトの初期属性
リソースからモデルをシーンにドラッグすると、モデルはシーンの平面に配置され、自動的に選択されます。この時、属性パネルにはモデルリソースの初期属性が表示されます。これには、「出現」、「属性」、および「IOTデータ連携」が含まれます。
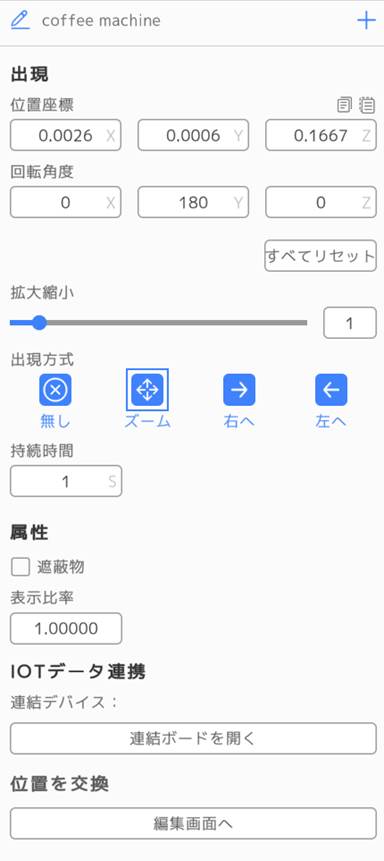
出現:シーンにリソースを追加した後、デフォルトの初期アクションです。詳細については、「出現」を参照してください。
属性:モデル属性は、モデルリソースの構成項目であり、シーンの編集段階でのみ設定できます。モデルリソースの固有属性を記述するために使用され、【遮蔽物】と【表示比率】が含まれます。
- 遮蔽物:モデル(サブモデル以外のモデル)を遮蔽物として設定し、その遮蔽物は透明になり、後ろのモデルを遮蔽します。遮蔽機能は、MRモードでシナリオを再生する際に、3Dコンテンツが常に現実世界の正面に表示されることです。現実世界の実物が3Dコンテンツを遮蔽するニーズがある場合、現実世界の実物のモデルリソースを用意し、それをシーンに遮蔽物として設定する必要があります。遮蔽物に設定されたリソースは見えませんが、その後のモデルを遮蔽し、MRモードで現実世界の実物に遮蔽されたように見えます。シナリオの位置合わせ機能と組み合わせて使用すると、遮蔽機能の効果がより良くなります。
- 表示比率:表示比率の使用効果は、モデルのサイズ変更と似ていますが、2つの設定項目の比率係数の積で、モデルの実際のサイズが決まります。モデル比率は、モデルが大きすぎるか小さすぎる場合、比率尺を使用して正しいサイズに修正し、後続のシーンで再びモデルサイズを調整する必要がある場合に、1倍の縮尺を基準にサイズをより簡単に調整できることです。
IOTデータ連携:データ連携機能はDataMesh Studioの上級機能の1つであり、この機能を使用すると、外部データを取り込んで、モデルの移動、回転、色の変更などを実現することができます。この設定は、主にモデルリソースとデジタルツインとのバインディングを行います。データ連携の詳細については、DataMesh FactVerse DFS ガイドブックを参照してください。
2Dリソース
DataMesh Studioでは、画像、ビデオ、オーディオ、PDFファイルなど、さまざまなタイプのリソースを使用して、モデル構造、操作手順、製作規範などの説明を補充し、シナリオにより豊富な補充情報を提供できます。2Dリソースを使用するには、まずそれらをFactVerseクラウドポータルのリソースにアップロードする必要があります。アップロード完了後、「リソース」の「マイリソース」からDataMesh Studioのシーンエリアにドラッグすることができます。
画像
DataMesh Studio では、シナリオ内の補助的な指示として画像を使用して、シナリオの内容をより鮮明かつ直観的にすることができます。 情報として使用するだけでなく、背景やベースボードとして使用することもできます。 たとえば、建築計画などの設計図面を PNGに変換し、レイアウトの参照としてシーンに配置できます。
DataMesh Studio で使用する画像の推奨拡張子: JPG、PNG。
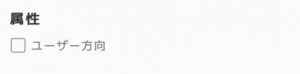
画像属性の 「ユーザー方向」 オプションはデフォルトではオフになっています。 「ユーザー方向」 オプションをチェックする場合、視点がどのように変化しても、画像は常にユーザーに向きます。
オーディオ
DataMesh Studio では、オーディオ ファイルをバックグラウンドミュージックまたはサウンド エフェクトとしてシーンに追加できます。
DataMesh Studio で使用するオーディオの拡張子: MP3、OGG。
「マイリソース」からオーディオ ファイルを DataMesh Studio のシーンエリアにドラッグできます。 ボリューム、再生方法などの属性を編集する必要がある場合は、オーディオ ファイルをクリックして、属性 パネルで変更できます。 シーン内のオーディオ ファイルを削除する場合、オーディオが追加される最初のシーンでファイルを選択し、削除ボタンをクリックしてください。
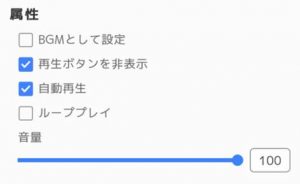
- BGMとして設定:オンにすると、オーディオがBGMとして設定されます。 このオプションのチェックを外した場合、オーディオは通常のサウンドエフェクトとして使用され、位置に応じて異なるサウンドエフェクトがあります。
- 再生ボタンを非表示:再生中に表示されるかどうか。
- 自動再生:自動的に再生するかどうか。
- ループプレイ:ループ再生するかどうか。
- 音量:音量を調整できます。
ビデオ
DataMesh Studioでは、シーンにビデオを追加することができます。
ご利用ビデオの推奨拡張子: MP4、MOV。
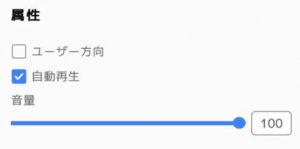
ビデオ属性説明:
- ユーザー方向:「ユーザー方向」をチェックすると、ビデオはいつもユーザーに向けて表示します。
- 自動再生:オーディオの属性と同じで、ビデオの再生方式をコントロールします。
- 音量:ビデオの音量を調整します。
PDF ファイル
PDFファイルをマイリソースからDataMesh Studioのシーンエリアにドラッグ&ドロップできます。PDFファイルを追加した後、右側の属性パネルでデフォルトの表示ページを設定できます。ユーザーがこのシーンのを閲覧する際に、PDFファイルは指定されたページを表示します。
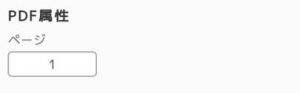
拡張ツール
ユーザーは、Unityでツールを制作し、DataMeshが提供するツールによってエクスポートします。エクスポートされたzipファイルはDataMesh Importerで開くことができ、FactVerseのリソースにアップロードされ、DataMesh Studioのツールとして使用できます。
以下は、拡張ツールを追加する手順です:
- DataMesh Importerでこのzipファイルを開き、保存ボタンをクリックしてファイルをFactVerseにアップロードします。
- DataMesh Studioで、「リソース」の「ツール」タブをクリックします。
- 「ツール仕様変更」ツールの横にある「︙」アイコンをクリックし、表示されるオプションから「ツール変更仕様を追加」を選択します。
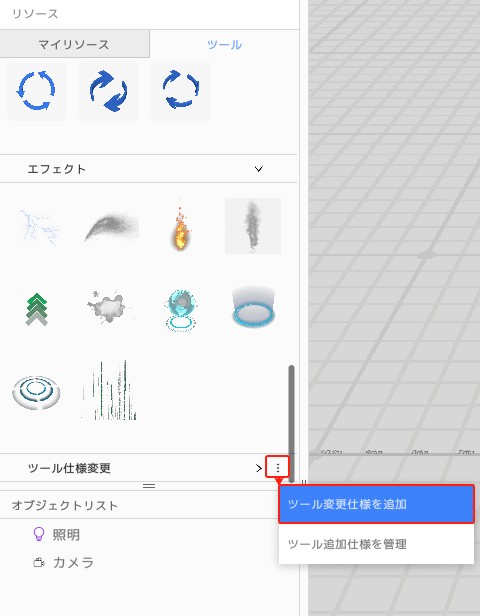
- 「ツール変更仕様を追加」ウィンドウで「追加ツール名」、「ツールタイプ」を入力し、拡張ツールファイルを選択します
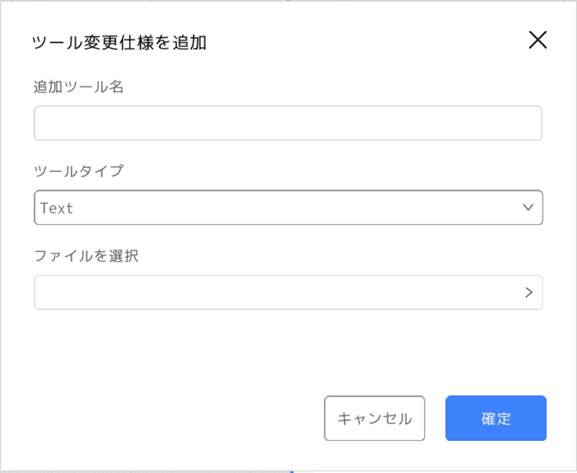
- 「確定」ボタンをクリックして追加を完了します。設定が完了すると、「ツール」パネルの「ツール仕様変更」の下に、その拡張ツールが表示されます。
ツールリソース
DataMesh Studio には、「リソース」の 「ツール」 に、テキスト&URL、パーツ、図形、標識、動作、IoT 、矢印、エフェクトなどさまざまなツールが組み込まれています。これらのツールは、ユーザーがシナリオ作成をサポートすることができます。通常のモデルリソースと同様に、シーンにドラッグ&ドロップで追加することができます。
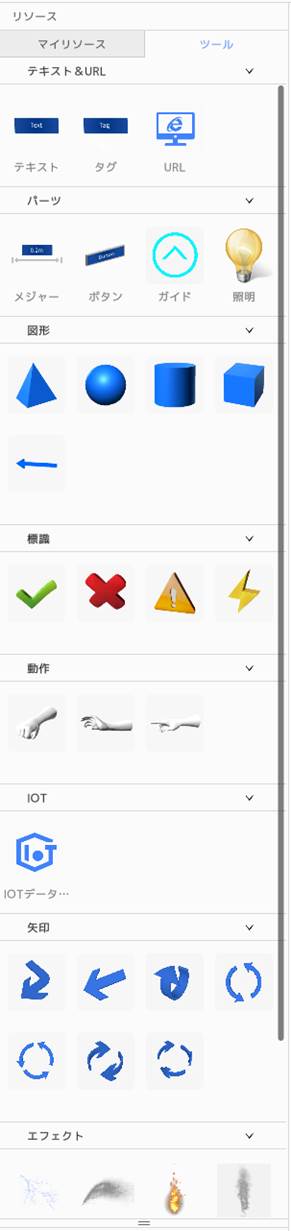
テキスト&URL
シーン内でのヒント情報、説明、またはリソースのタスクを表示するためによく使用されます。
DataMesh Studioでは、「テキスト」、「タグ」、「URL」3種類のテキスト仕様が追加できます。
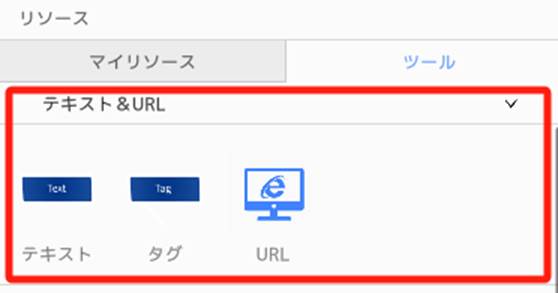
テキスト
テキストボックスをシーンエリアにドラッグ&ドロップすることで作成できます。テキストを追加する最初のシーンでは、「出現」のアクションが自動的に追加されます。モデルリソースと同じで、位置や回転角度を調整することができ、また、テキストボックスの枠をドラッグすることで、サイズの調整ができます。属性パネルの下には、テキスト内容を入力し、Enterキーで改行できます。同時に、属性パネルでテキストボックスの幅や高さ、背景色、フォントサイズ、フォントカラー、揃え方などの属性を変更することもできます。「ユーザー方向」オプションをチェックすると、テキストは常にユーザーの方向に向きます。
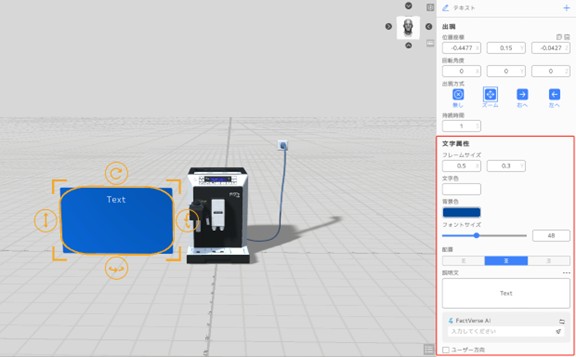
タグ
タグは、テキストボックス、接続線、およびアンカーポイントから構成されます。タグを追加した後、アンカーポイントをクリックしてドラッグすることで、説明が必要なモデルに移動させることができます。アンカーポイントはモデルの表面に吸着し、モデルの移動に従って移動し、テキストボックスもそれに応じて位置が変わります。タグの属性は、テキストボックスと似ており、幅や高さ、背景色、フォントサイズ、フォントカラー、揃え方などの属性を変更できます。 「テキスト」 と「タグ」は、ユーザーに補充説明を提供するものですが、相違点はタグにはアンカーポイントが含まれているため、モデルリソースに吸着させることができます。

URL
URLは、ウェブサイトのコンテンツをシーンに埋め込むためのツールです。ツールから【URL】をシーンにドラッグ&ドロップし、属性パネルで埋め込みたいウェブサイトのアドレスを設定します。再生の時は、ウェブツールは設定されたウェブサイトのコンテンツを表示します。ウェブツールを使用すると、さまざまなオンライン情報、データ、またはリアルタイム情報をシーンに直接埋め込むことができ、ウェブサイトと簡単にインタラクションすることができます。より直観的な展示効果を実現できます。
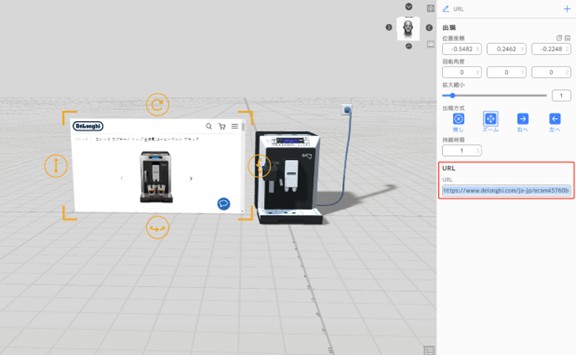
パーツ
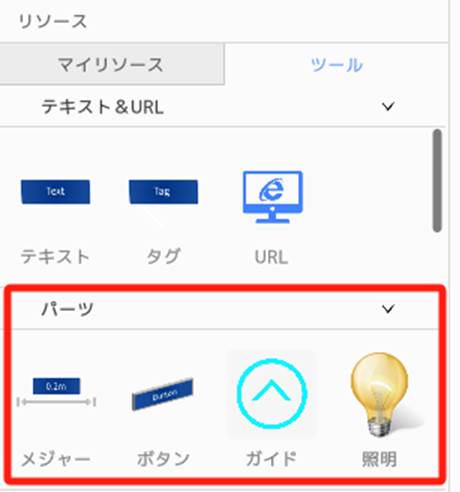
メジャー
メジャーは、リソース間の距離を表すために使用され、近くのリソースの水平と垂直の方向を認識することができます。四つのコーナーを引き伸ばして、メジャーの両端をリソースの両端に合わせ、メジャーの中央に測定された長さが表示されます。
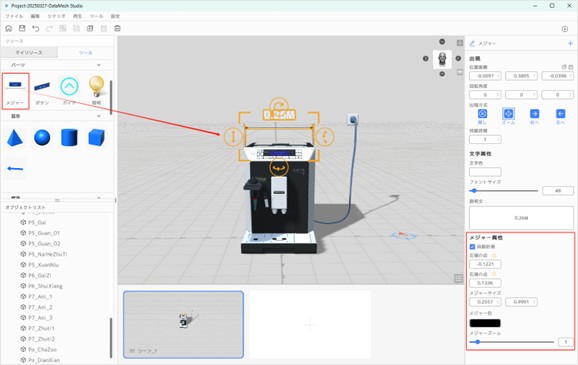
メジャー属性
- 自動計測:自動計測を有効にすると、メジャーに実際の計測長さが表示されます。無効にすると、説明文で設定した内容が表示されます。
- 左/右端の点:左/右端点のX軸座標はメジャーの中心からの相対位置であり、左端点には負の値のみ入力し、右端点には正の値のみを入力できます。
- メジャー色:メジャーの色です。
- メジャーサイズ:メジャーの線の太さと矢印のサイズです。
ボタン
ボタンは、情報の表示やシーンの進行、シーンのジャンプなどに使用されるインタラクティブツールです。
DataMesh Studioでは、「ボタン」をシーンエリアにドラッグ&ドロップすることで、ボタンを追加できます。
属性パネルでは、ボタンのテキスト内容を入力したり、ボタンのサイズや色などの属性を調整したり、ボタンのジャンプ先を設定したりすることができます。シナリオを再生すると、ユーザーがボタンをクリックして、設定された目標シーンにジャンプします。
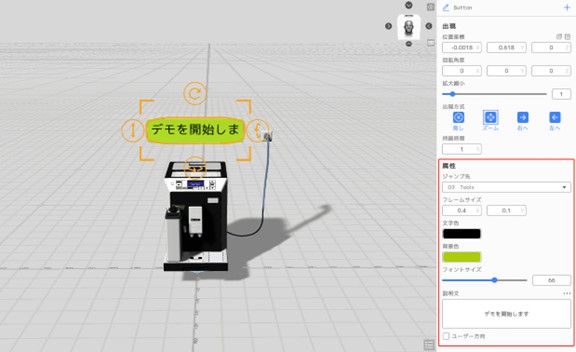
ガイド
ガイドツールは、視聴者に特定の場所に移動するように指示し、パーツの加工や物品の移動などのプロセスを示すために、シナリオ内でよく使用されます。DataMesh Studioでは、4つのガイドスタイルの選択肢が提供されており、ガイドのサイズや表示速度を調整することもできます。
リソースのツールウィンドウのパーツで、ガイドをシーンにドラッグ&ドロップします。属性パネルでは、ガイドのスタイルを選択したり、マーカーのサイズや位置などの属性を変更したりすることが できます。
照明
照明はシーンに光源を補充するために使われます。DataMesh Studioでは、デフォルトで新しく作成されたシナリオには、デフォルトで1つの照明オブジェクトが含まれています。ニーズに応じて、照明の追加と削除ができ、また手動で照明をオン/オフにすることができます。照明はシーンに照明効果を提供し、プレビューの時には自動的に隠され、シーンの閲覧に影響を与えることがありません。
以下の方法で照明を操作できます:
- 照明の追加:リソースのツールウィンドウから照明をシーンエリアにドラッグ&ドロップして、シーンに新しい照明を追加できます。新しく追加された照明は、リソースリストに表示されます。
- 照明の削除:削除したい照明を選択し、ツールバーの削除ボタンをクリックします。注:シーンには少なくとも1つの照明を保持する必要があります。
- 照明の属性を編集:照明を選択した後、属性パネルで照明の属性を編集できます。例えば、照明の色、明るさ、影の表示などが設定できます。
- ポーズの追加:照明リソースには、姿勢調整アクションを追加できます。光線の動きをシミュレートするのに使用され、例えば日の出や日没、走行中の車のヘッドライトなどを表現できます。
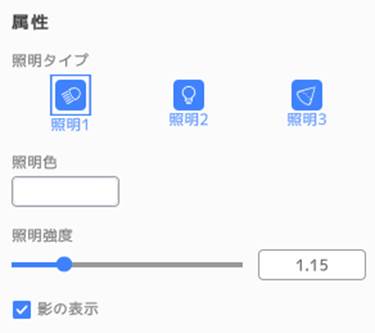
照明タイプ
照明1:照明1は全体的な光源であり、位置は関係なく、回転角度によって光の角度や影の生成方向が影響を受けます。照明1は通常、太陽光をシミュレートするために使用されます。
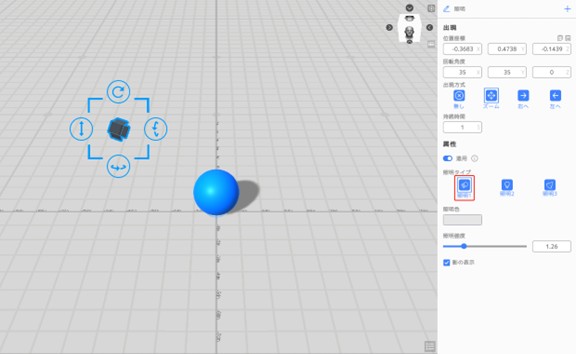
照明2:照明2は周囲を照らす光源であり、光の影響を及ぼす範囲の半径内のリソースに影響を与えます。また、距離が離れるほど光の効果が弱く、最終的には完全に消えます。照明2は通常、電球などの照明をシミュレートするために使用されます。
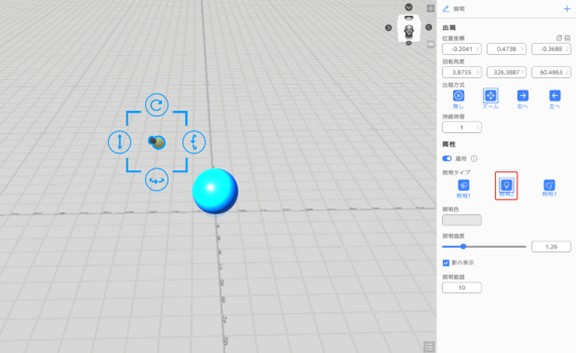
照明3:照明3は、指定された方向で光の範囲を制限します。光の効果は距離に応じて影響を受けます。距離が離れるほど光の効果が弱く、最終的には完全に消えます。照明3は通常、スポットライトをシミュレートするために使用されます。
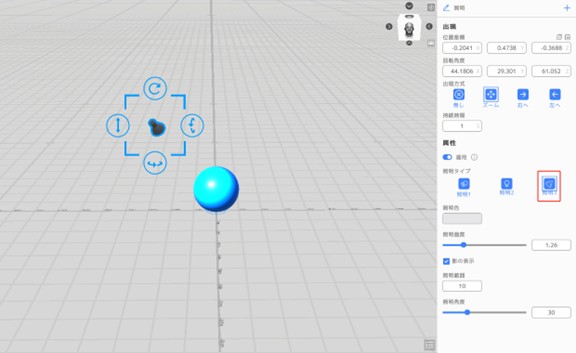
照明色
DataMesh Studioでは、照明はデフォルトで白色です。物体に映る光の色を変更するには、照明の色を変更します。
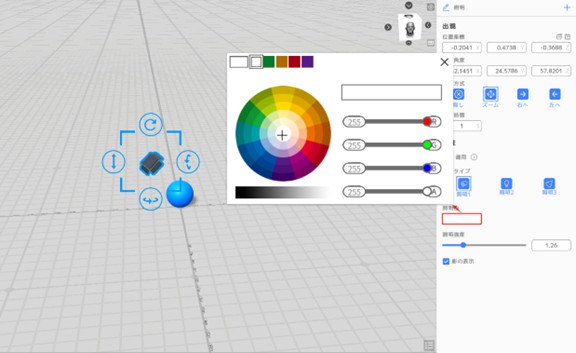
照明強度
照明強度は、照明から放射される光の明るさを表します。調整可能な範囲は0.01から5.00までです。照明の強度を調整することで、物体に照射される光の明るさを変えることができます。
影の表示
- チェックされている場合:光線の方向に応じてリソースに影が生じます。
- チェックを外した場合:リソースは影を生成しません。
図形
DataMesh Studioに含まれる形状ツールには、円錐、球体、円柱、立方体、矢印があります。これらの形状は、ドラッグ&ドロップで、さまざまな形状を作成し、シーンにさらに多くの要素とビジュアル効果を提供できます。
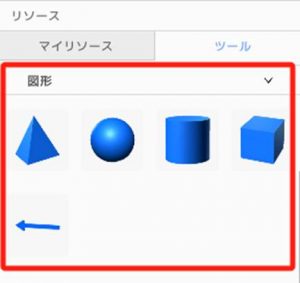
図形の属性は、属性パネルで設定できます。錐体の面数、色、底面積、高さなどが設定できます。
標識
DataMesh Studio には、チェック、バツ、警告、および稲妻のような標識が含まれています。これらのマークは、シーン内の重要な情報を強調したり、情報をより良く表示したり、視聴者の注意を引きつけたりするのに役立ちます。たとえば、正しい答えを強調するためにチェック標識をシーンに追加したり、間違った情報に注意を促すためにバツ標識を追加したりすることができます。
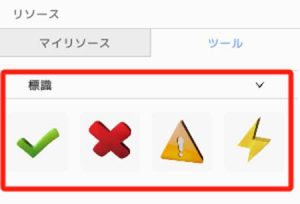
動作
DataMesh Studio には、握る、つかむ、指すの3つの動作が含まれています。これらの動作は、ユーザーのジェスチャー操作をシミュレートするために使用できます。物体を握ったり、つかんだり、あるいはシーン内の特定の場所を指したりすることができます。対応する動作をシーンにドラッグ&ドロップした後、属性パネルで左右の手や色などの属性を設定できます。動作を使用することで、実際の操作行動をより直観的、没入感とインタラクティビティなシーンを作成できます。
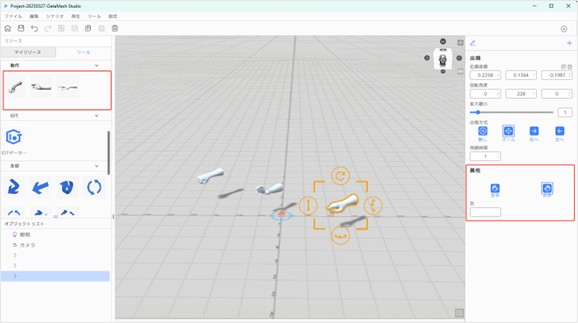
IOTデータパネル
IOTデータパネルは、リアルタイムのIoTデータやシミュレーションデータを表示するために使用できます。ユーザーは属性パネルでデータを選択できるだけでなく、データの背景、テキストの色、フォントサイズ、およびデータのプレフィックスを設定することもできます。
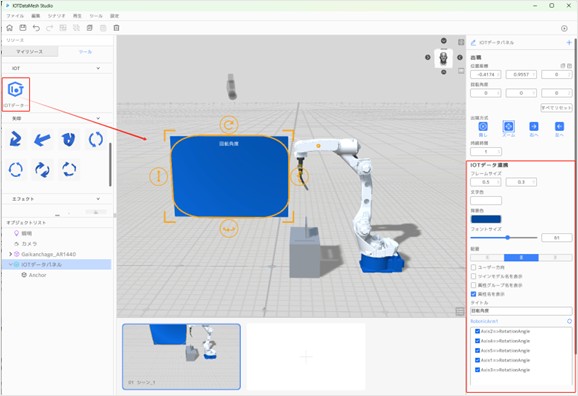
IoTデータパネル
「+オブジェクトを選択」をクリックして、オブジェクトリストがポップアップし、アクセスできるすべてのオブジェクトが表示され、オブジェクト名によって検査することができます。オブジェクトを選択した後、「+オブジェクトを選択」の位置は選択されたオブジェクトの名称に変更し、再クリックして、オブジェクトを選び直すことができます。
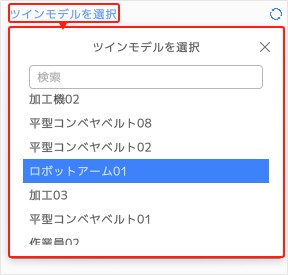
IoTデータパネルのバインディングに関する手順と詳細情報については、DataMesh FactVerse DFSのマニュアルを参照してください
矢印
DataMesh Studioでは、さまざまな矢印モデルが提供されています。これらの矢印モデルを使用して、シーンを装飾し、情報をより効率的に伝えることができます。属性パネルでは、必要に応じて矢印モデルの属性を調整できます
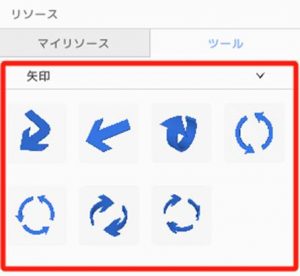
エフェクト
DataMesh Studioには、稲妻、水、火、煙などのさまざまなエフェクトが含まれています。
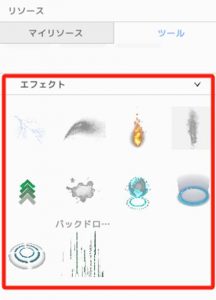
エフェクトツールから、使用したいエフェクトをシーンにドラッグ&ドロップして配置し、その後、属性パネルでエフェクトの属性を調整できます。
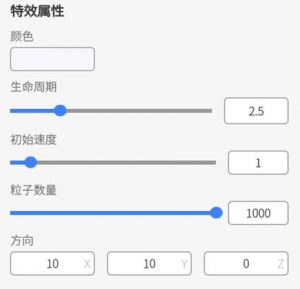
エフェクトの属性説明は下記の通りです:
- 色:エフェクトの色を設定します。RGBA値を使用して色を特定できます。
- 拡散範囲:エフェクトの持続時間です。
- 速度:エフェクトの速度を設定します。エフェクトの速度を影響します。
- 粒子量:エフェクトの密度を設定します。
- 方向:エフェクトの方向を設定します。
カメラ
DataMesh Studio では、カメラはデフォルトでシーンに存在するオブジェクトです。 他のリソースと異なる点として、カメラは追加または削除できず、シーンに固定されることです。
カメラは、移動ルートと対応するビューの変化を設定し、視聴者が指定されたルートに従ってシーンのコンテンツを閲覧できるようにできます。 カメラの位置、回転角度、視野などのパラメータを設定することで、さまざまな効果やカメラムーブメントを実現できます。

カメラ属性とカメラムーブメントの設定は、以下の通りです:
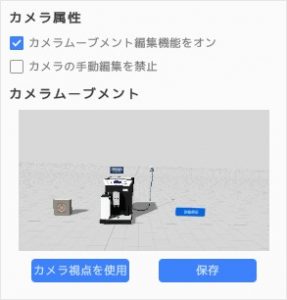
カメラ属性
- カメラムーブメント編集機能をオン:デフォルトではオフになっており、カメラムーブメントの設定はプレビューに影響しません。オンにすると、シナリオのプレビューでカメラムーブメントの設定が適用されます。
- カメラの手動編集を禁止:カメラムーブメント編集機能が有効で、このオプションがチェックされていると、シナリオがプレビューする時、視角の調整が禁止され、設定されたカメラムーブメントに従って観覧するしかできません。チェックされていない場合、シナリオがプレビューする時、ユーザーは自由に視角を調整できます。
カメラムーブメント
カメラムーブメントは 2 つのボタンがあります:
- 【カメラ視点を使用】:現在のシーン編集視点を、カメラ視点に調整します。この機能を使用すると、カメラをさらに検証できます。
- 【保存】:カメラの視点を、現在のシーン編集視点に調整します。この機能は、カメラの位置や回転を調整することなく、シーンを調整して適切な画角を見つけて保存するだけで、カメラを手動でドラッグするより便利です。
直線カメラムーブメントを追加
シーン内でカメラを目標位置に近づけたり遠ざけたり、目標位置の周りを回転したりするなど、視点を変更する必要がある場合、カメラに姿勢調整アクションを追加する必要があります。 アクションを追加して、マウスでカメラをドラッグすると、カメラ の初期位置からマウスの位置まで直線のルートが作成され、同時にカメラを移動または回転すると、属性 パネルのカメラムーブメントサムネイルが更新されます。
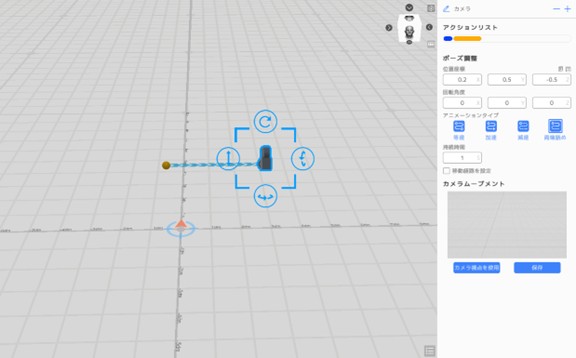
次の手順に従って、直線カメラムーブメントを追加できます:
- カメラをクリックして選択し、カメラ属性で「カメラムーブメント編集機能をオン」を選択します。
- 属性パネルのリソース名の横にあるボタン
 をクリックし、「ポーズを追加」を選択します。
をクリックし、「ポーズを追加」を選択します。 - 姿勢調整アクションに、次の 2 つの方法のいずれかを使用して、カメラムーブメントの新しい視点を追加できます:
- カメラの位置と回転角度を手動で調整します;
- シーンビューを調整した後、リソースリストでカメラを選択し、カメラムーブメントの下にある「保存」ボタンをクリックします。
- 手順 2 ~ 3 を繰り返して、複数の姿勢調整アクションを追加すると、図61に示すように、複数の直線セグメントから接続されたカメラムーブメントルートを作成できます:
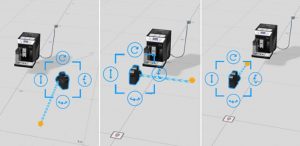
曲線カメラムーブメントを追加
曲線カメラムーブメントは、上級カメラムーブメントです。少なくとも 3 つのルートポイントを使用することで、さまざまな曲線カメラムーブメントを実現できます。直線カメラムーブメントと比較して、曲線カメラムーブメントは、シナリオの効果をよりダイナミックで視覚的にインパクトのあるものにすることができます。
曲線のカメラムーブメントの軌跡は、以下の図のようになります:
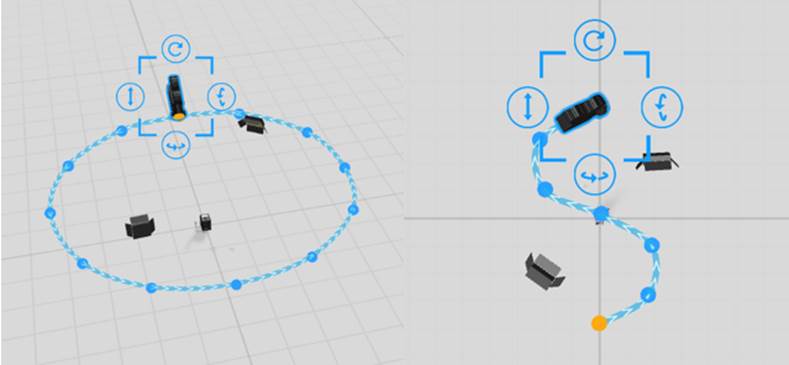
曲線カメラムーブメントを使用するには、カメラ属性で「カメラムーブメント編集機能をオン」をチェックし、ポーズを追加する必要があります。新しく作成されたポーズでは、ルートに沿った回転やルートポイントなどのパラメータを設定して、曲線ルート効果を実現します。
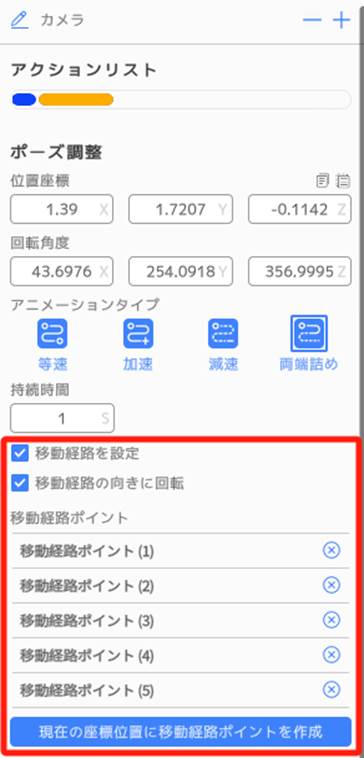
- 移動経路の向きに回転:カメラの向きは常にルートの方向と一致します。
- 移動経路ポイント:移動経路ポイントはルートの中間点であり、移動経路ポイントを追加することで、曲線の曲げ方向と曲率を決定し、より滑らかな曲線ルートを実現できます。ルートの開始点はカメラの初期位置 (前のアクションまたはシーンでのカメラの位置) であり、パスの終了点は現在のシーンでのカメラ の最終位置です。
曲線カメラムーブメントを作成する手順は次の通りです:
- 「オブジジェクトリスト」でカメラをクリックして選択し、属性パネルで「カメラムーブメント編集機能をオン」をチェックして、カメラムーブメントを有効にします。
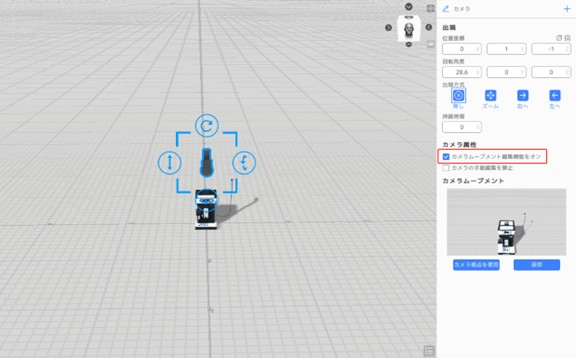
- 属性パネルのリソース名の横にあるボタンをクリックし、「ポーズを追加」を選択します。
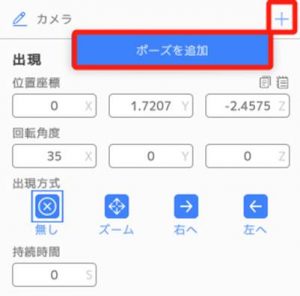
- 新しく作成したポーズで、「持続時間」 を設定し、「移動経路を設定」 を選択します。
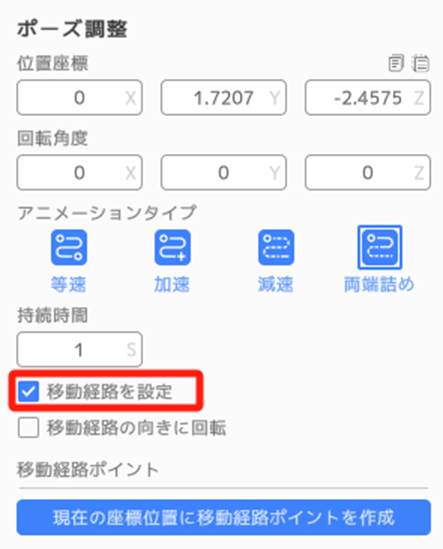
- 曲線ルートの移動経路ポイントを作成するには 2 つの方法があります:
- カメラ位置を使用して移動経路ポイントを手動で作成する: カメラを選択し、【現在の座標位置に移動経路ポイントを作成】をクリックして、曲線ルートの移動経路ポイントを作成します。
- 現在の視点を使用してパス点を作成:シーンの視点を調整した後、カメラを選択し、カメラワーク設定エリアで「保存」ボタンをクリックし、続けて「現在の座標位置に移動経路ポイントを作成」ボタンをクリックします。これにより、作成されたパス点の視点は現在編集中のシーン視点と一致します。
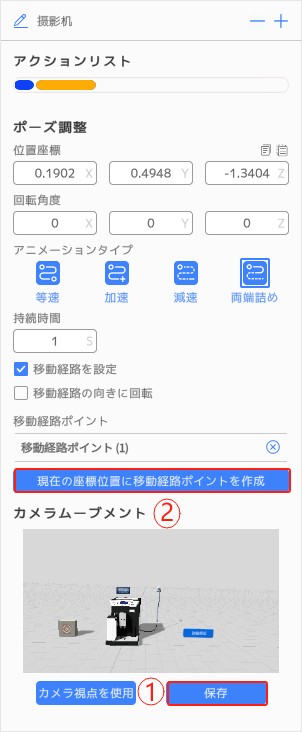
- 手順 4 を繰り返して、曲線ルートに必要なすべての移動経路ポイントを作成します。
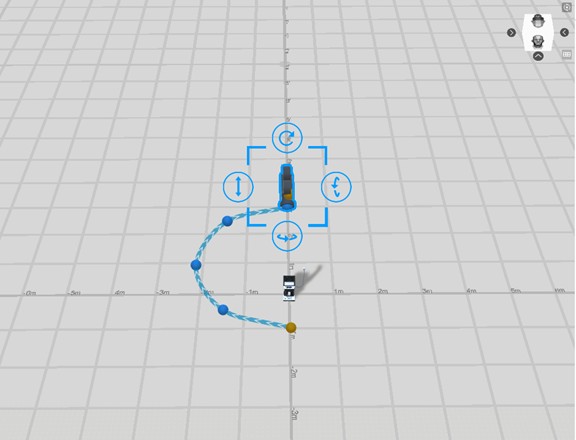
リソースの操作
リソースの追加
シーンにリソースを追加するには、リソースまたはツールから選択し、それをシーンにドラッグ&ドロップします。
リソースの非表示/表示
リソースリストでリソースを非表示または表示にすることができます。 ![]() または
または![]() をクリックして、リソースの表示状態を切り替えることができます。
をクリックして、リソースの表示状態を切り替えることができます。
リソースの削除
リソースを削除するには、リソースが最初に追加されたシーンでそのリソースを選択し、ツールバーの削除ボタン をクリックして、すべてのシーンからそのリソースが削除されます。
注意:リソースを削除できるのは、リソースが最初に追加されたシーンのみです。
リソースの選択
リソースを選択すると、シーンエリア内で選択したリソースのエッジがオレンジ色にハイライトし、四つの角とボタンが表示され、モデルや一部のツールの調整を行うことができます。
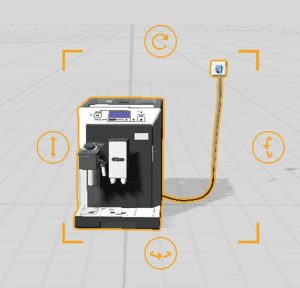
リソースのポーズ調整
リソースが出現アクション中またはポーズ調整中の場合、移動、回転、サイズ変更、および高さ調整を使用して、リソースの位置やポーズを調整できます。

下記は図70の操作の手順です:
- 水平移動:リソースを選択した後、そのリソースをドラッグすることで、平面上で前後左右に移動させ、位置を変更できます。また、属性パネルで位置のX、Z座標値を手動で入力して位置を調整することもできます。分散アクションや断面アクションが追加された場合、選択ボックスがピンク色に表示され、モデルが移動できない状態になります。ポーズ調整を元に戻すと、調整操作が再開されます。
- サイズ変更:リソースを選択した後、リソースの枠の角をドラッグしてリソースのサイズを変更できます。属性パネルでモデル比率を手動で入力して正確な調整を行うこともできます。
- 回転:リソースを選択した後、枠の上部、下部、または右側にある回転矢印を長押しして、ドラッグすると各軸を中心に回転させ、角度を変更できます。属性パネルで回転角度を手動で入力して正確な調整を行うこともできます。
- 高さ調整:リソースを選択した後、枠の左側にある双方向矢印をクリックし、矢印を上または下にドラッグしてリソースの高さを調整できます。属性パネルでY軸の値を手動で入力して高さを調整することもできます。
移動ツールを使用してリソースを移動
リソースを精確に位置づける必要がある場合、リソースを直線方向に素早く移動させることができます。
移動ツールを使用してリソースを直線方向にドラッグするための手順は下記の通りです:
- メニューバーの「ツール」メニューをクリックし、ドロップダウンメニューから「XYZ軸に沿って移動」を選択します。
- 移動したいリソースを選択します。
- それぞれX、Y、Z軸線に対応する円錐形の矢印をドラッグして、その軸線に沿ってリソースを移動させます。

- リソースを目的の位置までドラッグした後、マウスボタンを離すと移動操作が完了します。
複数のリソースを選択
複数のリソースを同時に調整する必要がある場合は、マルチセレクト機能を使用できます。マルチセレクト機能は、位置、回転、サイズ変更などの変換操作が可能なリソース(親リソースや子リソースを含む)に適用されます。複数のリソースを選択するには、ショートカットキーCtrl + シーンエリア内のリソースをクリックするか、リソースリストでShift + クリックして、2つのリソース間のすべてのリソースを選択します。
複数のリソースを選択した後、以下の操作を行うことができます:
- 移動と回転:複数のリソースの位置や回転角度を調整するために、複数の選択されたリソースを移動および回転させます。
- コピーと貼り付け:これらのリソースをコピーして貼り付けるには、Ctrl+CとCtrl+Vを使用します。
- 複数のリソースを削除:複数のリソースを一度に削除するには、ツールバーの削除ボタン をクリックします。注意:子リソースは削除できません。
- 複数リソースの中心点を設定:属性パネルで複数リソースの中心点を設定することができます。中心点の設定は、複数の選択されたリソースの回転方法と結果に影響します。
- 各リソースの共通の中心点:複数選択されたリソース内のすべてのリソースの中心点を指します。複数選択されたリソースのデフォルトの中心点は共通中心です。
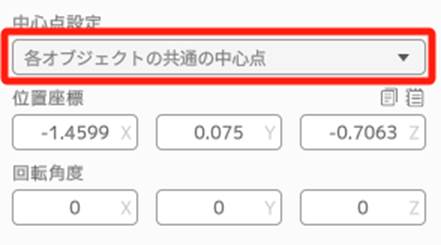
- 指定オブジェクトの中心点:複数選択されたオブジェクトの中で特定のオブジェクトの中心点を、複数選択されたオブジェクトの中心点として指定します。
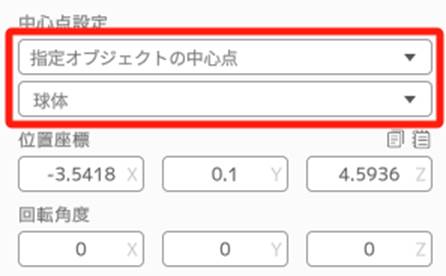
グループ化
グループ化操作は、複数のリソースを一体化し、新しいグループ化リソースを作成するものです。複数のリソースを選択した後、ツールバーの「グループ化」ボタン![]() をクリックして、選択されたリソースをグループ化できます。
をクリックして、選択されたリソースをグループ化できます。
グループ化には以下の操作ができます:
- 移動と回転:グループを移動および回転させることで、グループの位置や回転角度を調整できます。
- グループ解除:グループを選択し、ツールバーの解除ボタン
 をクリックすると、そのグループが解除されます。グループが解除されると、オブレジェンドリストから対応するグループエントリが消え、グループ内のすべてのリソースがグループ化された前の状態に戻ります。もしグループ内にさらにグループが含まれている場合、グループを解除しても、内部のグループは依然としてグループの状態です。
をクリックすると、そのグループが解除されます。グループが解除されると、オブレジェンドリストから対応するグループエントリが消え、グループ内のすべてのリソースがグループ化された前の状態に戻ります。もしグループ内にさらにグループが含まれている場合、グループを解除しても、内部のグループは依然としてグループの状態です。 - 名前の変更:グループはデフォルトで “Group” + 作成された順序番号で命名されます。たとえば、Group1、Group2 などです。グループを作成した後、属性パネルでグループの名前を変更できます。
- グループの中心点を設定:属性パネルでグループの中心点を設定できます。中心点の設定は、グループの回転方法と結果を影響します。中心点を設定する方法は2つあります。
- グループの中心点:グループ内のすべてのリソースを含む境界ボックスの中心点をグループの中心点として使用します。グループのデフォルトの中心点は共通中心です。
- 指定オブジェクトの中心点:特定のリソースの中心点をグループの中心点として指定します。
注意:グループ内のリソースをクリックすると、グループ全体を優先に選択され、再度クリックしてそのリソースを選択できます。

