ガイドブック
シナリオ
シナリオはDataMesh Studio で編集されたPPTプレゼンテーションに似ているプロジェクトファイルです。複数のシーンに複数のモデル、画像などのリソース、テキスト、オブジェクトなどのツールを含むことができます。シナリオでは、シーン間のジャンプ関係を設定し、インタラクティブなシーン切り替えを実現することができます。シナリオの拡張子は「 .dirpkg」 であり、DataMesh Studio で新規作成、編集、保存、インポート、エクスポートができます。シナリオの管理は、DataMesh FactVerse プラットフォームの「リソース」で行います。
新規シナリオ作成
ホームページの「新規シナリオ作成」ボタンをクリックして、編集インターフェイスを開き、新しいシナリオを作成しできます。 新規作成されたシナリオには、デフォルトで「照明」1つと 「カメラ」1つ が含まれています。

既に編集画面でシナリオの編集を行っている場合は、ファイルメニューをクリックし、新規シナリオ作成を選択して、新規シナリオを作成することもできます。注:この場合、現在編集中のシナリオを保存かどうかの確認があります。

クラウド上のシナリオを開く
以下の手順でクラウド上のシナリオを開くことができます:
- ホームページで、「既存のシナリオを開く」ボタンをクリックします。

- クラウドポータルに既存シナリオリストから任意のシナリオを選択し、「開く」ボタンをクリックします。

編集画面でシナリオを編集している場合は、ファイルメニューから「既存のシナリオを開く」を選択してクラウド上のシナリオを開くこともできます。注:現在編集中のシナリオを保存するかどうかの確認があります。

シナリオの保存
次の手順に従って、シナリオを DataMesh FactVerse クラウドポータルに保存できます:
- DataMesh Studio のシナリオ編集画面で、ツールバーの 「保存」 ボタン
 をクリックするか、「ファイル」 メニューをクリックして 「保存」を選択して、シナリオを保存します。
をクリックするか、「ファイル」 メニューをクリックして 「保存」を選択して、シナリオを保存します。 - 初めてシナリオを保存する場合は、ポップアップされたシナリオ保存ウィンドウにシナリオ名を入力し、保存先を選択してから、「確認」ボタンをクリックして保存してください。

ローカルシナリオのインポート
ローカルのシナリオをインポートするには、以下の手順に従ってください:
- DataMesh Studioのホーム画面で、「シナリオをインポート」ボタンをクリックして、ローカルリソースウィンドウが開きます。

- ローカルリソースウィンドウで、インポートするシナリオファイルを選択し、「開く(O)」ボタンをクリックします。
- シナリオの保存ルートを選択します。シナリオが利用するリソースも同じルートに保存されます。
- 「確認」をクリックして、シナリオのインポートを完了します。
- DataMesh Studioの編集画面に入り、インポートしたシナリオが開かれます。編集画面でインポートしたシナリオを閲覧、編集、保存することができます。
シナリオをエクスポート
シナリオをエクスポートするには、編集画面で【ファイル】メニューをクリックし、「シナリオをエクスポート」を選択します。エクスポートウィンドウがポップアップされエクスポートするシナリオのデプロイを選択できます。エクスポートのデプロイは、「シナリオをエクスポート」、「シナリオ内のリソースをエクスポート」、「リソース加速ファイルをエクスポート」3つの項目が含まれます。

- シナリオをエクスポート:エクスポートされたシナリオファイルには、基本的なシナリオファイルのみが含まれており、シナリオ内のリソースファイルは含まれていません。注:基本的なシナリオファイルをインポートして使用する場合、インポートする側ははシナリオ内すべてのリソースファイルにアクセスする権限を持つ必要があります。
- シナリオ内のリソースをエクスポート:エクスポートされたシナリオには、基本的なシナリオファイルとそれに関連するすべてのリソース(加速されていない)が含まれています。このタイプのシナリオをインポートした後、ユーザーはシナリオを直接使用できますが(リソースの権限に関わらず)、関連するリソースは再び加速する必要があります。
- リソース加速ファイルをエクスポート:エクスポートされたシナリオには、基本的なシナリオファイル、関連するリソースおよびリソースの加速されたファイルが含まれています。このタイプのシナリオをインポートした後、ユーザーはシナリオと加速されたリソースを直接使用できます。
シナリオを再生(プレビュー)する
DataMesh Studioで作成したシナリオは、次の3つの再生方法をサポートしています:
- 最初から再生:編集画面で、次の方法で完全なシナリオを再生できます
- 「再生」メニューをクリックし、「最初のシーンから再生」を選択します;
- サムネイルエリアで最初のシーンを選択し、ツールバーの再生ボタン
 をクリックします。
をクリックします。
- 現在のシーンから再生:編集画面で、以下の方法で現在のページから再生できます:
- サムネイルエリアで特定のシーンを選択し、ツールバーの再生ボタンをクリックします;
- 再生メニューから「現在のシーンから再生」を選択します。
- 現在のシーンのみ再生:編集画面で、サムネイルエリアから特定のシーンを選択し、再生メニューをクリックして「現在のシーンのみ再生」を選択するします。
再生中は、画面がフルスクリーン表示されます。再生を終了するには、キーボードの【Esc】キーを押すか、DataMesh Studio の右上隅にある閉じるボタンをクリックします。
シナリオのレンダリング環境の変更
シナリオのレンダリング環境とは、仮想シーンに設定された背景環境と照明効果であり、光の伝播、反射、屈折をシミュレートするために使用されます。レンダリング環境の変更により物体の外観、照明、陰りが変化し、シーンのリアル感と没入感が向上します。
DataMesh Studioでは、システムに組み込まれたレンダリング環境を選択するか、カスタムのシーンレンダリング環境を作成して利用できます。仮想シーンをよりリアルかつ没入感のあるものにします。
シナリオのレンダリング環境を変更するには、以下の手順に従います:
- 「シナリオ」メニューをクリックし、ドロップダウンメニューから「反射環境を変更」を選択します。

- 「反射環境を変更」ウィンドウでは、システムに組み込まれたレンダリング環境を選択ができ、無しを選択するとシナリオに特定の環境反射効果を適用しません。
また、カスタムのシナリオレンダリング環境を作成することもできます。異なる反射環境画像を選択し、シーンに適した背景環境と効果を作成し、さまざまなシーンのニーズや制作目的に適応させることができます。
レンダリング環境をカスタマイズする手順は次の通りです:
- 6 つの反射環境画像を準備します。これらの画像は、それぞれ反射環境の前、後、左、右、上、下の方向に対応する必要があります。 画像の拡張子は PNG で、英語のネーミングルール (Front、Back、Left、Right、Top、Bottom) に従う必要があります。
- これらの画像を zip ファイルに圧縮し、拡張子を .dmcm に変更します。
- .dmcm ファイルを DataMesh FactVerse クラウドポータル上のリソースにアップロードします。
- DataMesh Studioの「シナリオ」メニューをクリックし、ドロップダウンメニューから「反射環境を変更」を選択します。
- 「反射環境を変更」ウインドウで「カスタマイズ」タブを選択し、「反射環境を選択」をクリックします。

- 「反射環境を選択」 ウィンドウで、アップロードされた .dmcm ファイルを見つけます。
- ファイルを選択後、「確認」ボタンをクリックすると、カスタマイズされたシナリオ反射環境が完成します。
シナリオ構造の管理
DataMesh Studio では、シーンリストとシーン サムネイルを使用して、シナリオの構造とチャプター ディレクトリを表示および管理できます。
シーン内のシーンリストボタン![]() をクリックすると、素早くシナリオ全体を確認し、シナリオの構造とチャプターの内容を把握できます。必要に応じて、確認したいチャプターやシーンにクイックジャンプすることも可能です。
をクリックすると、素早くシナリオ全体を確認し、シナリオの構造とチャプターの内容を把握できます。必要に応じて、確認したいチャプターやシーンにクイックジャンプすることも可能です。

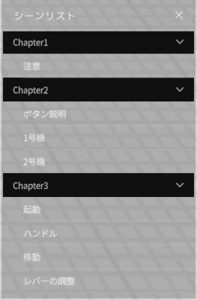
プレイブックの構造を管理するための基本は次の通りです:
- チャプターの作成: シーンディレクトリの各チャプターは、独立したシーンまたはエピソードを表します。 DataMesh Studio では、シーンのサムネイルを右クリックして 「チャプターを作成」 を選択し、チャプター名を入力してシーンの前に新しいチャプターを追加できます。
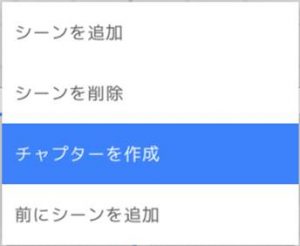
「チャプターを作成」ウィンドウの「前のシーンの内容を引き継ぐ」にチェックを外すと、空のシーンを作成し、そこに新しい要素やコンテンツを追加できます。シナリオの構造がより柔軟的になります。
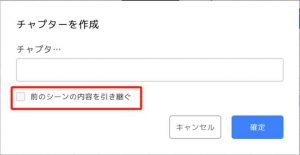
- チャプターの削除:サムネイルエリアのチャプター名を右クリックし、「チャプターを削除」を選択するとチャプターを削除できます。
- チャプターの編集(名前の変更):サムネイルエリアのチャプター名を右クリックし、[チャプター名を変更]を選択すると、チャプターの名前を変更できます。
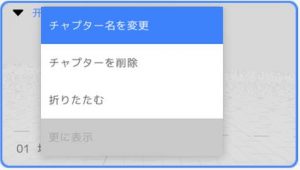
多言語シナリオを作成
DataMesh Studio は多言語コンテンツをサポートしています。DataMesh Oneでシナリオを再生する場合は、DataMesh Oneの言語によりコンテンツの言語が変更されます。多言語対応機能は簡体字中国語、繁体字中国語、英語、日本語をサポートしています。
多言語シナリオ名
下記の手順に従って、シナリオに多言語シナリオ名を追加できます。
- 「シナリオ」をクリックして、「シナリオ名を変更」を選択します。
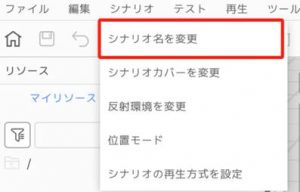
- シナリオ名編集ボックスで、シナリオ名を入力します。
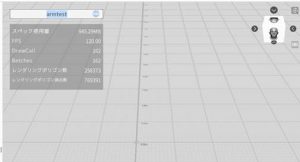
- 多言語ボタン
 をクリックして、多言語画面を開きます。
をクリックして、多言語画面を開きます。
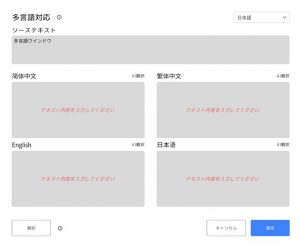
多言語画面の右上にあるドロップダウンメニューは元言語を示し、さらに変更することができます。
- シナリオ名の元言語と多言語内容を入力します。
- FactVerse AIライセンスがある場合、「AI翻訳」機能で対応の言語を生成するか、「翻訳」ボタンをクリックして、4種言語の内容が生成できます。
- 「AI翻訳」機能を使うたびに、内容の長さによってトークンが必要です。
- 「翻訳」機能は元言語以外の言語に翻訳するのに、内容の長さによってトークンが必要です。
- FactVerse AIライセンスがない場合、手動で多言語内容を入力できます。
- FactVerse AIライセンスがある場合、「AI翻訳」機能で対応の言語を生成するか、「翻訳」ボタンをクリックして、4種言語の内容が生成できます。
- 「確認」をクリックして、多言語内容を保存します。
*DataMesh Oneでシナリオを再生する場合、シナリオ名はDataMesh Oneと同じ言語が表示されます。対応する言語が記入されなかった場合は、内容が非表示にされます。
多言語シーン名
下記の手順に従って、シーンに多言語名を追加します。
- サムネイルエリアで、シーン名を編集するシーンを選択します。
- 属性パネルで、シーン名の横にある編集ボタン
 をクリックします。
をクリックします。
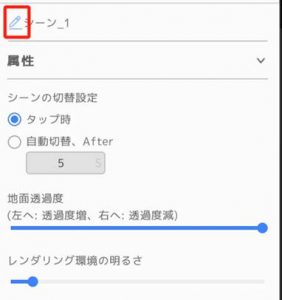
- シーン名編集ボックスにある多言語ボタン
 をクリックして、多言語画面を開きます。
をクリックして、多言語画面を開きます。
![]()
- 多言語編集画面にシーン名及び多言語内容を入力します。

- 「確認」ボタンをクリックして、シーン名の多言語内容を保存します。
その他多言語内容
シナリオ名とシーン名の他に、下記の内容に対しても多言語機能を利用可能です。
・チャプター名:チャプター作成またはチャプター編集ボックスで、多言語ボタン![]() をクリックして、多言語画面を開き、チャプター名に多言語内容を追加できます。
をクリックして、多言語画面を開き、チャプター名に多言語内容を追加できます。

・「テキスト」:属性エリアでテキスト説明編集ボックスの右上にあるボタンをクリックして、「多言語対応」を選択し、多言語画面で内容を記入できます。

・「タグ」:属性エリアでタグ説明編集ボックスの右上にあるボタンをクリックして、「多言語対応」を選択し、多言語画面で内容を記入できます。

・「ボタン」:属性エリアでボタン説明編集ボックスの右上にあるボタンをクリックして、「多言語対応」を選択し、多言語画面で内容を記入できます。


