ガイドブック
シーン
DataMesh Studio のシーンは、シナリオのコンテンツを整理する方法です。シナリオには 1 スライドおよび1スライド以上のシーンを含めることができ、各シーンにはさまざまな 3D モデル、画像、ビデオ、オーディオ、照明、カメラなどの要素を含めることができます。DataMesh Studio では、ユーザーは簡単な作成、編集、管理操作によってシナリオ コンテンツを整理および制御できます。 さらに、ユーザーはシーンを切り替えることで、シナリオの連続性とスムーズな表現を実現できます。
シーンの管理
DataMesh Studioでは、下記の操作によりシーンを管理できます:
- 新規シーンの作成: サムネイルエリアの追加ボタンをクリックするか、サムネイルを右クリックして【シーンを追加】を選択し、新規シーンを作成します。
- シーンの削除:サムネイルを右クリックし、【シーンを削除】をクリックして、シーンを削除します。
- シーンの名前を変更: 名前を変更するシーンサムレイルを選択し、属性 パネルの編集ボタン
 をクリックしてシーンの名前を変更します。
をクリックしてシーンの名前を変更します。
シーンビューの調整
DataMesh Studio のシーンエリアは、ユーザーがシーンを調整および観覧するために、多様な機能が備えています。
シーンエリアでは、ユーザーはドラッグ&ドロップ、ズームイン/ズームアウトなどの操作を使用して、シーンビューを調整することができます。
シーンの回転
シーン内に任意の位置で右ボタンを長押しすると、カーソルがルーペスタイルに変わり、青い水平面が表示されます。このままマウスを移動して、シーンの回転を実現します。

水平方向の移動
シーン内で視点を水平に移動(パン)させるには、以下の方法を使用します:
- マウス左ボタンによるパン操作
- シーン内の空白部分をクリックし、マウス左ボタンを押しながら左右・上下にドラッグすると、シーン全体を対応する方向に移動できます。
- マウスホイールによるパン操作
- マウスホイールを押し込み、パンしたい方向にドラッグすることでシーンを移動できます。
- この方法では、マウス左ボタンで誤ってキャラクターやオブジェクトを選択してしまうリスクがなく、純粋に視点位置の調整に利用できます。
垂直方向の移動
「Shift」をキープして、シーン内に任意の位置で左ボタン/スクロールホイールを長押しすると、カーソルのスタイルが変わり、青い水平面が表示されます。このままマウスを移動して、シーンの垂直方向の移動を実現します。
ズームイン/ズームアウト
マウスのスクロールホイールボタンを使用して、シーンのズームイン/ズームアウトをコントロールできます。上にスクロールしてズームインし、下にスクロールしてズームアウトします。
シーンビューのリセット
シーンビューのリセット機能は特定のオブジェクトにカメラの焦点を合わせるために使用されます。リセット機能は、ターゲットオブジェクトがシーンエリアの中央に表示されるように、カメラの位置と角度を自動的に調整します。 ユーザーは、リソースリスト内のオブジェクト名をダブルクリックして、視点をそのオブジェクトに切り替えることができます。
シーンビューのリセット機能には次の操作が含まれます。
- シーン ビューのリセット: シーンエリアの右上隅にあるリセットボタン
 をクリックすると、現在のシーンビューをデフォルトのビューにリセットします。
をクリックすると、現在のシーンビューをデフォルトのビューにリセットします。 - リソースビューのリセット: リソースを選択して、シーンエリアの右上隅にあるリセットボタン
 をクリックすると、リソースビューがデフォルトのビューにリセットされます。
をクリックすると、リソースビューがデフォルトのビューにリセットされます。 - オブジェクトに焦点を当てる:オブジェクトリスト内のターゲットオブジェクトをダブルクリックして、 焦点を当てたビューに切り替えます。
ビューサイコロ
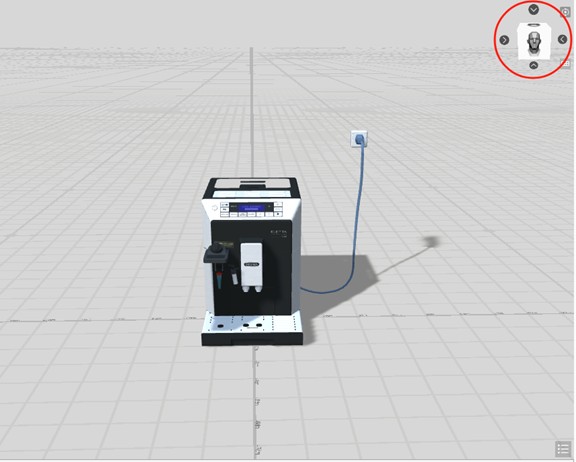
ビュー サイコロはシーンエリアの右上隅にあり、サイコロの 6 つの側面にはそれぞれリソースの前、後、左、右、上、下が表示されます。
ビューサイコロを使用して、シーンビューをシーンの中心またはオブジェクトの中心調整することができます。。
- シーンの中心をビューの中心とする: リソースを選択していない場合、ボックスの任意の面をクリックすると、シーンビューの表示距離 (カメラとシーンの中心の間の距離) を維持して、シーンの中心をビューの中心として、対応する方向のビューに切り替えます。
- オブジェクトの中心をビューの中心とする: ターゲットオブジェクトを選択し、サイコロの任意の面をクリックすると、シーンビューの表示距離 (カメラとオブジェクトの中心の間の距離) を維持して、オブジェクトの中心をビューの中心として、対応する方向のビューに切り替えます。
投影モードの切り替え
DataMesh Studio は、パースペクティブとオーソグラフィーという 2 つの投影方法をサポートしています。
シーンの投影モードを切り替える必要がある場合は、シーンエリアの投影切替ボタン ![]() をクリックすることで切り替えることができます。
をクリックすることで切り替えることができます。
- パースペクティブ (デフォルト)
パースペクティブは、オブジェクトがシーンエリアに表示される際、カメラから離れば離れるほどオブジェクトは小さく表示されます。

- オーソグラフィー
オブジェクトは、カメラとの距離に関係なく、同じサイズに見えます。オーソグラフィーは、シーンを無限に遠いところから見るようなもので、シーンにより「技術的な」視点を提供し、プロポーションのモデル化と判断が容易になります。
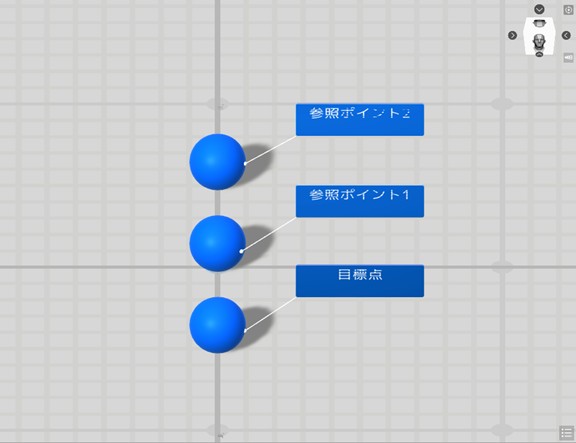
シーンジャンプの設定
複数のサブラインを持つシナリオでは、シーン ジャンプはシナリオの再生プロセスをコントロールする最も重要な機能です。
DataMesh Studio のシーン ジャンプの設定は次の通りです。
- シーン属性パネルで、シーンジャンプ方法を設定します。 シーン属性の設定については、「シーンの属性を設定」を参照してください。
- 「ボタン」を使用してジャンプ: DataMesh Studio でボタンを編集するときに、そのボタンのジャンプ先のシーンを設定することで、シナリオの再生中にボタンをクリックすると、そのシーンにジャンプできます。 詳細は「ボタン」を参照してください。
- モデルまたはサブオブジェクトを使用してジャンプ: モデルまたはモデルのサブオブジェクトにホットスポットを追加し、ジャンプのターゲット シーンを設定することで、シナリオを再生するときに、このモデルまたはサブオブジェクトをクリックして、ターゲットシーンにジャンプできます。 詳細はホットスポットを参照してください。
シーンの属性を設定
シーン内の空白スペースをクリックすると、属性 パネルにシーンの属性情報が表示されます。
シーンの属性は次の通りです。
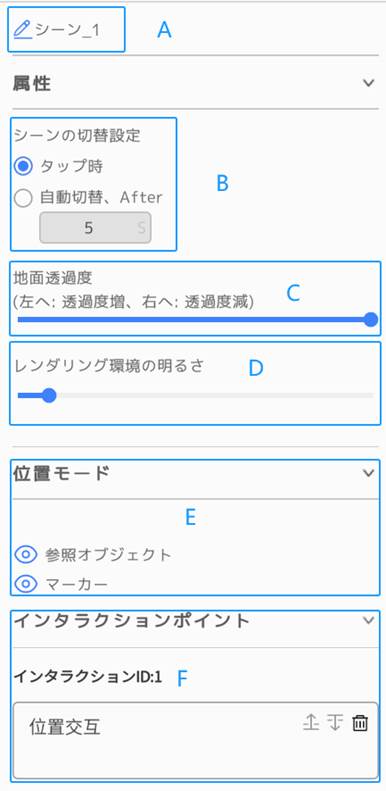
- シーン名編集ボタン と シーン名:編集ボタンをクリックして、シーン名を編集できます。
- シナリオを再生する時のシーンジャンプ方法を設定します。 下記2つの方法から選択できます。
- タップしてジャンプ:ユーザーはシーンをタップした後、次のシーンに切り替えます。手動でシーンの切り替えをコントロールし、シーンを確認するのに充分の時間を与えます。
- 自動ジャンプ、After:レイテンシー (秒) を設定した後、シーンに設定の時間が経った後に、自動的に次のシーンに切り替え、シナリオの連続性を向上します。
- 地面透過度:オブジェクの透明度を設定できます。
- レンダリング環境の明るさ:レンダリング環境の明るさを設定できます。
- 位置モード:シナリオにマーカーまたは参照モデルが設置された場合、シーン属性に位置モードに関する属性が表示されます。マーカーまたは参照モデルの表示/非表示を設定できます。
- インタラクションポイント:インタラクティブ位置が追加されたシーンでは、「位置インタラクション」ドロップダウンアイコンをクリックすることで、当該シーン内にあるすべてのインタラクティブ位置を表示できます。インタラクティブ位置の詳細については、「コースウェアの編集」セクションをご参照ください。
シーンの明るさを設定
DataMesh Studioで、下記二つの要素によりシーンの明るさを決めます:
- レンダリング環境:シーンの全体的な明るさとカラートーンを決定する基本的な照明を提供します。
- 照明:シーンの照明効果を補完し、特定の領域の明るさとディテールを強調するために使用されます。
下記の操作によりシーンの明るさを管理できます。
- 全体的な明るさを調整
シーン属性パネルで、周囲の明るさをレンダリングするためのスライダーをスライドして、シーンの全体的な明るさを調整できます。
- 照明のオンとオフを切り替え
- オン:オブジェクトリストで照明を選択し、属性パネルで「適用」をオンにします。
- オフ:オブジェクトリストで照明を選択し、属性パネルで「適用」をオフにします。
- 照明を追加
「ツール」から「照明」をシーンにドラッグします。
- 照明を削除
オブジェクトリストから照明を選択し、削除ボタンをクリックします。
- 照明を調整
- ドラッグして調整:オブジェクトリストから照明を選択し、編集盤で照明をドラッグして、位置を調整します。
- 照明の属性を調整:オブジェクトリストから照明を選択し、属性パネルで照明の位置座標、回転角度、色、明るさなどを調整します。
詳しい説明は照明をご参照ください。

