ガイドブック
コースウェアの編集
教師は、DataMesh Studio を使ってトレーニング用のシナリオコースウェアを編集できます。FactVerse プラットフォーム上でコースウェアの作成と問題の追加を完了した後、教師は DataMesh Studio を通じてコースウェアの内容に対するシナリオのバインドと編集を行うことができ、以下の操作がサポートされています:
- 選択項目・内容確認項目:シナリオ内のチャプターをバインドすることで、受講者はその内容を通じて学習または回答が可能になります。
- 操作項目:モデルや子オブジェクトに対してインタラクション操作を作成し、コースウェア内の実技問題にインタラクションIDをバインドします。試験中、受講者は指定された操作を完了する必要があり、システムは操作の結果に基づいて採点を行います。
シナリオコースウェア編集の流れ
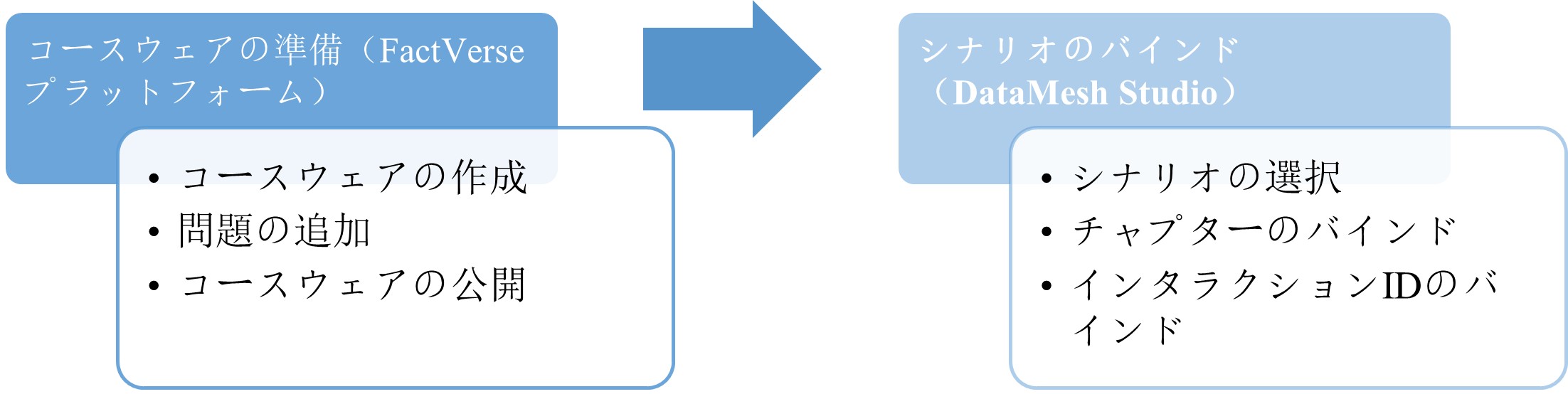
図に示すように、シナリオコースウェアの編集は以下の2つの主要ステップに分かれます:
1. コースウェアの準備(FactVerse プラットフォーム)
a) コースウェアの作成
b) 問題の追加
c) コースウェアの公開
2. シナリオのバインド(DataMesh Studio)
a) シナリオの選択:対象のコースウェアにバインドするシナリオを選択し、チャプターやインタラクションの設定を行います。
b) チャプターのバインド
i. シナリオ内容の編集:コースウェアのニーズに合わせて、シナリオ内にチャプターを作成したり、既存のチャプターを編集します(例:バインド対象のチャプターに問題に必要なシーンページやコンテンツを追加)。
ii. チャプターのバインド:選択問題や内容確認問題を、シナリオ内の特定チャプターとバインドします。
c) インタラクションIDのバインド
i. インタラクション操作の作成:シナリオ内にインタラクション操作(モデルの移動や回転など)を追加します。
ii. インタラクションIDのバインド:作成したインタラクション操作の一意のIDを、コースウェア内の実技問題とバインドします。受講者が試験中に指定された操作を完了すると、システムがその結果に基づいて自動採点を行います。
シナリオのバインド
シナリオのバインドは、コースウェアとシナリオ内容を関連付けるための重要なステップです。
※注意:1つのコースウェアには1つのシナリオしかバインドできません。バインド後に他のシナリオへ切り替えることはできません。
操作手順
- シナリオの選択
a) ホーム画面で「コースウェアを開く」ボタンをクリックします。
b) コースウェア一覧から対象のコースウェアを選択し、「開く」ボタンをクリックします。
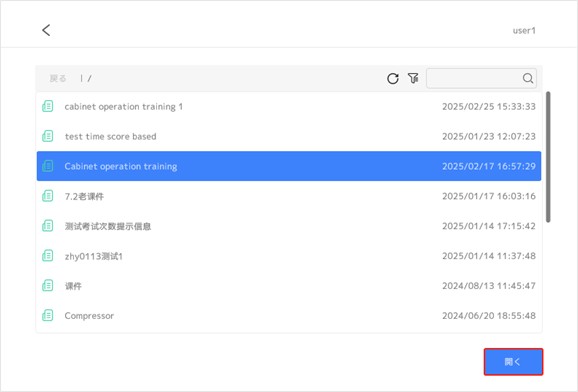
c) バインドしたいシナリオを選択し、「開く」をクリックします。
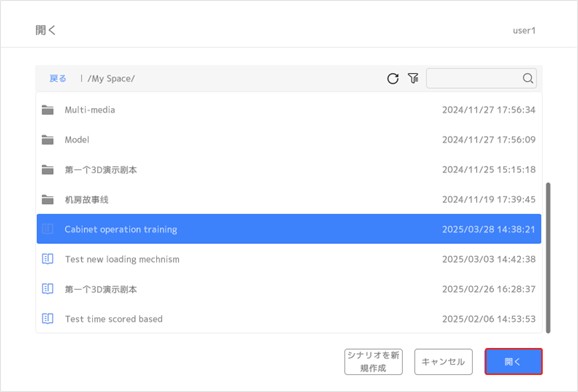
※適切なシナリオがない場合は、「シナリオを新規作成」をクリックして空のシナリオを作成できます。
- 内容確認問題および選択問題へのチャプターのバインド:
a) チャプター内容の準備:コースウェアに応じて、シナリオ内にチャプターを新規作成するか、既存のチャプターを編集します(例:問題に必要なシーンページや内容を追加)。
b) チャプターリストを開く:問題リスト内で該当問題のバインドボタン![]() をクリックし、チャプターリストを表示します。
をクリックし、チャプターリストを表示します。
c) チャプターをバインド:チャプターリストから対象のチャプターをクリックしてバインドを行います。
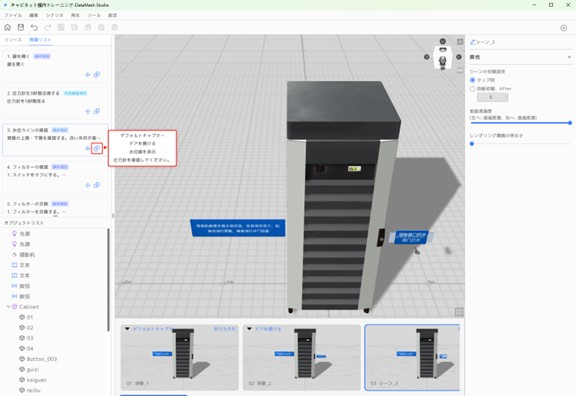
- 操作項目にインタラクションIDをバインドする
a) インタラクション操作の追加:コースウェアの要件に基づき、インタラクション操作を設計・作成します(「インタラクション操作の作成」を参照)。
b) インタラクションIDリストを開く:操作項目のバインドボタン![]() をクリックし、インタラクションIDリストを表示します。
をクリックし、インタラクションIDリストを表示します。
c) インタラクションIDをバインド:リスト内から該当するインタラクションIDをクリックしてバインドします。
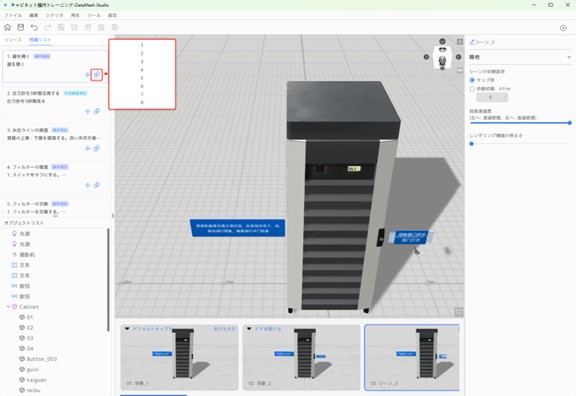
- プレビュー再生
a) ツールバーの「再生」ボタンをクリックします。
b) 項目のロジックを確認し、設定内容に問題がないかをチェックします。
コースウェアとシナリオのバインドが完了した後、教師はトレーニンググループを作成し、受講者にコースウェアを割り当てることができます。トレーニング期間中、受講者は DataMesh One 上で学習および試験を行えます。
インタラクション操作の作成
インタラクション操作は、操作項目でユーザーが実行すべき正しい操作を定義するための機能です。
モデルまたはモデルの子オブジェクトに対して、初期位置と目標位置(位置および回転角度)を設定することで、物体の移動や回転を実現します。
マルチインタラクション操作に対応:
- 1つのシーンページ内で複数のインタラクション操作を作成可能。
- 各モデルまたはその子オブジェクトごとに、独立したインタラクション操作を設定可能。
操作手順
- インタラクション編集モードに入る:
a) インタラクション操作を設定したいモデルまたはモデルの子オブジェクトをクリックして選択します。
b) 「属性」パネルで「インタラクション編集モード」をクリックし、編集モードに入ります。
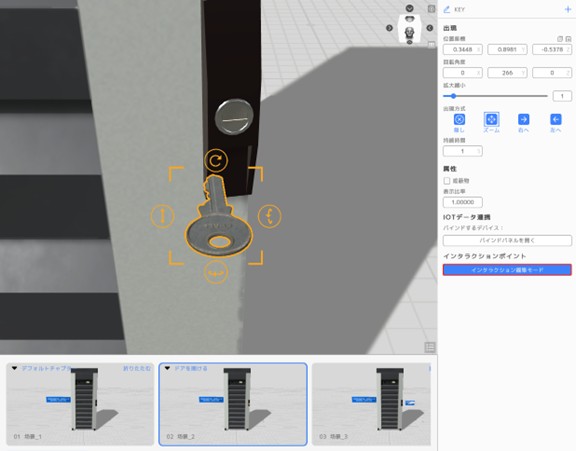
インタラクション編集モードの特徴:
- シーンエリアに「インタラクション編集モードに入りました」と表示される。
- 選択中のモデルには青いハイライト付きのボックスが表示され、通常の選択状態と区別される。
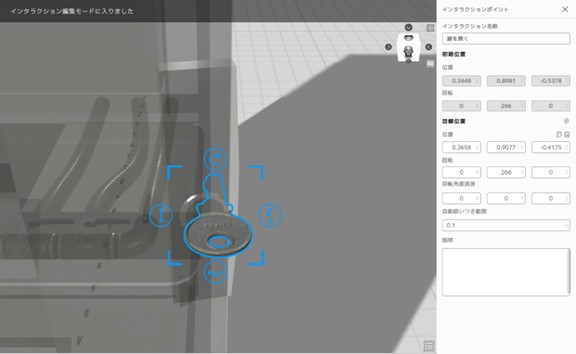
- インタラクション操作の設定:
交互設定パネルは以下の通りです:
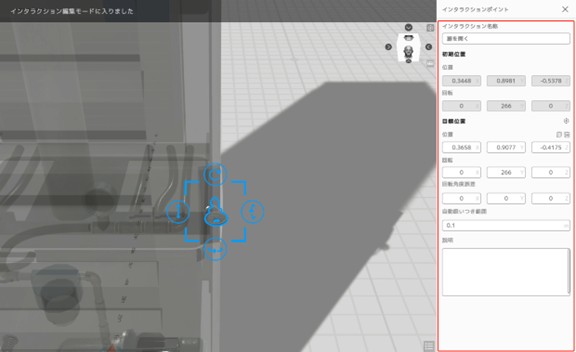
以下の内容をパネル内で設定します:
a) インタラクション名称:入力欄に任意の名前を入力します。
b) 目標位置および回転角度の設定:
- 方法①:モデルを目標位置にドラッグし、回転を調整します。
- 方法②:パネルで数値を直接入力して、正確な位置と角度を設定しま。
c) 回転誤差角度および自動吸いつき範囲の設定:
- 回転誤差角度:目標回転角度に対して許容される誤差範囲を設定します。モデルの回転角度が目標角度とこの範囲内であれば、自動的に目標角度に整列されます。
- 自動吸いつき範囲:目標位置に対する吸いつき許容範囲(単位:m)を設定します。モデルが目標位置にこの範囲内まで接近すると、自動的に整列されます。
- インタラクション編集の保存:x をクリックしてインタラクション編集を終了し、表示されたダイアログで【はい】ボタンをクリックすると、設定したインタラクション操作が保存されます。
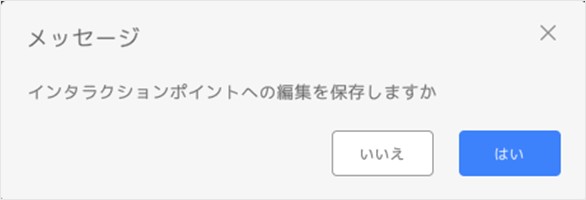
インタラクション操作が保存されると、シーンの「属性」パネルに該当操作のインタラクションIDが表示されます。

インタラクションIDの使用方法:
- コースウェアの操作項目にバインドする際に使用します。
- 1つのシーンページには1つのインタラクションIDのみ含まれます。
- 1つのインタラクションIDは、そのシーンページ内に設定されたすべてのインタラクション操作を含みます。
シナリオコースウェアの再生
ツールバーの「再生」ボタンをクリックすると、コースウェアの再生画面に入ります。再生画面では、コースウェア内の問題に関連するチャプターのみが読み込まれます。
コースウェア再生画面の構成
- 左上:現在再生中のシーンページ名を表示
- 左側(シーン名の下):問題リストを表示。再生中の問題はハイライトされます。
問題タイプと操作オプション
選択項目
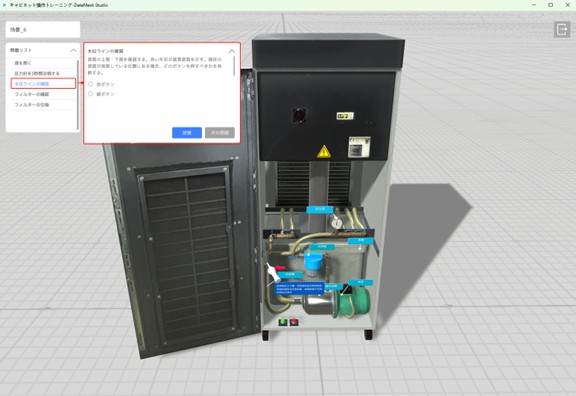
- 放棄:現在の問題をスキップし、次の問題へ進みます。
- 次の問題:ユーザーが回答を選択すると「次の問題」ボタンがアクティブになります。クリックすると、システムが正誤を判定してスコアを表示します。。
内容確認項目

- 放棄:現在の問題をスキップし、次の問題へ進みます。
- 次の問題:所定の閲覧時間を満たすと「次の問題」ボタンがアクティブになります。クリックすると、スコアが画面上部に表示されます。
操作項目

- 放棄:現在の問題をスキップし、次の問題へ進みます。
- リセット:シーン内のすべてのインタラクション操作をリセットし、初期状態に戻します。
- 完成:
- 画面右下のインタラクション操作リスト内のいずれかをクリックすると、操作効果をプレビューできます(表示のみで実操作は不可)。
- この状態で「完成」ボタンがアクティブになります。「完成」ボタンをクリックすると、現在の問題が完了したと見なされます。
- 「完成」後、システムはスコアを画面上部に表示し、自動的に次の問題に進みます。

