ガイドブック
ストーリーライン
企業アカウントがストーリーライン機能の権限を持っている場合、複数のシナリオ間のジャンプ関係を編集し、複雑な再生フローを作成・エクスポートすることができます。
この機能では、直感的なグラフィカルインターフェースが提供されており、複数のシナリオおよびそれぞれのチャプターの関連性を簡単に構築・管理でき、シナリオ間のシームレスな連携とインタラクションを実現します。
DataMesh One では、ストーリーラインファイルを再生し、各シナリオの内容に柔軟にジャンプすることが可能です。
定義
- ストーリーライン:複数のシナリオのシーンやチャプター間における再生・ジャンプ関係を定義するものです。ストーリーラインファイルは DataMesh One で再生可能で、チャプターの再生順序やジャンプロジックを制御します。
- ストーリーノード:ストーリーラインを構成する基本要素で、各ノードは1つのシナリオチャプターの内容を表します。ノード同士は接続関係によってジャンプ順序が決まり、再生中に現在のチャプターが終了すると、自動的に次のチャプターへ遷移します。
- 接続ポイント:各ストーリーノードには左右に1つずつ接続ポイントがあります。左側が入力ポイント(連入点)、右側が出力ポイント(連出点)です。
- 連出点:1つの連出点は、1つのターゲットノードにのみ接続できます。ノードの再生が終了すると、自動的にその接続先へジャンプします。
- 連入点:他ノードからのジャンプを受け取るためのポイントで、複数の線を接続可能です。異なるノードからのジャンプを受け取ることができます。
- ジャンプポイント:各ストーリーノードには、複数のジャンプポイントを追加できます。再生中にユーザーは任意のジャンプポイントを選択し、対応するターゲットノードへジャンプできます。
※各ジャンプポイントは、1つのターゲットノードのみに接続可能です。ストーリーラインにバインドされたシナリオ内では、ジャンプポイントにトリガー命令を設定する必要があります。これらの命令により、ユーザーはモデルやボタンをクリックして、ストーリーライン内での戻る/ジャンプ操作を実現し、柔軟なナビゲーションやインタラクションが可能になります。
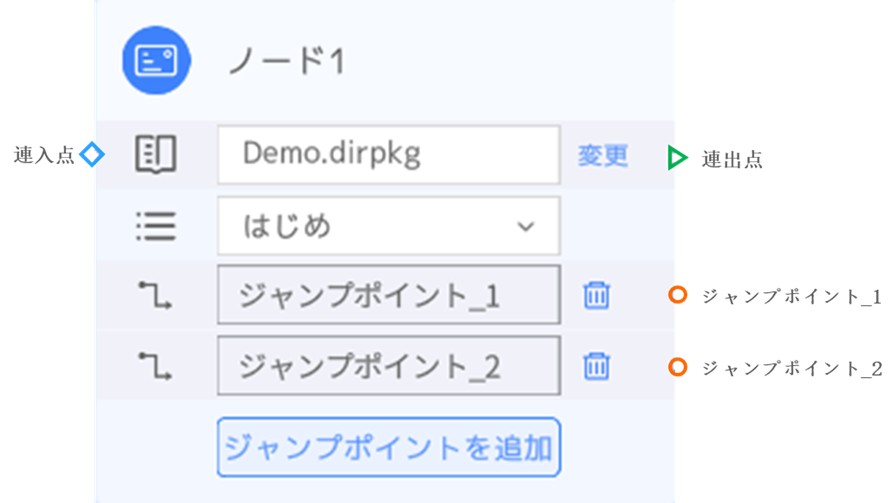
ストーリーライン編集画面
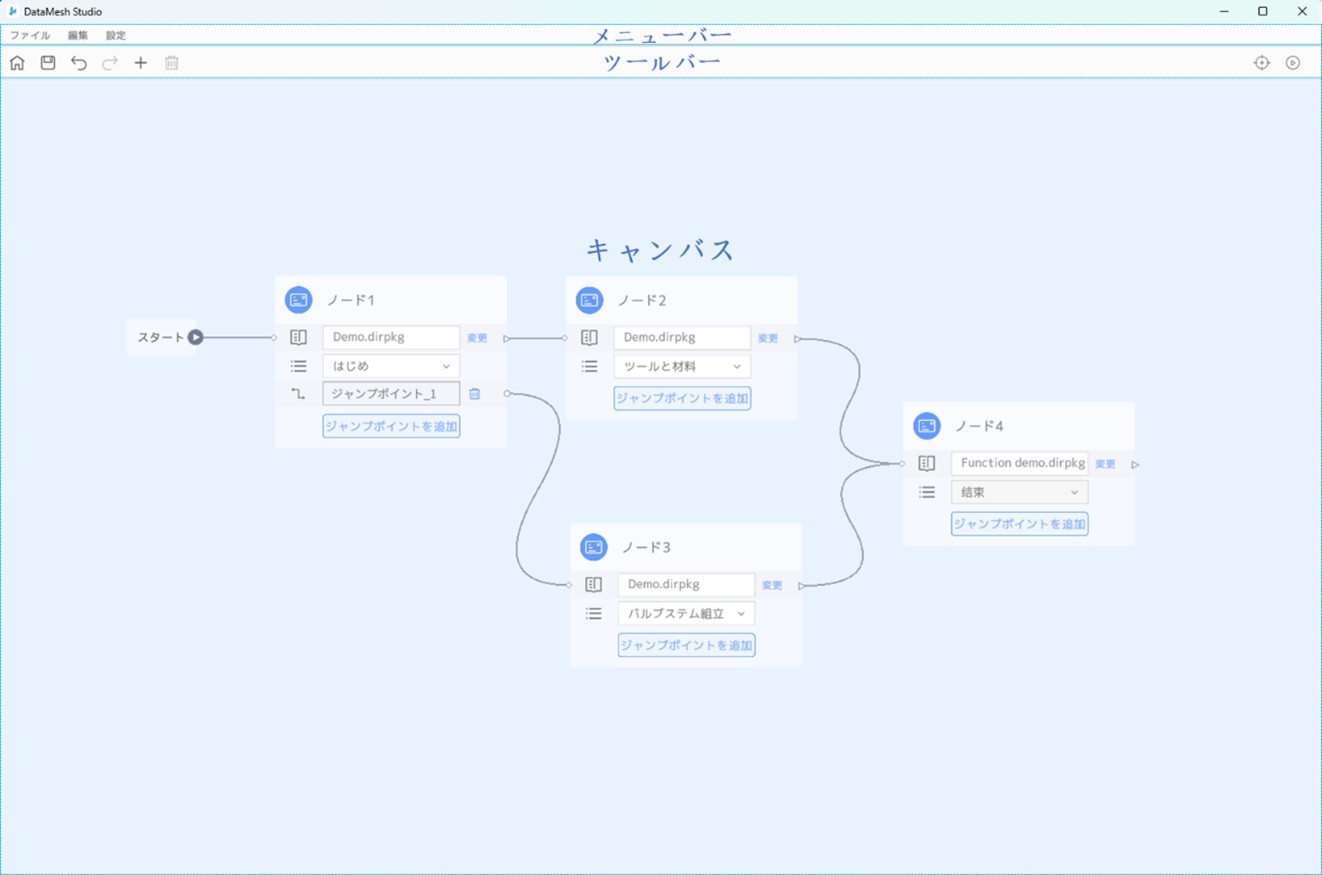
メニューバー
- ファイル:新規シナリオ作成、新規ストーリーライン作成、開く、保存、名前を付けて保存、エクスポート、閉じる、終了
- 編集:元に戻す、やり直し
- 設定:言語、アカウント、ログのアップロード、バージョン情報
ツールバー
アイコン | 説明 |
ホームボタン:ホーム画面に戻ります。未保存のストーリーラインがある場合、保存確認が表示されます。 | |
保存ボタン:新規作成または変更されたストーリーラインを保存します。 | |
元に戻すボタン:直前の操作を取り消します。 | |
やり直しボタン:取り消された操作を再度実行します。 | |
新規作成ボタン:新しいストーリーノードを作成します。 | |
削除ボタン:選択中のノードまたは要素を削除します。 | |
位置合わせボタン:キャンバスの表示をストーリーラインの中心に合わせます。 | |
再生ボタン:ストーリーラインを再生し、ノード間のジャンプロジックをプレビューします。 |
キャンバス
画面中央の広い領域がキャンバスです。ここでストーリーノードを追加・編集したり、ノード間の接続関係を作成したりできます。
キャンバスの基本操作
- キャンバスのドラッグ:マウス左ボタンを押しながら空白エリアをドラッグ、またはスペースキーを押しながらドラッグすることで、ノードの誤移動を防ぎつつキャンバスを移動できます。
- ノードのドラッグ:マウス左ボタンを押しながらノード(接続エリア以外)をドラッグします。
- ノードの新規作成:キャンバスの空白部分でマウス左ボタンをダブルクリックすると、新しいノードが作成されます。
- キャンバスのズーム:Ctrl キーを押しながらマウスホイールを上下に回すことで、現在のマウスポインタ位置を中心に拡大/縮小できます。
- キャンバスの縦スクロール:マウスホイールを回すと、上下にキャンバスを移動できます。
- ノードの接続:ストーリーノードの連出点から対象ノードの連入点へドラッグ、または対象ノードの連入点から前のノードの連出点へドラッグすることで、接続を作成します。
- 視点リセット:キャンバス右上の「位置合わせ」ボタン
 をクリックすると、視点がストーリーラインの中心にリセットされます。
をクリックすると、視点がストーリーラインの中心にリセットされます。 - 操作の取り消し:Ctrl + Z を押すと直前の操作を取り消します。
- 操作のやり直し:Ctrl + R を押すと取り消した操作を再実行します。
- ノードまたは接続の削除:対象を選択し、Delete キーを押すと削除されます。
- ノードの複数選択:Ctrl キーを押しながらマウス左ボタンでノードをクリックすると選択できます。選択されたノードの枠線は青色に変わります。
ストーリーラインの編集
ストーリーラインの作成
ストーリーラインの作成手順は以下の通りです:
- ストーリーラインの作成:「ストーリーラインを新規作成」ボタンをクリックして、キャンバス画面を開きます。
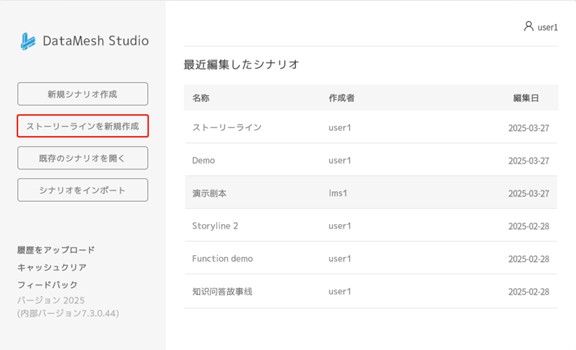
- キャンバスの設定:マウス左ボタンで空白エリアをドラッグして移動、またはマウスホイールで表示を拡大・縮小できます。
- ストーリーノードの作成:新しいストーリーラインには、デフォルトで開始ノード(連出点のみを持ち、連入点・ジャンプポイントはなし)が含まれています。キャンバスの空白部分で左クリックをダブルクリックするか、ツールバーの「新規」ボタン
 をクリックして新しいストーリーノードを追加します。
をクリックして新しいストーリーノードを追加します。
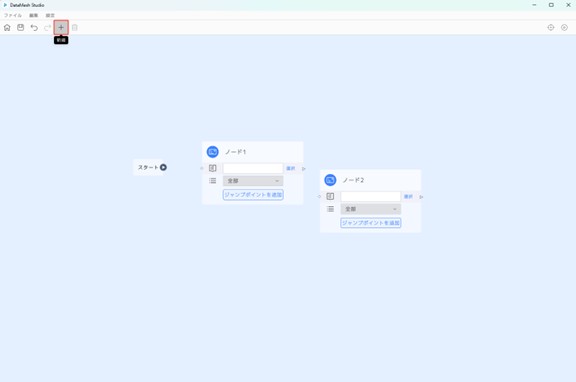
- ストーリーノードの設定
a) ノード名の編集:ノード名エリアをダブルクリックして、名称を変更します。読みやすさを高めるため、ノードの役割や目的、ストーリーライン全体のテーマに基づいた具体的な名前を付けることを推奨します。
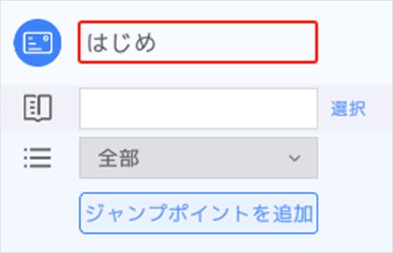
b) シナリオの選択:「選択」ボタンをクリックしてシナリオ選択ウィンドウを開き、関連するシナリオファイルを選択し、「開く」をクリックします。
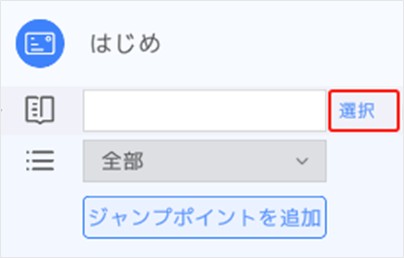
c) チャプターの選択:シナリオ選択後、チャプター一覧から「すべて」または個別のチャプターを選択します。「すべて」を選ぶと、そのシナリオ内の全チャプター・シーンが対象となります。
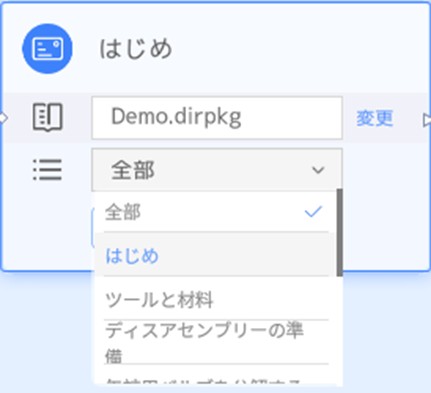
- ジャンプポイントの追加:
a) 「ジャンプポイントを追加」ボタンをクリックすると、ノードにジャンプポイントを追加できます。ノードあたり最大25個まで追加可能です。不要なジャンプポイントは、左側の削除ボタンで削除できます。
b) ジャンプポイント名の編集:ジャンプ先のノード、機能、または番号に応じて命名すると、ジャンプ経路を素早く識別できます(例:「シーンAへジャンプ」「スタート地点に戻る」など)。
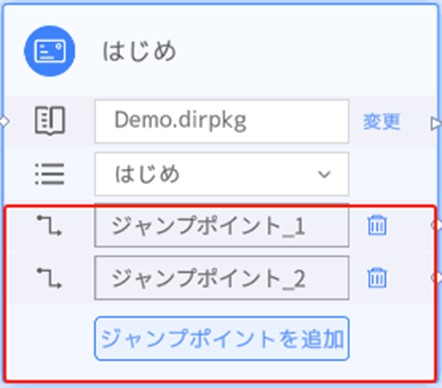
- ストーリーノードの接続:ノードの「連出点」または「ジャンプポイント」からターゲットノードの「連入点」へマウス左ボタンでドラッグして、接続線を作成します。接続線を削除したい場合は、対象を選択して Delete キーを押します。
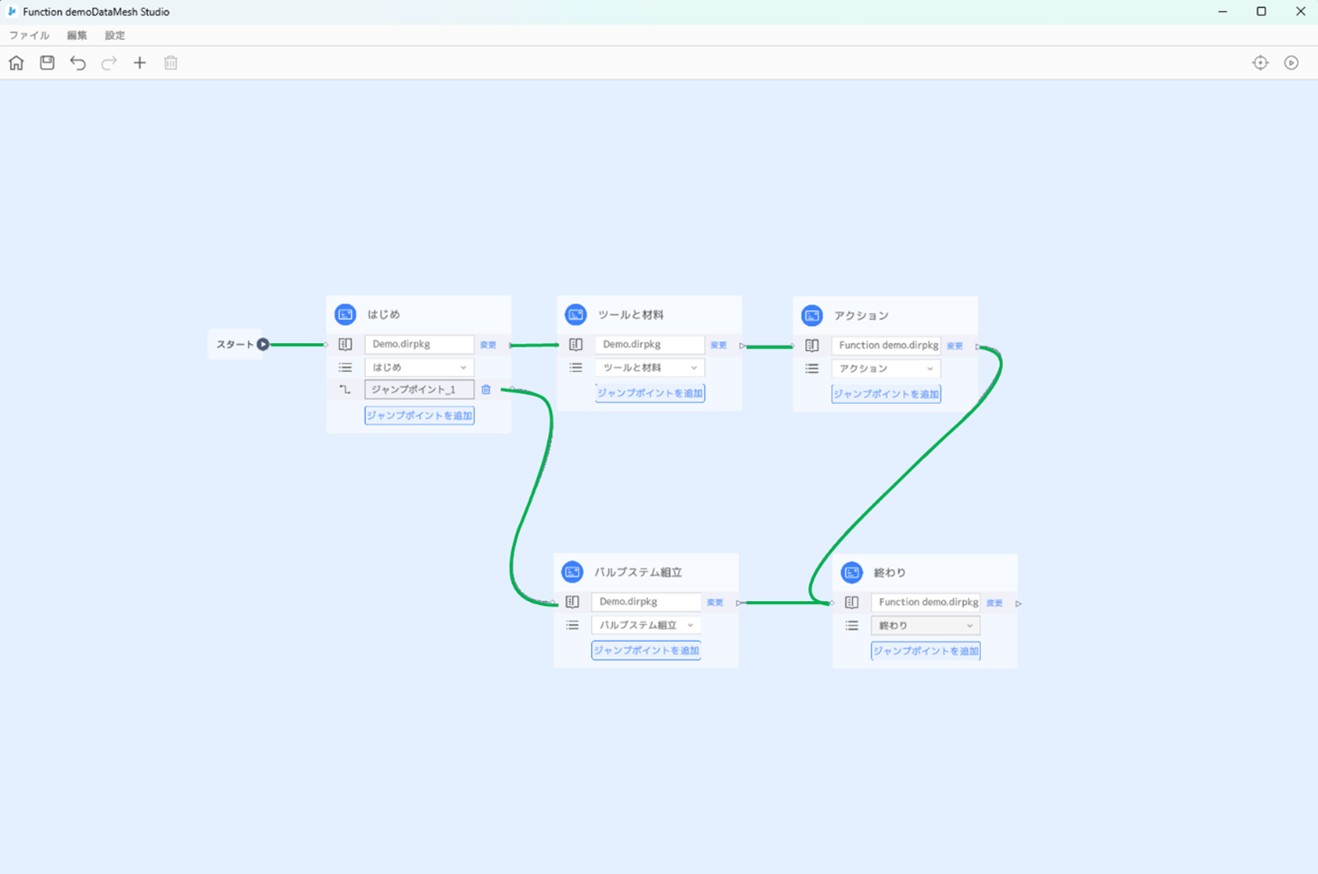
- レイアウトの調整:ストーリーノードや接続線をドラッグして、キャンバス上の配置を調整し、視覚的に見やすいレイアウトに整えます。
- ストーリーラインの保存
a) 編集が完了したら、ツールバーの「保存」ボタンをクリックしてストーリーラインファイルを保存します。
b) 「名前を付けて保存」を選択して、新しいファイルとして保存することも可能です。
ストーリーラインのジャンプ設定
ストーリーラインのジャンプを設定することで、再生中に異なる分岐を選択できるようになります。
トリガーコマンドが設定されたボタンやモデルのホットスポットをクリックすると、システムはそのノード内で、同名のトリガーコマンドを持つジャンプポイントを検索し、接続されているターゲットノードへジャンプします。
ジャンプが設定されていない場合、ユーザーは再生可能リストを使用してストーリーラインの分岐を切り替える必要があります。
ストーリーラインジャンプを実現するには、ノードにバインドされたチャプター内にボタンまたはモデルを追加する必要があります:
- モデルジャンプ:モデルにリンクアクションを追加し、トリガーコマンドを設定することでストーリーラインジャンプを実行します。
- ボタンジャンプ:ジャンプ用ボタンを設置し、トリガーコマンドを設定することでジャンプを制御します。
ボタンジャンプ
ノードにバインドされたシナリオチャプター内にジャンプ用ボタンを追加すると、ユーザーがクリックすることで指定されたターゲットノードにジャンプできます。
以下の例では、「ツール」ノードに関連付けられたチャプター内にボタンを追加し、再生時にそのボタンを押すことで「アクション」ノードへジャンプする方法を説明します。
- ノードを選択:ストーリーライン編集画面で、ジャンプを設定したいノード(例:「ツール」ノード)を選びます
- ジャンプポイントの追加:「ジャンプポイントを追加」ボタンをクリックし、「ツール」ノードにジャンプポイントを追加して「アクションへジャンプ」と命名します。
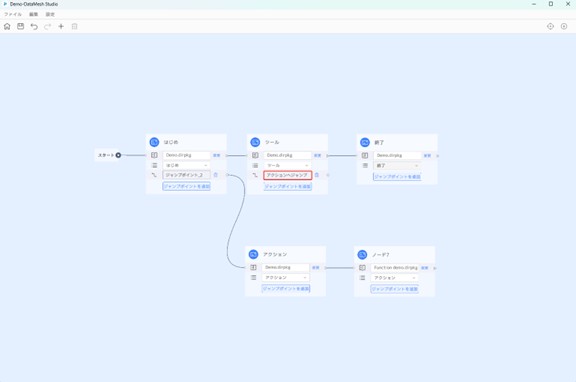
- ジャンプポイントとターゲットノードの接続:「ツール」ノードのジャンプポイント「アクションへジャンプ」の連出点をクリックし、マウス左ボタンを押したまま「アクション」ノードの連入点へドラッグして接続線を作成します。
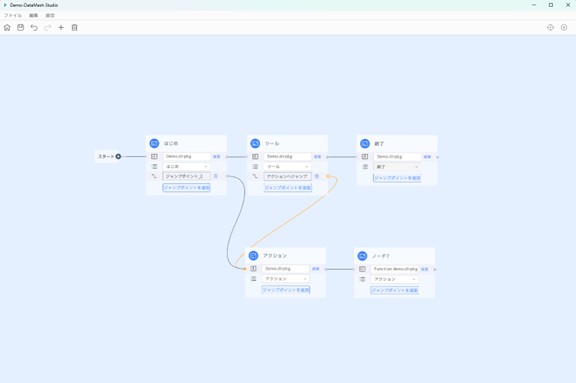
- ストーリーラインの保存:ツールバーの「保存」ボタンをクリックしてストーリーラインを保存します。
- バインドされたシナリオを開く:「ツール」ノード内のシナリオ名をダブルクリックすると、バインドされたシナリオが開き、対応チャプターの最初のシーンへ自動的に移動します。
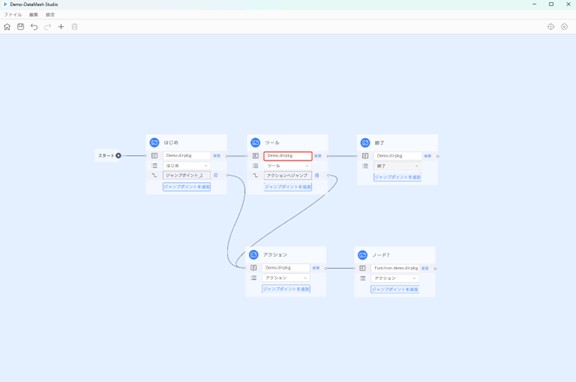
- モデルを追加:対象のシーンにモデルを追加します。
- リンクアクションの追加:モデルにリンクアクションを設定し、トリガーコマンドを入力します。
- 機能:「ストーリーラインジャンプをトリガーする」を選択します。
- コマンドをトリガー:ノード内で設定されたジャンプポイント名を入力します(例:「アクションへジャンプ」)。
※トリガーコマンドは、必ず現在のノードのジャンプポイント名と一致させてください。
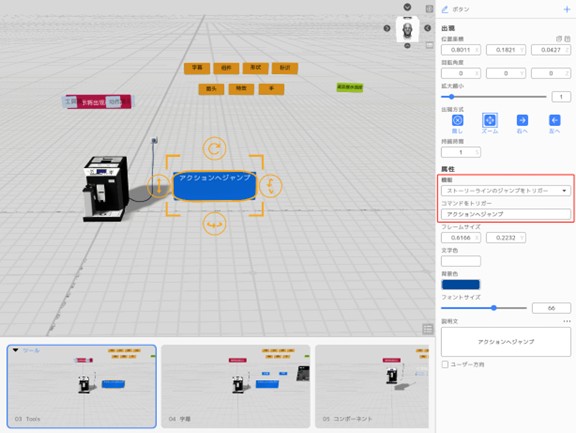
- モデルに消失アクションを追加(任意):特定のシーン以降でモデルを非表示にするには、「消失」アクションを設定してください。
- シナリオの保存:ツールバーの保存ボタン
 をクリックしてシナリオを保存します。
をクリックしてシナリオを保存します。 - ストーリーライン編集画面へ戻る:「戻る」ボタンをクリックして、ストーリーライン編集画面に戻ります。
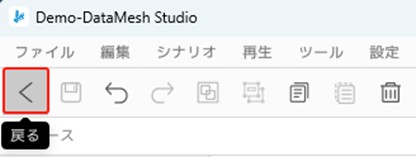
モデルのホットスポットによるジャンプ
モデルにリンクアクションを設定することでも、ストーリーラインジャンプをトリガーできます。
ユーザーがモデルのホットスポットをクリックすると、指定されたターゲットノードへジャンプすることで、ストーリーラインの分岐を実現できます。
手順:
- ノードを選択:ストーリーライン編集画面で、ジャンプを設定したいノードを見つけて選択します。
- ジャンプポイントの追加:「ジャンプポイントを追加」ボタンをクリックして、ノードにジャンプポイントを追加します。
- ジャンプポイントとターゲットノードの接続
- ストーリーラインの保存
- バインドされたシナリオを開く:ノード内のシナリオ名をダブルクリックすると、対応するチャプターの最初のシーンに自動でジャンプします。
- モデルを追加
- リンクアクションの追加:モデルにリンクアクションを設定し、トリガーコマンドを入力します。
- 機能:「ストーリーラインジャンプをトリガーする」を選択します。
- コマンドをトリガー:ノード内で設定されたジャンプポイント名を入力します(例:「アクションへジャンプ」)。
※トリガーコマンドは、必ず現在のノードのジャンプポイント名と一致させてください。
- モデルに消失アクションを追加(任意):特定のシーン以降でモデルを非表示にするには、「消失」アクションを設定することで、後続シーンでの表示をコントロールできます。
- シナリオの保存:ツールバーの保存ボタン
 をクリックしてシナリオを保存します。
をクリックしてシナリオを保存します。 - ストーリーライン編集画面へ戻る:「戻る」ボタンをクリックして、ストーリーライン編集画面に戻ります。
ストーリーラインジャンプの再利用
ストーリーラインジャンプの再利用機能により、複数のノードで同じジャンプロジックを共有できるため、設定の重複を避け、編集効率を向上させることができます。
ジャンプ再利用の前提条件
- チャプター内容の継承関係:ジャンプを再利用したいノード(例:「終了」ノード)は、既にジャンプ設定済みのノード(例:「ツール」ノード)のチャプター内容を継承している必要があります。これにより、同じシーン内容およびジャンプロジックが保証されます。
- ジャンプポイント名の一致:再利用ノード内に、元ノードと同じ名称のジャンプポイントを追加し、同一のターゲットノードに接続する必要があります。
設定手順
- 元ノードにジャンプを設定:元となるノード(例:「ツール」ノード)に、ジャンプボタンまたはモデルを追加し、「アクション」ノードなどのターゲットノードへジャンプするように設定します。
- 再利用ノードに同名ジャンプポイントを追加:元ノード(「ツール」ノード)のチャプター内容を継承しているノード(例:「終了」ノード)に、同じ名前(例:「アクションへジャンプ」)のジャンプポイントを追加します。
- ジャンプポイントをターゲットノードに接続:「終了」ノードのジャンプポイントを「アクション」ノードに接続することで、「ツール」ノードのジャンプ設定を再利用できます。
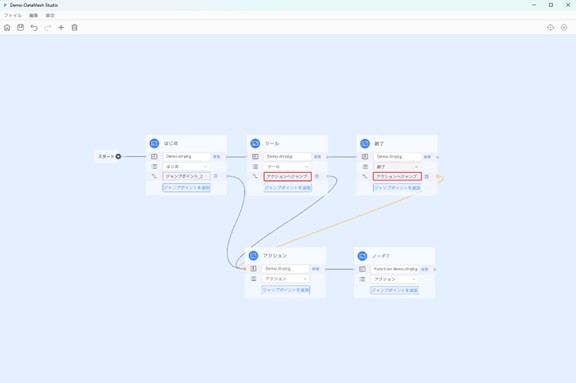
設定が完了すると、再生時に「ツール」ノードまたは「終了」ノードのいずれかで該当のボタンやモデルのホットスポットをクリックすることで、「アクション」ノードへジャンプできます。
ストーリーノードの内容を編集する
ストーリーノード内でシナリオ内容を編集することで、ストーリーラインの展開が意図通り・設計通りに進むように調整できます。
- ストーリー展開の調整:各ノードのストーリー展開を見直すことで、伝えたい内容が効果的に表現され、全体のテーマ、スタイル、目的に一致するように調整できます。ストーリーライン上で編集することで、ノード間の関係性やインタラクションを踏まえて設計でき、個別のシナリオを単独で編集するよりも構造全体と整合性を取りながら進めることができます。
- インタラクティブ性の向上:ストーリーラインジャンプを追加することで、ユーザーが選択肢を持ち、能動的に体験へ関与できるようになり、ストーリーの没入感が高まります。
- 編集効率の向上:ストーリーライン内から直接シナリオを開いて編集することで、関連チャプターやシーンへすぐにアクセスでき、修正作業が効率的に行えます。ストーリーライン全体に関連する編集タスクに対して特に有効です。
ストーリーノードのシナリオを編集する手順:
- 編集対象のシナリオを開く:ストーリーライン編集画面で、編集したいシナリオがバインドされているノードを見つけ、ノード内のシナリオ名をダブルクリックします。システムは自動的に該当チャプターの最初のシーンを表示します。
- シナリオ内容の編集:必要に応じて、対応するチャプターやシーンを編集します。
- シナリオの保存:編集後、「保存」ボタンをクリックして変更内容を保存します。
- ストーリーライン編集画面に戻る:「戻る」ボタンをクリックして、ストーリーライン編集画面に戻ります。
ストーリーラインを開く
- ホーム画面で「既存のシナリオを開く」ボタンをクリックします。
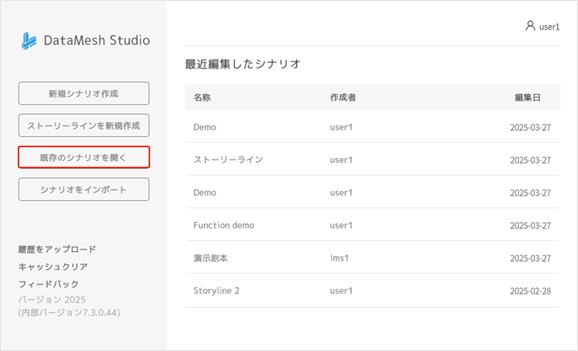
- ファイルディレクトリ内を参照し、開きたいストーリーラインファイルを見つけます。
- 対象のファイルを選択し、「開く」ボタンをクリックすると、ストーリーライン編集画面が表示されます。
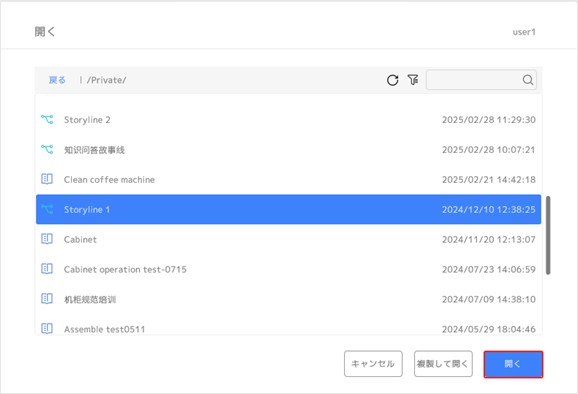
ストーリーラインのプレビュー
プレビューモードを使用すると、ストーリーラインのインタラクションやジャンプの動作を確認でき、ストーリー展開の滑らかさや論理的な整合性を検証できます。
以下は具体的な操作手順です:
- プレビューモードに入る:ストーリーラインを開いた状態で、ツールバーの「再生」ボタン
 をクリックし、プレビューモードに入ります。
をクリックし、プレビューモードに入ります。 - デフォルト分岐の再生:プレビューモードでは、シーン内の空白エリアをクリックすることで、ストーリーラインはデフォルトの分岐順に沿って再生されます。
- ストーリー展開の切り替え:
- シーン内のストーリーラインジャンプボタンやモデルをクリックすることで、他の分岐へジャンプします。
- または、再生可能リスト内のノードをクリックしてシナリオを切り替えることも可能です。
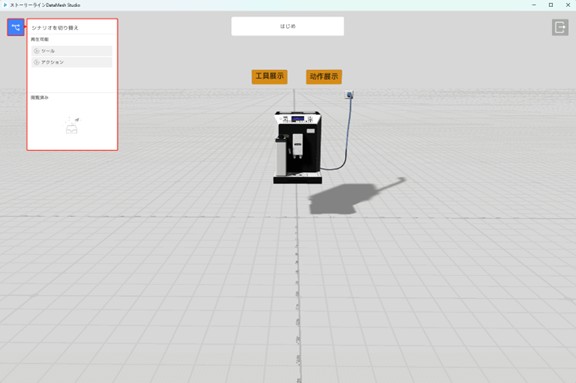
ストーリーラインのエクスポート/インポート
ストーリーラインのエクスポート:
- ストーリーライン編集画面の「ファイル」メニューから「エクスポート」を選択します。
- デフォルトでは、エクスポートされる内容にはストーリーラインファイルのみが含まれます。必要に応じて、添付ファイル(モデルの加速ファイル)を含めるか選択できます。
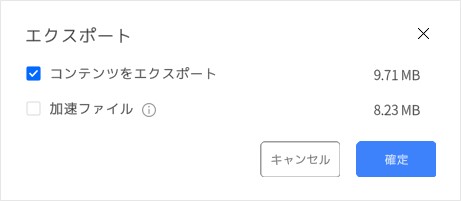
- 「確定」ボタンをクリックすると、ローカルへの保存先を選択するよう促されます。
- 保存先を選択すると、拡張子「.dirline」のファイルが生成され、指定した場所に保存されます。
ストーリーラインのインポート:
- ホーム画面で「シナリオをインポート」ボタンをクリックします。
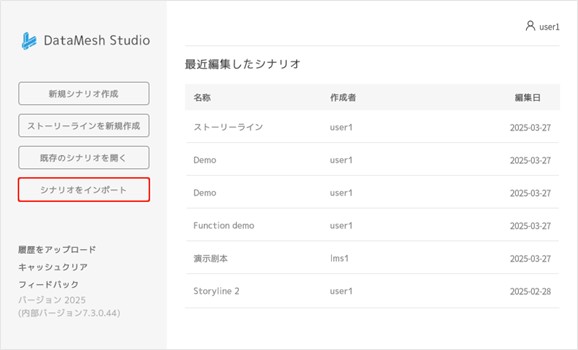
- 開いたファイル選択ウィンドウで、インポートするストーリーラインファイル(.dirline)を選択します。
- 「開く(O)」をクリックし、インポート先ディレクトリを選択します。
- 「確定」ボタンをクリックすると、以下の処理が行われます:
- .dirline ファイルが、指定した FactVerse リソースディレクトリにインポートされます。
- 参照されているシナリオファイルは「/ストーリーラインパス/元シナリオパス」に保存されます。
- シナリオ内のモデルや関連リソースは「/ストーリーラインパス/元リソースパス」に保存されます。
- インポート後、ストーリーライン編集画面で該当ファイルが自動的に読み込まれ、開かれます。
- 「一部のシナリオが無効です。再選択してください」というメッセージが表示された場合、それはインポート先の企業が異なるためにノードにバインドされたシナリオのパスが変更されたことが原因です。この場合、該当のストーリーノードに対して、シナリオとチャプターの再設定が必要です。
- 編集・再生が完了したら、必ずストーリーラインを保存して、変更内容を保持してください。

