ガイドブック
基本入門
この章では、デジタルツインの基本概念、システム要件、ログイン方法、およびユーザーインターフェースについて説明し、FactVerse Designer の使用を理解し、準備するのに役立ちます。
概念
ツインモデルテンプレート
ツインモデルテンプレートは、特定の種類のデジタルツインを定義するために使用されます。各テンプレートには、その種類のデジタルツインのメタデータ、行為ツリー、およびリソースが含まれており、テンプレートを使用して同じ種類のデジタルツインを作成できます。
メタデータ
メタデータは、実際のオブジェクトから抽象化および要約された構造化データであり、オブジェクトのさまざまな特徴と内容を記述します。メタデータには以下の部分が含まれます:
- 構造定義:デジタルツインの共通プロパティのセットを記述します。これらのプロパティは通常、デジタルツインの機能、特徴、または情報に対応します。例えば、姿勢という構造では、デジタルツインの位置、回転、速度などのプロパティを定義できます。
- プロパティ定義:デジタルツインの性質または特徴を記述します。プロパティはテンプレートで定義されますが、実際のプロパティ値はこのテンプレートから作成されたデジタルツインに記録されます。注意:プロパティは構造に属している必要があります。
- プリセット構造:ユーザーに提供される一般的なプリセット構造です。例えば、入口、出口、経路などがあります。プリセット構造を使用すると、デジタルツインの基本プロパティと動作を迅速に設定できます。例えば、経路構造を使用してデジタルツインの輸送パスを定義し、ユーザーは起点と終点の位置を設定するだけで、システムが自動的にパスプランニングを生成します。
プロパティはデジタルツインの性質と特徴の総称であり、生産情報、外観属性、状態情報、用途属性など、複数の側面をカバーします:
- 生産情報属性:デジタルツインの生産情報を記述します。例えば、モデル、バッチ、メーカー、生産日など。
- 外観属性:デジタルツインの外観特徴を定義します。例えば、色、材質、サイズ、位置など。
- 状態属性:デジタルツインの動作状態を表します。例えば、動作中、故障中、メンテナンス中など。
プロパティのデータタイプ
FactVerse Designer は以下のプロパティのデータタイプをサポートしています:
タイプ | 形式 | 定義可能なプロパティ |
Int | 整数形式,例:1, 42, -5 | 個数、回数、速度など |
Double | 浮動小数点数形式、例:1.0, 3.1415 | 温度、湿度、電力消費量、残高、質量、面積など |
String | 文字列形式、例:”名称” | ID、モデルなど |
Bool | ブール値形式:true または false | 動作状態、チェック状態、実行結果など |
Vector3 | 3次元ベクトル形式:(x, y, z)、例:(1.0, 2.0, 3.0) | 配置位置、配置角度、経路位置など |
Vector2 | 2次元ベクトル形式:(x, y)、例:(1.0, 2.0) | 地面上の静物の配置位置、地面上のターゲット位置など |
Path | 0:x ,y,z または 1:x ,y,z、0は直線、1は曲線、2つの座標点は | で区切られます。 例:0:0,1,0|0:5,1,0 | 移動経路、輸送経路など |
Date | 日付形式:YYYY-MM-DD、例:2024-08-09 | 生産日、修理日など |
Time | 時間形式:HH:MM:SS 、例:14:30:00 | 起動時間、停止時間など |
Color | 色形式:R,G,B,A、RGB値と透明度値、例:255,87,51,128 | 外観色、状態色など |
Enum | 列挙型形式:定義済みの値リスト、例:[01, 02, 03] | エラーコード、製品コードなど |
List | オブジェクト配列形式:順序付き要素の集合、例:[1, 2, 3], [“a”, “b”, “c”] | センサーリスト、デバイスリストなど |
Dictionary | キーと値のペア形式:{key: value}、例:{“ID”: “123”, “状態”: “正常”} | ユーザー名とパスワード、設定オプションなど |
デジタルツインのプロパティに加えて、ビヘイビアツリーに保存されるツリープロパティもあります。これらのプロパティは一時的に保存および呼び出し可能です。
行為ツリー
行為ツリーは、デジタルツインコンテンツ(デジタルツインおよびデジタルツインシーン)の動作を実現するためのコアメカニズムです。デジタルツインシーン内の各デジタルツインの内部動作および特定の環境条件下での相互作用のルールと原理を定義します。
リソース
リソースは、デジタルツインテンプレート内の3Dモデル、画像、ビデオなどの要素の集合です。これらの要素が組み合わさって、デジタルツインテンプレートの3D外観を構成します。例えば、デバイスを表す3Dモデル、操作手順を説明する図面やビデオなどです。このテンプレートを使用して作成された各デジタルツインは、デフォルトでこのテンプレートの外観を継承し、シーン内で一貫した視覚効果を表示します。
ツインモデル
ツインモデル は、物理世界の具体的なエンティティを情報世界にデジタルマッピングしたものです。各ツインモデルは、特定のツインモデルテンプレートに基づいて作成されたインスタンスです。ツインモデルは、外観、ビヘイビアツリー、プロパティ、データの4つの主要部分で構成されます。外観はツインモデルの視覚的表現を定義し、ビヘイビアツリーはツインモデルの動作を決定し、プロパティはツインモデルの静的または動的な特徴を定義し、データはツインモデルに関連するリアルタイム情報または履歴情報を含みます。ユーザーは必要に応じてこれらの部分を編集し、ビヘイビアツリーまたはデータを使用してツインモデルの動作を駆動できます。
シーン
シーンは、業務環境の仮想ビューであり、ツインモデルのインスタンスで構成されます。また、カスタマイズ可能な業務ロジックや 3D 装飾要素を含めることもできます。シーンの中心はレイアウトであり、主にツインモデルの配置方法に焦点を当てています。
シーンの主な機能は以下の通りです:
- ツインモデルのレイアウト:デジタルツインシナリオ内で、ユーザーはツインモデルを追加または削除できます。インタラクティブな操作を通じて、各ツインモデルの位置、サイズなどのプロパティを調整できるほか、ツインモデルの属性を変更したり、接続可能なツインモデルを連結することも可能です。
- 装飾レイアウト:ユーザーはデジタルツインシナリオ内で、さまざまな 3D モデル、2D 画像、動画などのリソースを装飾要素として追加または削除できます。また、インタラクティブな操作を通じて、これらの装飾要素の位置やサイズなどのプロパティを調整することも可能です。
- 経路計画:デジタルツインシナリオ内で、ツインモデルの移動経路を設計し、デバイスや人物の動きをシミュレーションできます。
- グローバル実行ロジック:シナリオ内の業務ロジックを定義・管理し、ツインモデル同士の相互作用やシナリオ全体の動作が想定通りに機能するように設定します。
準備作業
システム要件
システム | 最低構成 | 推奨構成 |
Windows PC | ソフトウェア: • Window10以上のOS • Direct3D 11.0以上のバージョン ハードウェア: • CPU:Intel®Core™i5-6200U 2.30Ghz • メモリ:8GB • グラフィックカード:NVIDIA GTX 1050Ti | ソフトウェア: • Window10以上のOS • Direct3D 11.0以上のバージョン ハードウェア: • CPU:Intel®Core™i7-11700 3.60Ghz • メモリ:16GB • グラフィックカード:NVIDIA GTX 3070 Ti |
macOS | ソフトウェア: • Monterey 12.7.6 ハードウェア: • CPU:Intel Core i5 • メモリ:8GB • グラフィックカード:Intel Iris Graphics 6100 | ソフトウェア: • Monterey 14 ハードウェア: • チップ:Apple M1 • メモリ:16GB |
ダウンロード
FactVerse Designer を使用する前に、まずダウンロードを行う必要があります。
プラットフォーム | ダウンロードリンク |
Windows PC | https://apps.microsoft.com/detail/9njs5d6xzg0f?hl=ja-JP&gl=JP ダウンロード短縮リンク:datame.sh/designer |
macOS | Apple Store |
権限の取得
FactVerse サービスおよび FactVerse Designer を使用するための権限を得るには、まずご自身の企業の管理者に連絡し、権限の申請を行う必要があります。企業管理者は、ユーザーの役割やニーズに応じて適切な権限を割り当て、ユーザーが FactVerse Designer および関連製品・サービスに円滑にアクセスし利用できるようにします。権限が付与された後、FactVerse Designer にログインして使用を開始できます。
ログイン
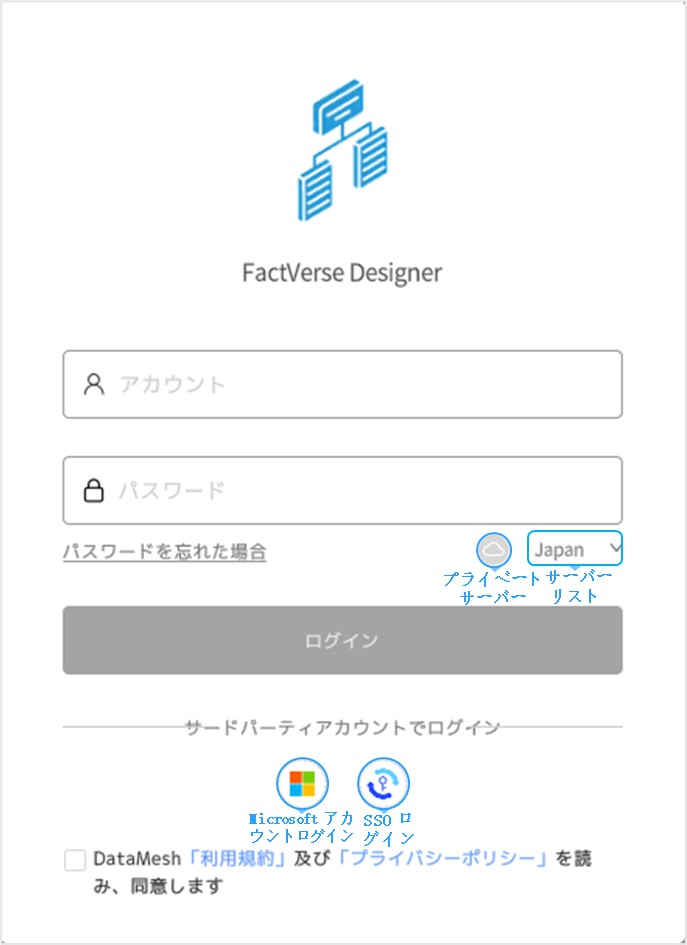
通常ログイン
FactVerse Designer のログイン画面では、FactVerse ユーザーアカウントとパスワードを使用してログインできます。以下はログイン手順です:
1. FactVerse Designer のログイン画面を開きます。
2. サーバーの設定:
a) パブリックサーバーの選択:企業がパブリックサーバー上に展開されている場合、サーバーリストから該当する企業アカウントのサーバーを選択します。
b) プライベートサーバーの設定:企業がプライベートサーバーを使用している場合、プライベートサーバーのアイコンをクリックして専用サービスコードを設定します![]() 。
。
3. アカウントとパスワードを入力します:ログインダイアログに FactVerse ユーザーアカウントとパスワードを入力します。
4.「DataMesh 「利用規約」及び 「プライバシーポリシー」の内容を読み、同意します」のチェックボックスをオンにし、【ログイン】ボタンをクリックします。
a) 企業アカウントが1つのみの場合は、すぐにホーム画面が表示されます。
b) 複数の企業アカウントに所属している場合は、利用する企業アカウントの一覧が表示されます。使用したい企業アカウントを選択すると、ホーム画面が表示されます。
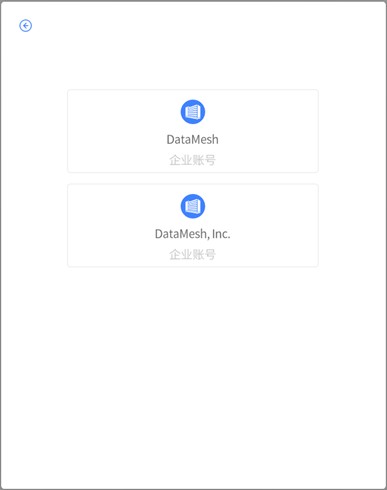
Microsoft アカウントでのログイン
FactVerse Designer は、Microsoft のアイデンティティおよびアクセス管理サービス Microsoft Entra ID を利用して、Microsoft アカウントでのログインをサポートします。これにより、FactVerse サービス利用時のセキュリティが向上します。Microsoft アカウントでのログイン手順は以下の通りです:
1. FactVerse Designer のログインページを開きます。
2. サーバーの設定:
a) パブリックサーバーの選択:企業がパブリックサーバー上に展開されている場合、サーバーリストから該当する企業アカウントのサーバーを選択します。
b) プライベートサーバーの設定:企業がプライベートサーバーを使用している場合、プライベートサーバーのアイコンをクリックして専用サービスコードを設定します![]() 。
。
3.「DataMesh 「利用規約」及び 「プライバシーポリシー」の内容を読み、同意します」のチェックボックスをオンにします。
4. Microsoft アカウントのログインアイコンをクリックし![]() 、画面の指示に従って Microsoft アカウントのパスワードを入力します。
、画面の指示に従って Microsoft アカウントのパスワードを入力します。
SSO ログイン
企業が SSO(シングルサインオン)機能を有効にしている場合、統一された企業の認証システムを通じて FactVerse Designer にログインでき、ログインプロセスが簡素化され、セキュリティも向上します。SSO ログインの手順は以下の通りです:
1. ログイン画面を開く:FactVerse Designer を起動し、ログイン画面に入ります。
2. サーバーの設定:
a) パブリックサーバーの選択:企業がパブリックサーバー上に展開されている場合、サーバーリストから該当する企業アカウントのサーバーを選択します。
b) プライベートサーバーの設定:企業がプライベートサーバーを使用している場合、プライベートサーバーのアイコンをクリックして専用サービスコードを設定します![]() 。
。
3. サービス利用規約の同意:「DataMesh 「利用規約」及び 「プライバシーポリシー」の内容を読み、同意します」のチェックボックスをオンにします。
4. SSO ログインの選択:「SSO ログイン」ボタン![]() をクリックし、企業識別子入力ウィンドウを開きます。
をクリックし、企業識別子入力ウィンドウを開きます。
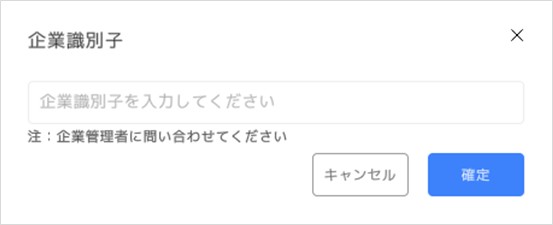
5. 企業識別子の入力:初回ログイン時は企業識別子を入力(企業管理者にお問い合わせください)し、【確定】をクリックします。
6. 第三者ログインプロセスに進む:
a) 既に企業の業務システムにログインしている場合:システムが自動的にリダイレクトし、日常の業務システムでの認証情報を取得、アカウント選択の指示が表示されます。選択後、FactVerse Designer に自動ログインされ、アカウントの手入力は不要です。
b) 企業の業務システムにログインしていない場合:システムが企業の SSO 認証ページにリダイレクトされ、企業アカウントとパスワード、または二要素認証等を用いて認証を完了します。
ユーザーインターフェース
ホーム画面
ログインに成功すると、FactVerse Designer のホーム画面に入ります。ホーム画面は編集画面への入口となっており、最近編集したツインモデルテンプレートおよびデジタルツインシーンへ素早くアクセスできるようになっています。
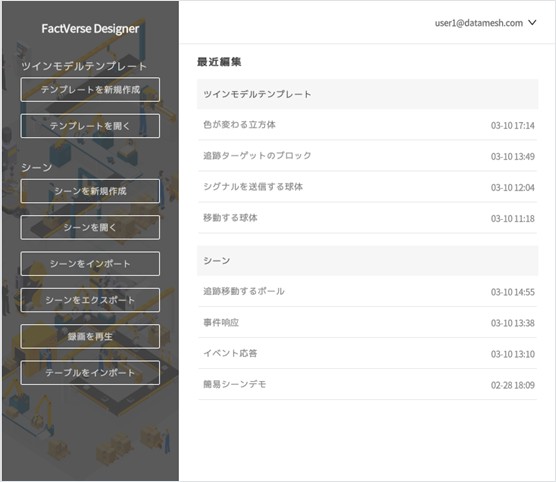
ホーム画面では、以下の操作が可能です:
- テンプレートの新規作成:全く新しいツインモデルテンプレートの作成が可能です。
- テンプレートのオープン:既存のツインモデルテンプレートを開き、編集やカスタマイズが行えます。
- シーンの新規作成:新しいシーンを作成し、シーンのレイアウトや実行ロジックを設定することで、ツインモデルの可視化およびインタラクションを実現できます。
- シーンのオープン:既存のシーンを開いて閲覧または編集します。
- シーンのインポート/エクスポート:
- インポート機能は、ハンズオン実験室のシーンを取り込む際に利用でき、実験室のシーン内容を使用可能にします。ハンズオン実験室の利用方法については、FactVerse ハンズオン実験室をご参照くださいFactVerse ハンズオンラボ。
- エクスポート機能は、シーンファイルを出力して共有やバックアップに利用できます。
- 最近の編集:ホーム画面には、最近編集したツインモデルテンプレートおよびデジタルツインシーンのリストが表示され、直近に使用したテンプレートやシーンへ迅速にアクセスでき、作業効率を向上させます。
- 録画再生:【録画を再生】ボタンをクリックすると、以前に録画されたシーンが再生されます。
- Excelのインポート:Excelファイルを取り込んで、ツインモデルを一括作成することが可能です。
テンプレートエディター
FactVerse Designer では、ホーム画面上のツインモデルテンプレートの【テンプレートを新規作成】ボタンをクリックするか、既存のツインモデルテンプレートを開くことで、テンプレートエディター画面に入ることができます。
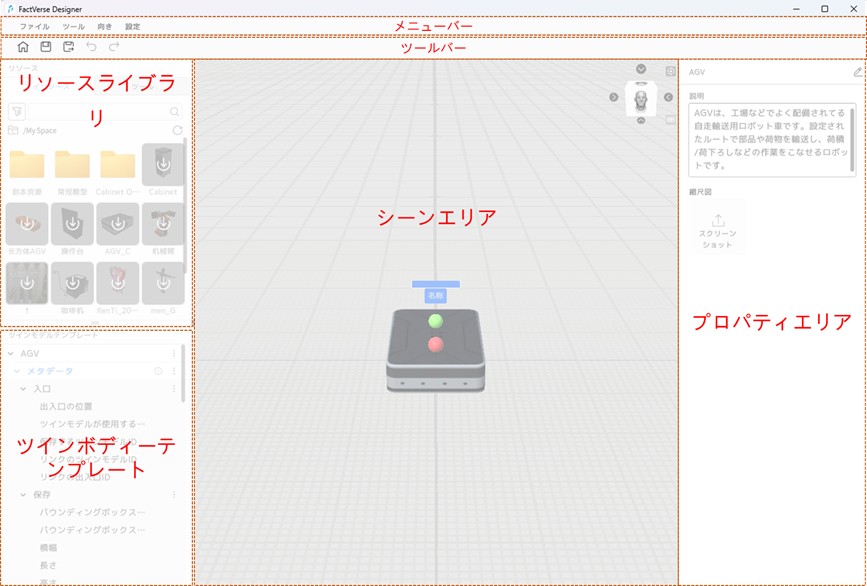
メニューバー
テンプレートエディターの「メニューバー」には、ツインモデルテンプレートの作成時に使用される一般的なツールやコマンドが含まれています。以下は各メニューの機能説明です:
メニュー | 機能 |
ファイル | 新規作成:新しいツインモデルテンプレートを作成します。現在のテンプレートが未保存の場合は、保存するかどうか確認されます。 開く:クラウド上にある既存のツインモデルテンプレートを開きます。現在のテンプレートが未保存の場合は、保存するかどうか確認されます。 保存:現在のテンプレートの内容を保存します。 名前を付けて保存:クラウドディレクトリから保存先を選択し、現在のテンプレートを別のディレクトリに保存します。 エクセルシートをエクスポート:ツインモデルを一括作成または修正するための表をエクスポートします。 閉じる:現在のテンプレートを閉じ、ホーム画面に戻ります。未保存の場合は保存の確認が求められます。 終了:FactVerse Designer を終了します。未保存の場合は保存の確認が求められます。 |
ツール | XYZ軸に沿って移動:ドラッグナビゲーションをオンまたはオフにするためのツールで、シーン内でキャラクターを直線的にドラッグできるように支援します。 アプリ情報:アプリケーションのメモリ使用量、DrawCall、Batches、FPS などの重要データを表示します。 |
向き | グラウンドメッシュ:シーン内で高さ0の平面グリッドを表示または非表示にします。 ナビゲーションキューブ:シーンエリア内のナビゲーションキューブ、視点リセットボタン、および投影切替ボタンを表示または非表示にします。 |
設定 | 言語:言語を切り替えます(簡体字中国語、繁体字中国語、英語、日本語)。 アカウント:
履歴をアップロード:最新7件のログを DataMesh FactVerse プラットフォームにアップロードできます。 バージョン情報:現在のアプリケーションのバージョン番号を確認します。 |
ツールバー
テンプレートエディターの「ツールバー」には、以下の表に示す一般的なコマンドが含まれています。
アイコン | 説明 |
ホームページ:ホーム画面へ移動します。テンプレートに未保存の変更がある場合は、保存するかどうかの確認が表示されます。 | |
保存:新規作成または編集したテンプレートを保存します。 | |
名前を付けて保存:「名前を付けて保存」ボタンをクリックすると、現在のテンプレートを別名で保存できます。 | |
取り消し:直前の操作を取り消します。 | |
元に戻す:取り消した操作を再実行します。 |
リソース
テンプレートエディターのリソースは、エディター画面の左側パネルに配置されています。リソースライブラリのウィンドウサイズは、下端または右端をドラッグすることで変更できます。また、リソースライブラリのタイトルをクリックすると、ウィンドウを展開または折りたたむことが可能です。
リソースライブラリは、「マイリソース」と「ツール」の2つの部分に分かれています。
マイリソース
マイリソースでは、リソースライブラリ内のすべての利用可能な2D および 3D リソースにアクセスできます。
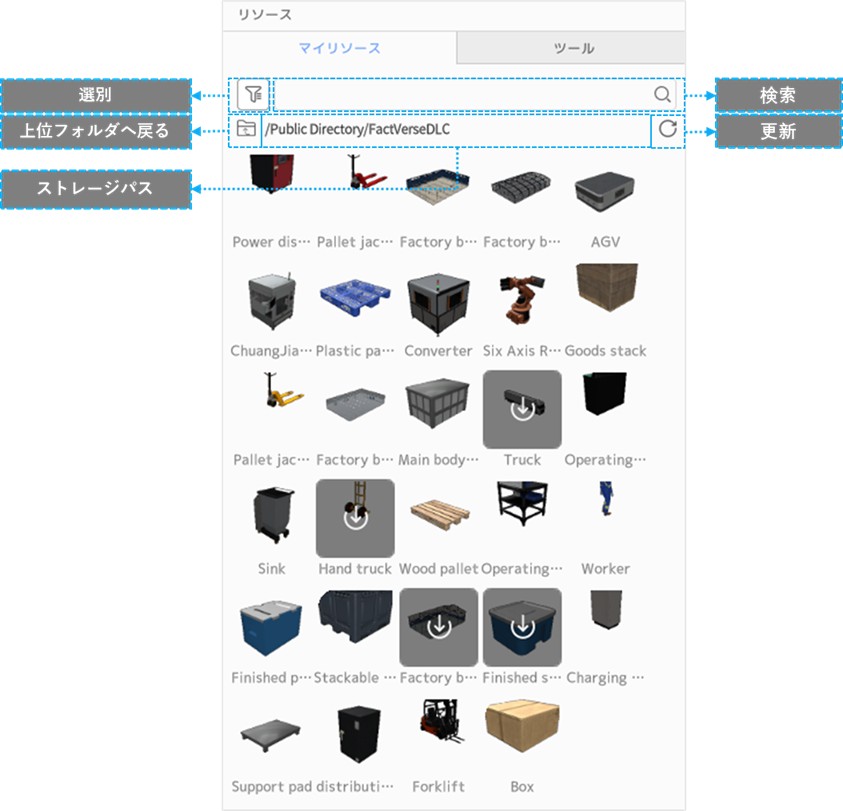
マイリソースの主な機能とインターフェース要素は以下の通りです:
- 検索ボックス:リソースの名前を入力して曖昧検索ができます。
- 選別:タグを選択することで、特定のタグを含むリソースのみをフィルタリングして表示できます。
- ストレージパス:リソースが保存されているディレクトリパスを表示します。クリックすると上位フォルダへ移動できます。
- 更新:リフレッシュボタンをクリックすると、リソースを更新できます。リソースをアップロード後、リフレッシュするとマイリソース内に新しいリソースが表示されます。
リソースのステータス:
- 未キャッシュ:クラウド上のリソースがローカルにキャッシュされていない状態(アイコンはグレー表示)
- ダウンロード中:未キャッシュのリソースをクリックすると、ダウンロードが開始され、進捗状況が表示されます。
- キャッシュ済み:アイコンが点灯し、リソースがダウンロード完了したことを示します。この状態では、リソースをドラッグ&ドロップしてシーン内で使用できます。
ツール
ツールには、デジタルツインのプリセットコンテンツが含まれています。これには、工場の原料生成機、コンベヤー、AGV(無人搬送車) などの基本要素が含まれており、これらのプリセットを使用することで、より複雑なツインモデルテンプレートを素早く構築できます。
また、ツールにはテキスト&URL、パーツ、図形などのシステム内蔵の便利なツールも含まれています。これらのツールを活用することで、テンプレートの編集プロセスをより効率的にし、ツインモデルのインタラクティブ性や視覚効果を向上させることができます。
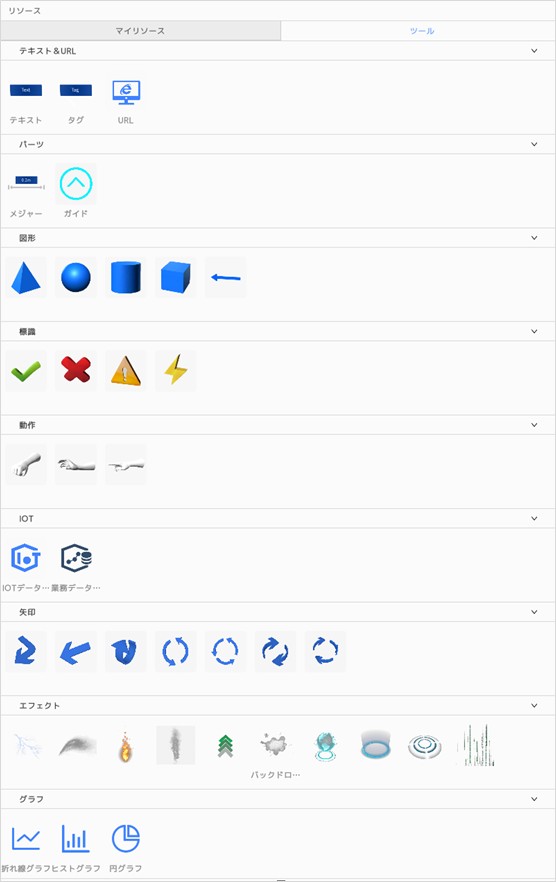
ツインモデルテンプレート
ツインモデルテンプレートパネルは、リソースライブラリパネルの下部に配置されており、現在のテンプレートに含まれるメタデータ、リソース、行為ツリーを表示します。このパネルはテンプレートエディターの重要な構成要素の一つであり、ツインモデルテンプレートの内容を総合的に確認・管理するための機能を提供します。
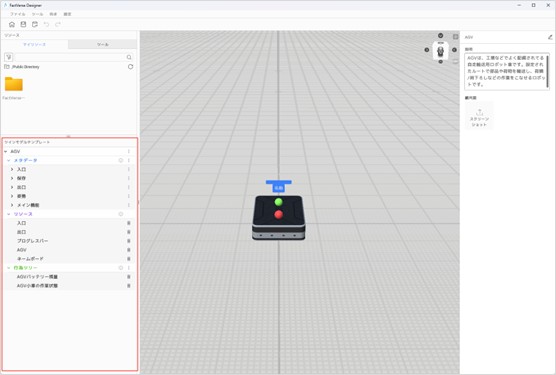
シーンエリア
テンプレートエディターの「シーンエリア」は、エディター画面の中央パネルに配置されており、ツインモデルテンプレートを編集するための主要な作業スペースです。モデルやツールリソースをリソースライブラリからシーンエリアにドラッグ&ドロップし、ツインモデルテンプレートの作成を開始できます
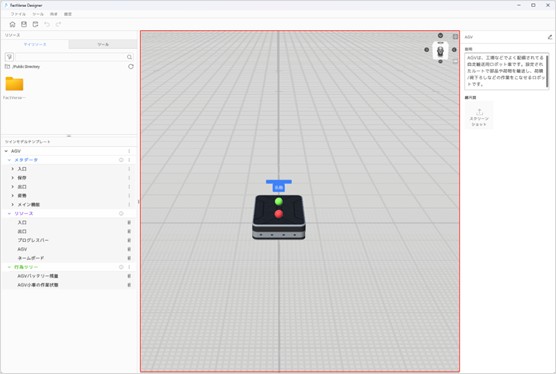
シーンエリアには以下の要素が含まれます:
- シーンに追加されたリソース:モデルやツールなどのリソースをシーンエリアに追加し、レイアウトや編集を行うことができます。
- ナビゲーションキューブ
 :シーンエリアの右上に表示されるナビゲーションキューブは、現在の視点方向を示します。キューブの面や矢印をクリックすると、6つの視点(前、後、左、右、上、下)の間で素早く切り替えることができます。
:シーンエリアの右上に表示されるナビゲーションキューブは、現在の視点方向を示します。キューブの面や矢印をクリックすると、6つの視点(前、後、左、右、上、下)の間で素早く切り替えることができます。 - 視点リセットボタン
 :リセットボタンをクリックすると、視点を初期位置に戻し、視界の調整がしやすくなります。
:リセットボタンをクリックすると、視点を初期位置に戻し、視界の調整がしやすくなります。 - 投影切替ボタン
 :デフォルトではパースペクティブ投影が使用されており、このボタンを使用するとオルソ投影に切り替えることができます。
:デフォルトではパースペクティブ投影が使用されており、このボタンを使用するとオルソ投影に切り替えることができます。
プロパティパネル
テンプレートエディターの「プロパティパネル」は、エディター画面の右側パネルに配置されており、現在のテンプレートおよびシーン内のリソースのプロパティ情報を編集するためのエリアです。
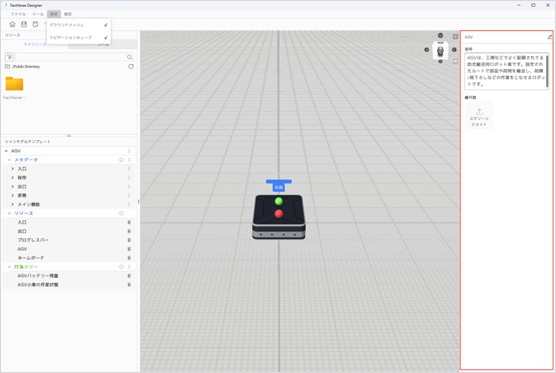
主な機能:
- テンプレートのプロパティ編集:シーン内の空白部分をクリックすると、プロパティパネルに現在のテンプレートのプロパティ情報が表示されます。ここでは、テンプレートの名称、説明、サムネイルの変更が可能です。
- リソースのプロパティ編集:シーン内のリソースを選択すると、プロパティパネルにそのプロパティ情報が表示されます。リソースのサイズ、位置、カラーなどの調整が可能です。
- データバインド:プロパティパネルでは、データバインドをサポートしており、リソースのプロパティを他のデータソースと関連付けることができます。これにより、ツインモデルのプロパティを自動更新し、インタラクティブな動作を実現できます。例えば、外部データを使用してツインモデルの回転や移動などの姿勢変化を制御することで、よりリアルでリアルタイムなシミュレーションが可能になります。
シーンエディター
ホーム画面の【シーンを新規作成】ボタンをクリックするか、既存のシーンを開くと、シーンエディター画面が表示されます。シーンエディターでは、ツインモデルテンプレートから作成したツインモデルをツインシーン**として編成でき、ツインモデルのレイアウトや出入口の接続などの機能を利用できます。

メニューバー
シーンエディターの「メニューバー」には、ツインシーンを作成する際に使用できる一般的なツールやコマンドが含まれています。以下は各メニューの機能説明です:
メニュー | 機能 |
ファイル | 新規作成:新しいシーンを作成します。現在のシーンが未保存の場合、保存するかどうかの確認が表示されます 開く:クラウド上に保存されたシーンを開きます。現在のシーンが未保存の場合、保存するかどうかの確認が表示されます。 保存:現在のシーンの内容を保存します。 名前を付けて保存:クラウドディレクトリ内の保存先を選択し、現在のシーンを別のディレクトリに保存します。 閉じる:現在のシーンを閉じてホーム画面に戻ります。シーンが未保存の場合、保存するかどうかの確認が表示されます。 終了:FactVerse Designer を終了します。現在のシーンが未保存の場合、保存するかどうかの確認が表示されます。 |
ツール | XYZ軸に沿って移動:ドラッグナビゲーションのオン/オフを切り替え、シーン内のキャラクターを直線的に移動できるようにします。 アプリ情報:アプリのメモリ使用量、DrawCall、Batches、FPS などの主要データを表示します。 |
向き | ライト:シーン内のライトを表示または非表示にします。 経路:シーン内のパスを表示または非表示にします グラウンドメッシュ:シーン内の高さ 0 の平面グリッドを表示または非表示にします。 ナビゲーションキューブ:シーンエリアのナビゲーションキューブ、視点リセットボタン、および投影切替ボタンを表示または非表示にします。 出入口と接続ライン:シーン内の出入口と接続ラインを表示または非表示にします。 |
設定 | 言語:言語を切り替えます。(簡体字中国語、繁体字中国語、英語、日本語)。 アカウント:
履歴をアップロード:最近の 7 つのログを DataMesh FactVerse プラットフォームにアップロードできます。 反射環境を変更:シーンのレンダリング環境を変更します。 バージョン情報:現在のアプリケーションのバージョンを表示します。 |
ツールバー
シーンエディターの「ツールバー」には、以下の図に示す一般的なコマンドが含まれています。
アイコン | 説明 |
ホームページ:クリックするとホーム画面へ戻ります。現在のシーンに未保存の変更がある場合、保存確認が表示されます。 | |
保存:新規作成または編集したシーンを保存します。 | |
名前を付けて保存:クリックすると現在のシーンを別の場所に保存できます。 | |
取り消し:直前の操作を取り消します。 | |
元に戻す:取り消した操作を再実行します。 | |
経路モード | |
位置モード | |
録画:シーンの録画を開始します。 | |
ブレークポイントデバッグ:クリックするとビヘイビアツリーのデバッグモードに入ります。 | |
再生:シーンのプレビューを再生します。 |
リソース
シーンエディターのリソースは、テンプレートエディターの左側パネルに配置されています。リソースの下端または右端をドラッグすることでウィンドウサイズを調整できます。また、リソースのタイトルをクリックすると、展開または折りたたみが可能です。
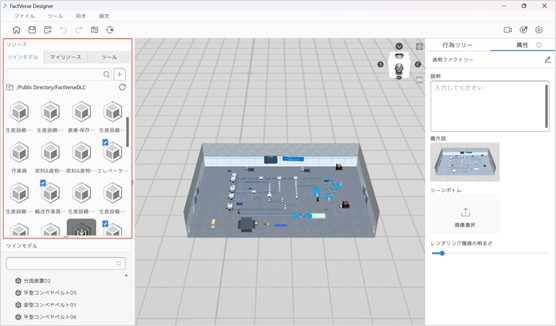
シーンエディターのリソースは、以下の3つのセクションで構成されています:ツインモデル、マイリソース、ツール。
- ツインモデル:リソースのツインモデルセクションでは、ツインモデルテンプレートを使用してツインモデルを作成し、シーン内で使用できます。
- マイリソース:このセクションは、テンプレートエディターのリソースと同じ機能を持ち、アクセス可能なすべての2D および 3D リソースが含まれています。検索やフィルタリングを使用して、必要なリソースを見つけることができます。
- ツール:ツールセクションには、テキスト&URL、パーツ、図形などのシステム内蔵ツールが含まれています。これらのツールを活用することで、シーンに追加の機能やエフェクトを素早く追加し、ツインシーンをより充実させることができます。
ツインモデル
シーンエディター内のツインモデルパネルは、リソースライブラリパネルの下部に配置されており、現在のシーン内のすべてのツインモデル、モデル、ツール、ドキュメント、ライトなどの要素を表示します。
図 14 ツインモデルパネル
ツインモデルパネルでは、シーンエディター内で以下の機能を提供します:
1. ツインモデルの表示/非表示の切り替え:
 :現在は表示状態、表示アイコンをクリックすると非表示状態に切り替わります。
:現在は表示状態、表示アイコンをクリックすると非表示状態に切り替わります。 :現在は非表示状態、非表示アイコンをクリックすると表示状態に切り替わります。
:現在は非表示状態、非表示アイコンをクリックすると表示状態に切り替わります。
2. ツインモデルの選択:ツインモデルを選択すると、プロパティやビヘイビアツリーの編集が可能になります。
3. ツインモデルの削除![]() :削除アイコンをクリックすると、シーン内のツインモデルを削除できます。
:削除アイコンをクリックすると、シーン内のツインモデルを削除できます。
4. ツインモデルのロック ![]() :ロックされたツインモデルは姿勢の変更ができなくなり、ツインモデルリスト内でロック状態として表示されます。デジタルツインの構築の際に、背景モデルのロックを活用することで、誤操作を防ぎ、構築効率を向上させます。
:ロックされたツインモデルは姿勢の変更ができなくなり、ツインモデルリスト内でロック状態として表示されます。デジタルツインの構築の際に、背景モデルのロックを活用することで、誤操作を防ぎ、構築効率を向上させます。
5. ツインモデルパネルのサイズ変更:ツインモデルパネルの右端をドラッグすることで、ウィンドウサイズを調整できます。
6. パネルの展開/折りたたみ:ツインモデルパネルのタイトルをクリックすると、パネルを展開または折りたたみできます。
シーンエリア
「シーンエリア」 は シーンエディター の 中央パネル に位置し、ユーザーが ツインシーン を編集するためのメインワークスペースです。このエリアでは、ツインモデル、モデル、およびツール の 配置、整理、編集 を行い、必要な ツインシーン を作成できます。
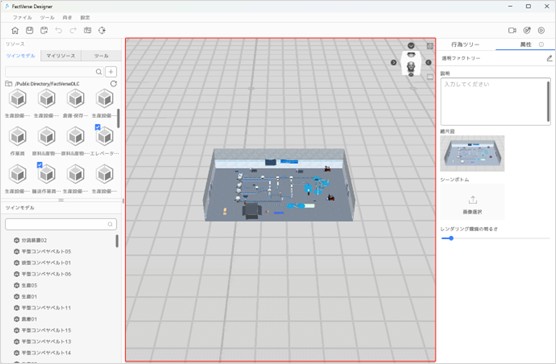
シーンエディターのシーンエリアの主な機能:
- リソース配置:リソースライブラリ から ツインモデル、モデル、ツール を ドラッグ&ドロップ で シーンエリア に配置し、適切な位置に置くことで、ツインシーン の構築を開始できます。
- 編集と整理:シーンエリア では、追加した ツインモデルやモデル を 編集・整理 し、それらの 位置・サイズ・回転角度 などを調整して、期待するシーン効果 を実現できます。
- マルチビュー表示:シーンエリア では マルチビュー表示 が可能で、右上のビューキューブをクリック することで、6つのビュー(正面、背面、左側面、右側面、上面、下面) に素早く切り替えられます。これにより、シーンをより適切に観察・編集できます。
- 視点リセット:シーンエリア の 視点リセットボタンをクリックすると
 ,初期視点に戻る ため、編集作業がスムーズに行えます。
,初期視点に戻る ため、編集作業がスムーズに行えます。 - 投影切り替え:シーンエリア では 投影方法を変更 でき、パース投影 から オルソ(平行)投影 へ切り替えることで、異なる シーン要件 に対応できます。
プロパティパネル
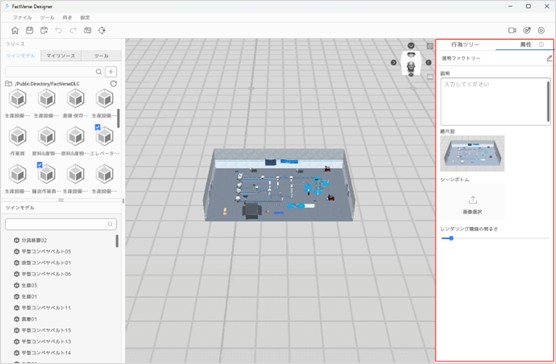
シーンエディターの「プロパティパネル」 は画面の右側パネル に位置し、シーン、ツインモデル、モデルリソース、およびツールリソースのプロパティを編集・調整 するために使用されます。
- シーンプロパティの編集:シーン内の空白領域(つまり現在何も選択されていない状態)をクリックすると、プロパティパネル にシーンの基本情報 が表示されます。このとき、シーン名、説明、サムネイル、背景画像の設定 など、シーン全体のプロパティを確認・編集 できます。
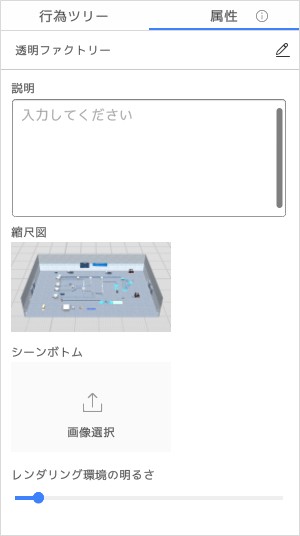
- 名前:シーンの名前 を設定します。
- 説明:シーンの内容を簡単に説明 します。
- 縮尺図:シーンのサムネイル画像 を設定します。
- シーンボトム:PNG または JPG 形式の背景画像 をアップロードし、位置、Y 軸回転角度、スケール比率、不透明度 などを調整できます。背景画像 を シーンレイアウト に適合させることで、より正確な配置が可能になります。2D 設計図をインポート することで、シーンの初期レイアウトと構築を効率化 し、設計の精度と作業効率を向上 させます。
- レンダリング環境の明るさ:スライダー を使用してシーン全体の明るさを調整 します。
- ツインモデルのプロパティ編集:シーン内のツインモデル を選択すると、プロパティパネル にそのツインモデルの詳細プロパティ(位置、主な機能、出入口 など)が表示され、正確な編集と調整 が可能になります。
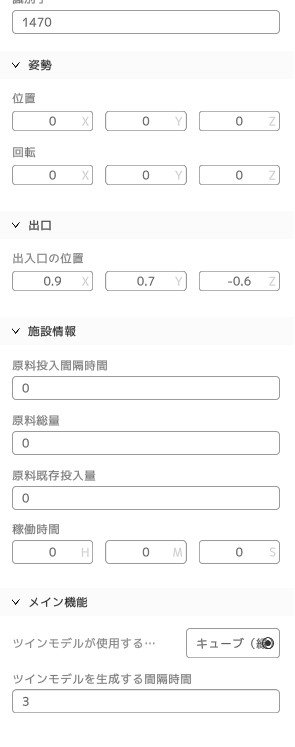
- モデルリソースのプロパティ編集:シーン内のモデルリソース を選択すると、プロパティパネル にそのモデルリソースのプロパティ情報 が表示されます。モデルの姿勢プロパティの調整 や 背面を非表示にするオプションの設定 をサポートしています
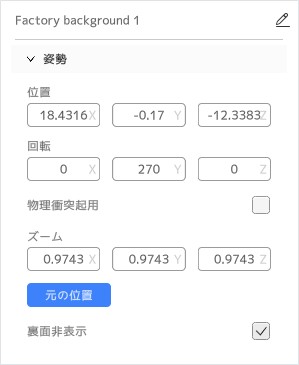
裏面非表示:選択した モデルまたはその子コンポーネント を 「裏面非表示」 に設定すると、背面から観察した際に該当のモデルまたは子コンポーネントが消える ようになります。この機能は主に シーンモデル に適用されます。例えば、バーチャル工場モデルの外壁 を 「裏面非表示」 に設定すると、外部視点 からは 内部構造のみ表示 され、ユーザーが 内部設備をより明確に把握 できるようになります。
- ツールリソースのプロパティ編集:シーン内のツールリソース を選択すると、プロパティパネル にその ツールのプロパティ情報(色、位置、グラフの関連データ など)が表示されます。プロパティパネル を通じて 詳細な設定や調整 が可能です。
- 行為ツリー編集:プロパティパネル で 「ビヘイビアツリー」 タブに切り替えることで、シーンまたはツインモデルに関連付けられたビヘイビアツリー を 確認・編集 できます。任意のビヘイビアツリー をクリックすると、ビヘイビアツリーエディター に移動し、調整を行う ことができます。
シーン再生画面
ツールバーの再生ボタンをクリックすると、シーン再生画面 に入ります。
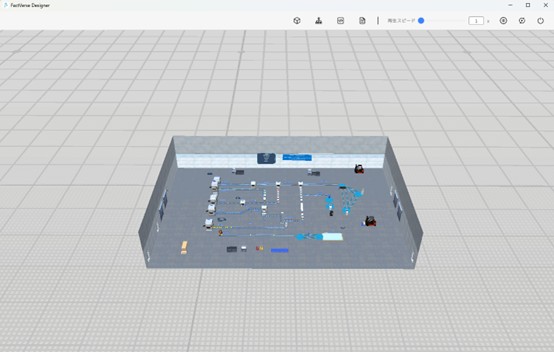
シーン再生画面のツールバーの機能は以下の通りです:

シーン再生画面 では、以下の デバッグウィンドウ を使用することで、シーンのデバッグ および 生産ラインの最適化 を実現できます。
- 「ツインモデルのプロパティパネル」:ツインモデルのプロパティ値を変更 することで、数値の変化によるシーンの動作を確認 できます。
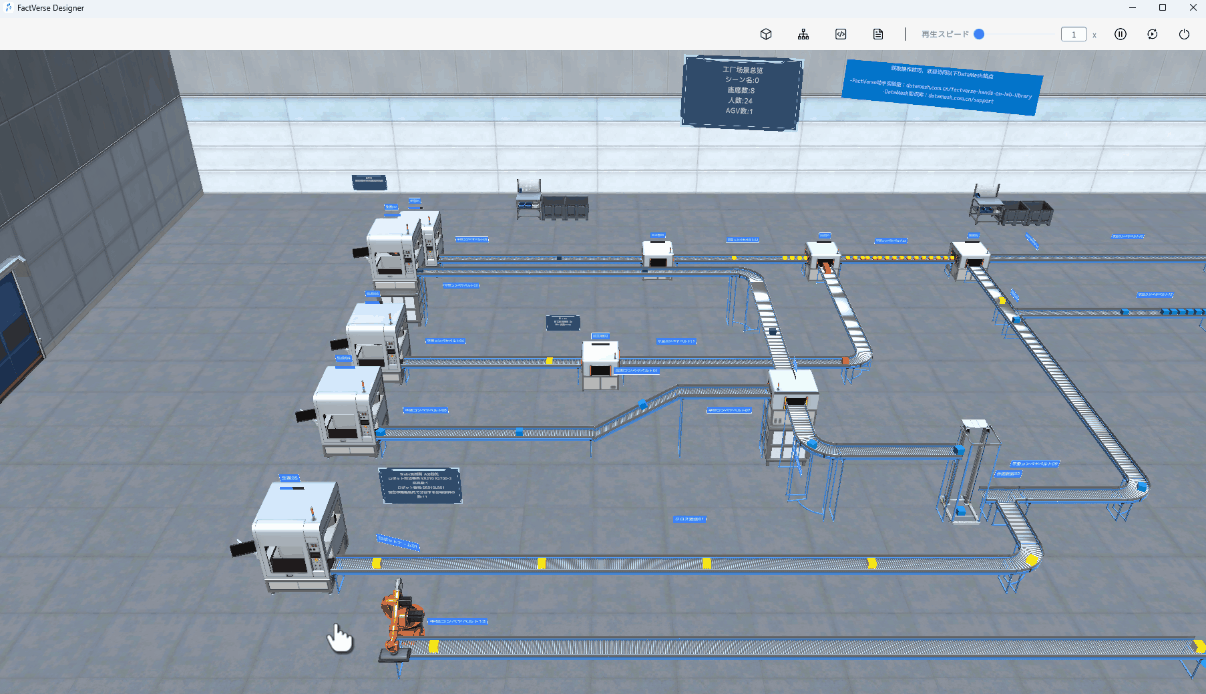
- 「ツインモデルのビヘイビアツリーパネル」:選択したツインモデルのビヘイビアツリー のリアルタイム実行状態 を表示します。
- ライトブルー(浅青色):実行中のノード
- ダークブルー(濃青色):未実行のノード
- グリーン(緑) & レッド(赤):それぞれ成功 と 失敗 を示します。
これにより、ビヘイビアツリーの実行を視覚化 し、エラーの特定を直感的に行える ため、デバッグプロセスが簡素化 されます。
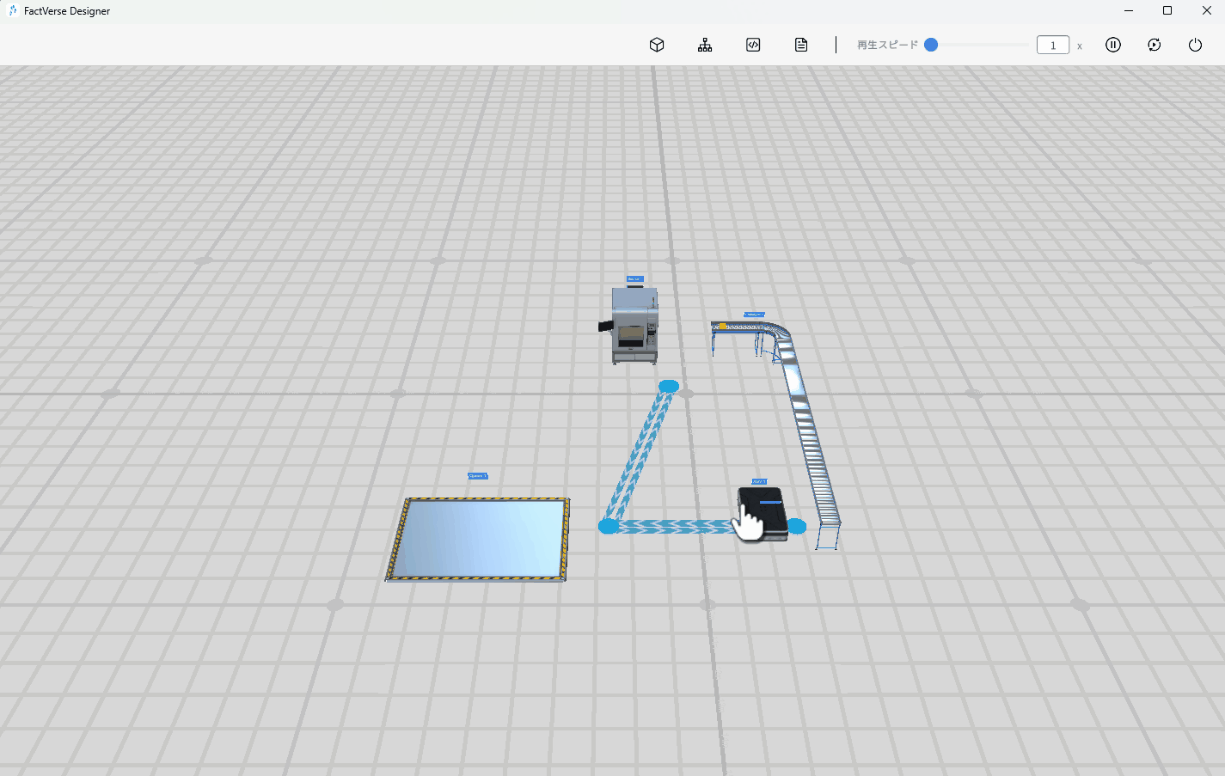
- 「シミュレーションデータを調整」:シーン内のツインモデル にシミュレーションデータメッセージ を送信し、ツインモデルのプロパティ値を変更 することで、シーンのデバッグおよび最適化 を実現します。
- 「ログ情報」:ビヘイビアツリー の 「生産記録」 ノードの出力内容を記録するために使用されます。
行為ツリーを編集
FactVerse Designer は、直感的なビジュアル行為ツリー編集ツール を提供しており、コードを書くことなく ツインモデルの複雑な行為ロジックを作成 できます。。
行為ツリーを編集する画面の主な構成要素 は、ツールバー、ノードメニュー、行為ツリー編集エリア、および プロパティパネル です。ノードメニュー、行為ツリー編集エリア、プロパティパネル を組み合わせることで、ビジュアルかつインタラクティブなインターフェース を提供し、ユーザーが行為ツリーの構造とロジックを簡単に作成、編集、調整できるようにします。
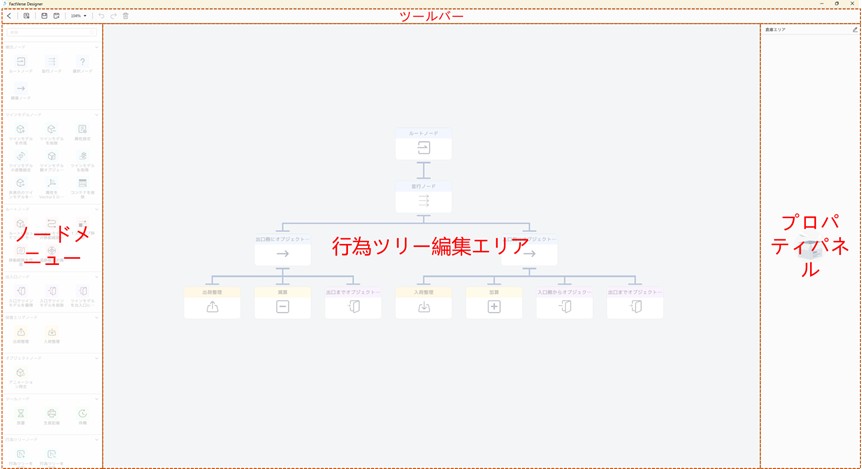
ツールバー
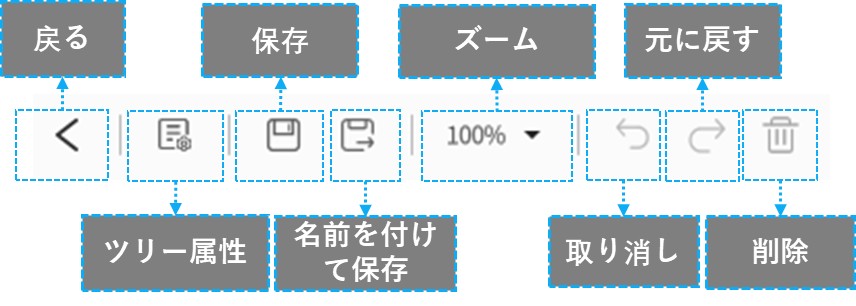
行為ツリー編集のツールバーには、編集と管理を行うための一連の便利なボタンが含まれています。以下は、各ツールボタンの機能の説明です。
- 戻る:戻るボタンは、現在の行為ツリー編集を閉じ、テンプレートまたはシーンエディターの画面に戻るためのボタンです。クリックすると、保存または別名で保存するかどうかの確認が表示されます。
- ツリー属性:このボタンをクリックすると、行為ツリーの属性設定画面が開きます。
- 保存:このボタンをクリックすると、現在編集中の行為ツリーがFactVerseプラットフォームに保存されます。
- 名前を付けて保存:このボタンをクリックすると、現在の行為ツリーを異なる名前またはディレクトリに保存できます。
- ズーム:ビューの拡大縮小ボタンをクリックすると、エディター画面の行為ツリーの表示サイズを調整できます。拡大・縮小を切り替えて、行為ツリーの詳細をより見やすく編集できます。
- 削除:選択されたノードを削除するためのボタンです。ユーザーがノードを選択し、削除ボタンをクリックすると、そのノードは行為ツリーから削除されます。
ノードメニュー
「ノードメニュー」は、行為ツリー編集画面の左側に配置されており、適切なノードを選択し、行為ツリー編集エリアにドラッグ&ドロップすることで、行為ツリーの構造を作成・編集できます。
行為ツリー編集エリア
「行為ツリー編集エリア」は、行為ツリーの構造とロジックを作成・編集するための主要な作業エリアです。ユーザーは編集エリア内でノードをドラッグ&ドロップし、それらをツリー構造として整理し、ノード間の関係や順序を定義できます。ノードの位置を調整したり、ノード同士の接続線を編集することも可能です。行為ツリー編集エリアでの操作を通じて、直感的に行為ツリーの構築や修正を行うことができます。
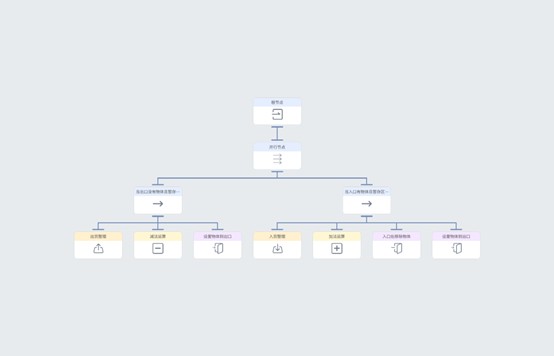
プロパティパネル
行為ツリー編集の「プロパティパネル」 は、行為ツリー編集画面の右側に配置されており、ノードのプロパティや実行条件を設定するために使用されます。ノードを選択すると、プロパティパネルにそのノードの関連プロパティや条件パラメータが表示され、ユーザーはそれらを調整・設定できます。また、プロパティパネルでは、ノードの実行条件を定義することも可能です。実行条件を設定することで、特定の条件に基づいてノードの動作や実行ロジックを制御できます。
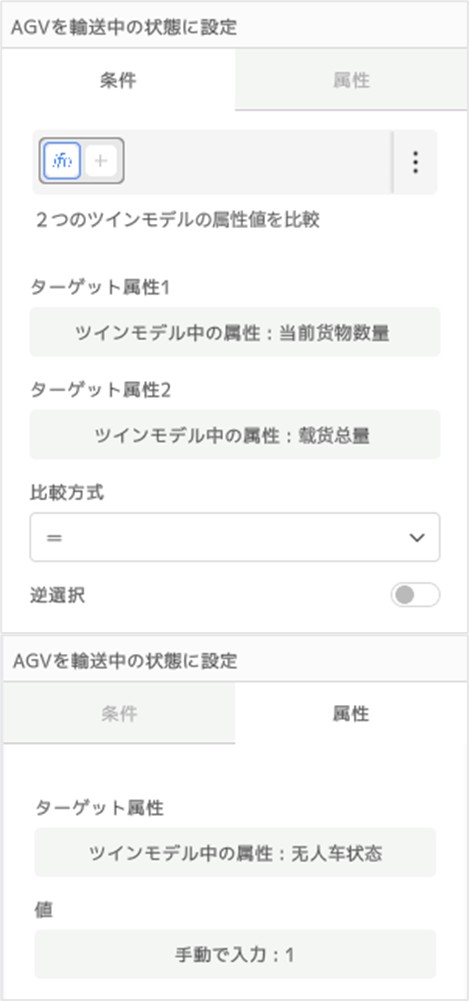
また、ユーザーはプロパティパネルで行為ツリーの名称を編集し、異なる行為ツリーをより適切に管理・識別することができます。
ーチャル工場 DLC
バーチャル工場 DLCは、DataMeshが提供するデジタルツインコンテンツの拡張パッケージであり、主に離散製造工場向けに設計されています。デジタルツイン技術を活用することで、工場の生産計画、運用管理、レイアウト設計などの業務プロセスの効率を向上させ、製造全体の運用コストを削減することを目的としています。
バーチャル工場 DLCには、一般的な工場要素が含まれており、例えば、原材料ジェネレーター、コンベヤー、コンバーター、AGV(無人搬送車)、搬送ロボットなどがあります。FactVerse Designer をサブスクライブしている企業は、シーン作成時にこれらのプリセットされた工場要素を直接使用することができ、また、このDLCを基にカスタマイズ編集を行い、さまざまなニーズに対応することも可能です。
バーチャル工場 DLCの内容
モデル
バーチャル工場 DLCに含まれるモデルは、シーンの背景や装飾要素として使用し、デジタルツインシーンのリアリティを向上させることができます。また、これらのモデルはカスタマイズ可能なツインモデルテンプレートの基盤として利用でき、ユーザーが特定のタイプのツインモデル(設備や作業員など)を作成することを可能にします。
バーチャル工場 DLCには、以下の種類のモデルが含まれます:
- 背景モデル:シーンや環境の装飾、背景、または環境の構築に使用される3Dモデルです。これらのモデルは、シーンのリアリティや視覚的な魅力を向上させるために使用され、主要なインタラクション対象としては扱われません。
例:工場の背景、収納ボックス、貨物の積み重ね、作業台など。
- 製品モデル:異なる種類の製品を表すモデルで、それぞれの色や形状が異なる製品タイプを示します。
例:黄色の球体、赤い立方体、プラスチック製の箱型製品など。
- 生産設備モデル:工場で実際に使用される各種生産設備や搬送設備を表すモデルで、工場内の生産プロセスのシミュレーションや可視化に利用できます。
例:コンベヤー、ロボットアーム(機械腕)、AGV(無人搬送車)など。 - 作業員モデル:工場環境での作業員やスタッフをシミュレーションするためのモデル。
ツインモデルテンプレート
バーチャル工場 DLCは、製品テンプレートや生産設備テンプレートなど、さまざまなプリセットされたツインモデルテンプレートを提供しています。これらのプリセットテンプレートは、ユーザーが仮想工場のシーンを簡単に作成できるようにし、高度にカスタマイズ可能なシミュレーション体験を提供します。
- 製品テンプレート:製品テンプレートは、生産設備にバインドし、工場で実際に製造される製品のシミュレーションに使用できます。
例:黄色の球体テンプレート、青色の立方体テンプレート など。
- 生産設備テンプレート:生産設備テンプレートには、ロボットアーム(機械腕)、AGV(無人搬送車)などが含まれています。ユーザーはこれらのテンプレートを使用して、さまざまな生産設備のツインモデルを作成できます。これにより、工場の生産プロセス(自動化、輸送、材料処理など)をよりリアルにシミュレーションできます。
- 作業員テンプレート:作業員テンプレートには、外観、服装、動作などのプリセットが含まれており、ユーザーが簡単に仮想工場シーンに作業員を追加・設定できるようになっています。
デジタルツインシーン
バーチャル工場 DLCには、4つのデジタルツインシーンが含まれており、これらのシーンを通じて、ユーザーは基本的な生産ラインの操作と管理をシミュレーションし、学習することができます。
- 初級物流ライン:このシーンでは、基本的な物流ラインの操作と管理をシミュレーションしながら学習できます。シーンには、原材料の生成や搬送などのプロセスが含まれています。
- 中級物流ライン:このシーンは、仕分けプロセスにおける条件分岐をシミュレーションすることに特化しています。ユーザーは、特定の条件下での仕分け操作を理解し、最適化することができます。仕分け設備の行為ツリーのロジックをドラッグ&ドロップで構築することで、ツインモデルのプロパティと連携した仕分け処理を実現する仕組みを学習できます。
- ロボットアーム物流ライン:このシーンを通じて、ロボットアームによる仕分けプロセスの動作を詳細に理解できます。正確なピック&プレース(つかみ取りと配置)の動作を学ぶことが可能です。ロボットアームのビヘイビアツリーのロジックをドラッグ&ドロップで構築することで、モデルアニメーションと連携した設備の実際の動作表現の仕組みを学習できます。
- 透明ファクトリー:デジタル技術を活用して、工場の生産プロセス、設備の状態、製品品質などの情報をリアルタイムで監視、分析、可視化することで、工場全体の運営を完全に透明化します。デジタルツインを基盤とし、実際の工場とデジタルモデルを正確に対応させることで、生産の包括的なシミュレーションと最適化を実現します。
バーチャル工場 DLC(Downloadable Content)の利用
バーチャル工場 DLC は “Public Directory” フォルダ に保存されており、FactVerse Designer のアクセス権限を持つすべてのユーザーが利用可能 です。
主な使用シナリオ
- FactVerse プラットフォームのデジタルツインモジュール で、DLC コンテンツを検索および閲覧 する。
- FactVerse プラットフォームの他の機能モジュール で、DLC 内のシーンやツインモデルを活用 する。例: DFS(Data Fusion Services)で、DLC シーン内のツインモデルと実際のデバイスをリンクし、データ駆動型のシミュレーションを実現 する。
- FactVerse Designer で DLC コンテンツを閲覧・名前を付けて保存し、DLC を活用してシーンを作成 する。
DLC コンテンツでサポートされる機能
機能 | テンプレート | 行為ツリー | ツインモデル | シーン | モデル |
名前を付けて保存 | ✅ | ✅ | ✅ | ✅ | ❌ |
単独エクスポート | ✅(表としてエクスポート可能) | ❌ | ❌ | ❌ | ❌ |
編集 | ❌ | ❌ | ❌ | ❌ | ❌ |
注意:
- DLC の内容は直接編集できません。変更する場合は、まず別名保存してから編集してください。
- DLC へのアクセス権がないユーザーが、DLC を使用して作成されたシーンをインポートする場合、DLC に関連するコンテンツはシーンに含まれません。
バーチャル工場 DLCのテンプレートを編集
バーチャル工場 DLCのテンプレートを編集し、変更を保存するには、以下の手順を実行してください:
- FactVerse Designerのホーム画面で【テンプレートを開く】ボタンをクリックし、リソースウィンドウを開きます。
- リソースディレクトリでバーチャル工場 DLCに含まれる編集対象のプリセットテンプレートを見つけて選択し、【開く】をクリックしてテンプレートエディターで開きます。
- テンプレートエディターのツールバーで「別名で保存」ボタンをクリックし
 、別のディレクトリに保存します。
、別のディレクトリに保存します。 - テンプレートを編集します(例:モデルリソースの追加、モデルの位置や回転角度などのプロパティ調整)。
- 編集が完了したら、「保存」ボタン
 をクリックして変更を保存します。
をクリックして変更を保存します。
バーチャル工場 DLCの行為ツリーを編集
バーチャル工場 DLCに含まれるプリセットの行為ツリーを編集し、変更を保存するには、テンプレートエディターまたはシーンエディターで開き、別名で保存してから編集を行います。
新規テンプレートでプリセットの行為ツリーを編集する手順:
- FactVerse Designerのホーム画面で【テンプレートを新規作成】ボタンをクリックし、新しいテンプレートを作成します。
- テンプレートエディターのツインモデルテンプレートパネルで、行為ツリーの横にある︙をクリックし、【行為ツリーを追加】を選択して、行為ツリーリストを開きます。
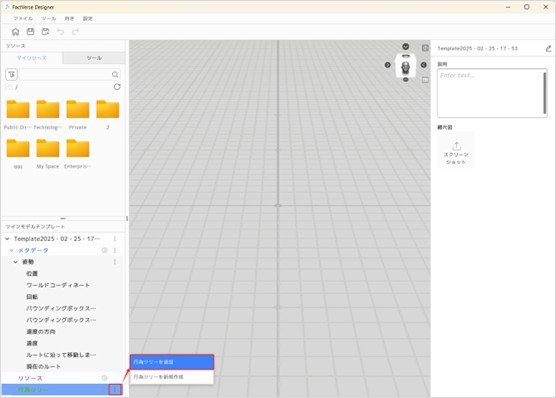
- 行為ツリーリストから、バーチャル工場 DLCの編集対象のプリセット行為ツリーを選択し、テンプレートに追加します
- 左側のツインモデルテンプレートパネルで、行為ツリー名をダブルクリックし、行為ツリーエディターで開きます。
- 行為ツリーエディターのツールバーで「別名で保存」ボタン
 をクリックし 、別のディレクトリに保存します。
をクリックし 、別のディレクトリに保存します。 - 行為ツリーを編集します(例:ノードの追加・削除、ノードプロパティの設定変更)
- 集が完了したら、「保存」ボタン
 をクリックして変更を保存します 。
をクリックして変更を保存します 。
バーチャル工場 DLCのシーンを編集
バーチャル工場 DLCに含まれるシーンを編集し、変更を保存するには、以下の手順に従って操作してください。
- FactVerse Designerのホーム画面で【シーンを開く】ボタンをクリックし、リソースウィンドウを開きます。
- リソースディレクトリで編集したいバーチャル工場 DLCのシーンを探し、【開く】をクリックしてシーンエディターでロードします。
- シーンエディターのツールバーで「別名で保存」ボタン
 をクリックし 、「名前を付けて保存」ウィンドウを開きます。
をクリックし 、「名前を付けて保存」ウィンドウを開きます。
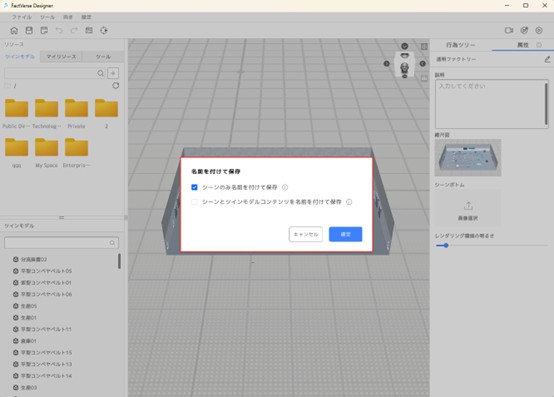
シーンを別名で保存する際、デジタルツインデータを保存するかどうかを選択できます:
- シーンのみ名前を付けて保存:このオプションを選択すると、新しいシーンと元のシーンは同じデジタルツインコンテンツを共有します。新しいシーン内で行われたデジタルツインの変更は、元のシーンの対応するデジタルツインにも同期されます。
注意:DLCシーンの場合、シーンデータのみを保存した場合、デジタルツイン以外の要素のみ編集可能です。
デジタルツインを変更したい場合は、「シーンとツインモデルコンテンツを名前を付けて保存」を選択する必要があります。
- シーンとツインモデルコンテンツを名前を付けて保存:选择此选项时,新场景将使用独立的数字孪生内容。对新场景中的孪生体所做的修改不会影响原始场景中的孪生体。
- 保存ウィンドウで保存先ディレクトリを選択し、シーン名を指定した後、【確認】をクリックすると、シーンの別名保存が完了します。
FactVerse ハンズオンラボ
FactVerse ハンズオンラボは、バーチャルファクトリーDLCのコンテンツを基に作成されたトレーニング教材パッケージです。
このパッケージには、トレーニングビデオや実践可能なデジタルツインシーンが含まれています。
これらのトレーニング資料を活用することで、以下のメリットがあります:
- デジタルツインシーンの構築方法を深く理解できる
- より多くの素材や実践的な業務シナリオを体験できる
- 操作スキルを向上させ、業務プロセスの最適化を迅速に実施できる
ハンズオンラボシーンのインポート
FactVerse Designer のインポート機能を使用して、ハンズオンラボのシーンファイル(.digpkgファイル)をインポートできます。
注意: インポートを実行すると、以前のハンズオンラボのシーンファイルが上書きされるため、ご注意ください。
- ハンズオンラボのパッケージをローカルフォルダにダウンロードします。
- ホーム画面で、【シーンをインポート】ボタンをクリックします。
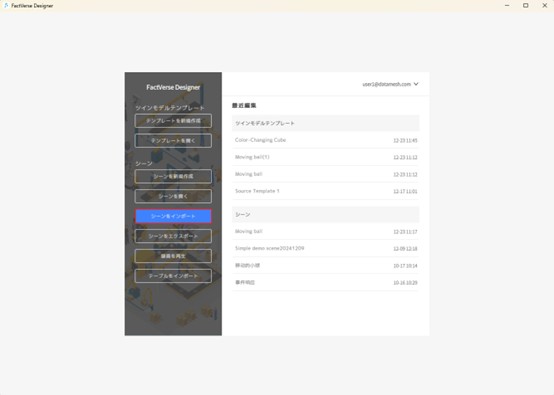
- 開くウィンドウで、インポートしたいシーンファイルを選択し、【開く】をクリックします。
- インポートが成功すると、インポートされたシーンは元のシーンファイルと同じディレクトリに保存され、テナント内のすべてのユーザーがそのディレクトリとシーンを閲覧できるようになります。
ハンズオンラボシーンの編集
ハンズオンラボのシーンファイルを編集する手順は以下の通りです。
- FactVerse Designer を起動し、ログインします。
- ホーム画面で【シーンを開く】ボタンをクリックします。
- リソースディレクトリで、編集したいハンズオンラボのシーンを選択し、【開く】をクリックします。シーンエディターでシーンがロードされます。
- シーンエディターのツールバーで【名前を付けて保存】ボタン
 をクリックし、「名前を付けて保存」ウィンドウを開きます。推奨: 「シーンとツインモデルコンテンツを名前を付けて保存」オプションを選択してください。
をクリックし、「名前を付けて保存」ウィンドウを開きます。推奨: 「シーンとツインモデルコンテンツを名前を付けて保存」オプションを選択してください。 - ハンズオンラボの動画を参考にしながら、DLCのモデルやデジタルツインを活用して、オリジナルの生産ラインを構築します。

