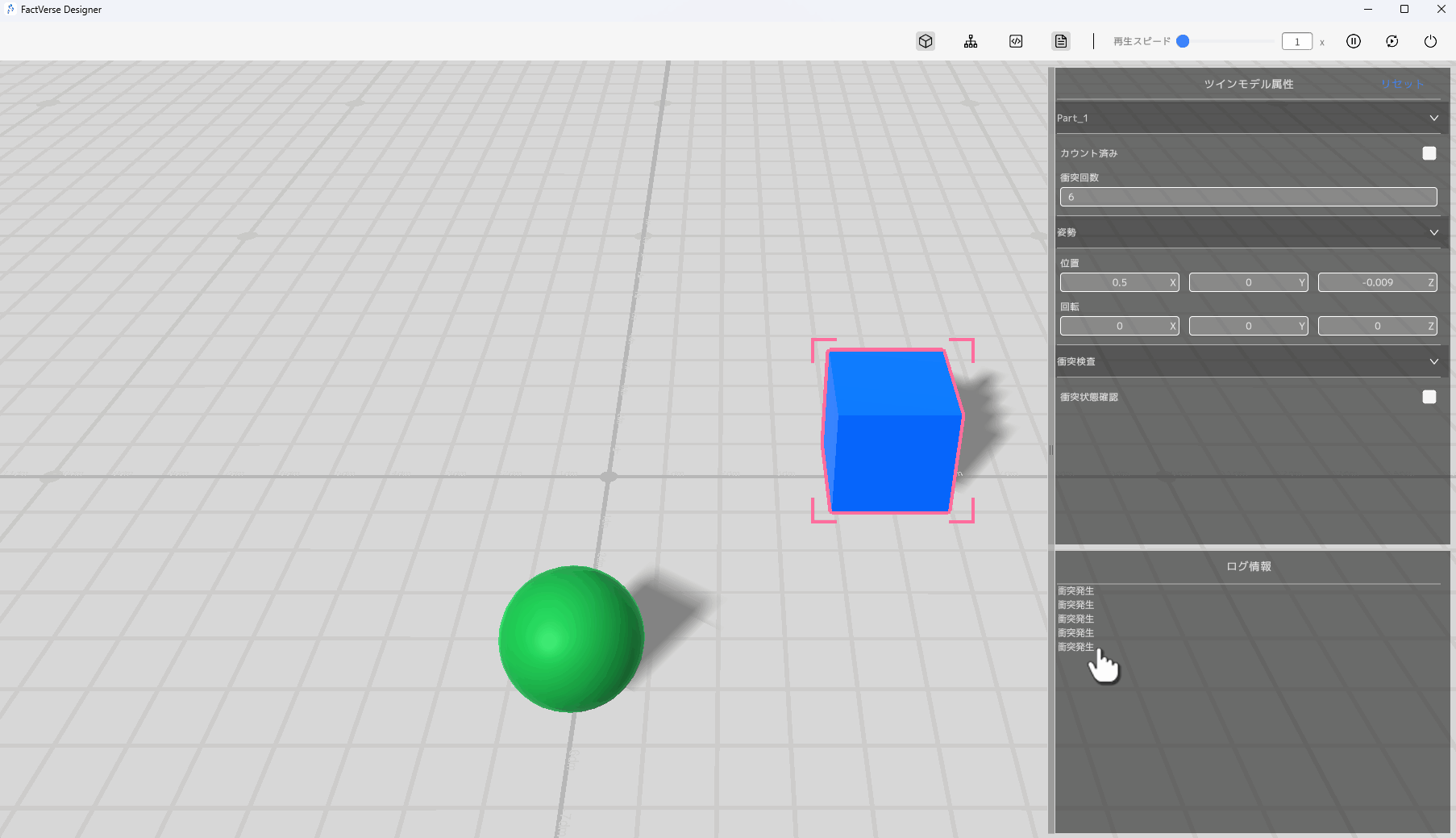ガイドブック
機能説明
ツインモデルテンプレートの作成
FactVerse Designer では、ユーザーは 2 つの方法 で ツインモデルテンプレート を作成でき、異なるニーズに対応可能 です。
カスタマイズ済みのプリセットテンプレート
バーチャル工場 DLC には、工場のジェネレーター、コンベヤー、AGV(無人搬送車) などの 一般的なテンプレート が組み込まれています。ユーザーは これらのプリセットテンプレートを選択し、特定の要件に応じて修正および編集 できます。この方法により、ツインモデルテンプレートの作成が簡単かつ効率的 になります。
例:カスタマイズされた一時保管エリアのテンプレート
この例では、バーチャル工場 DLC 内の一時保管エリアのテンプレートを使用し、カスタマイズされた一時保管エリアのテンプレートを作成し、デフォルトのプロパティ値を変更 します。
- ホーム画面の 【テンプレートを開く】 ボタンをクリックします。
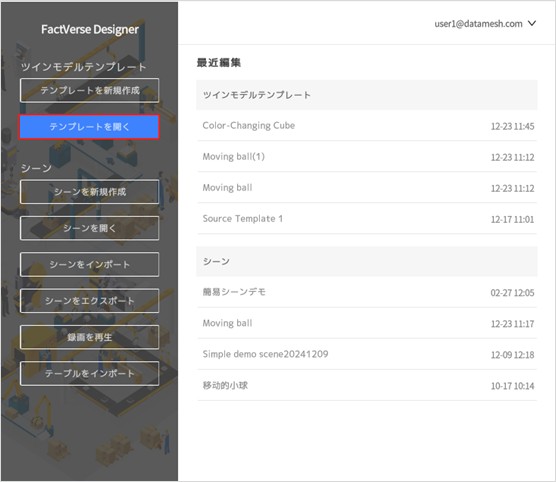
- テンプレート選択ウィンドウ で 「保管エリア」テンプレートを選択し、【開く】ボタン をクリックします。
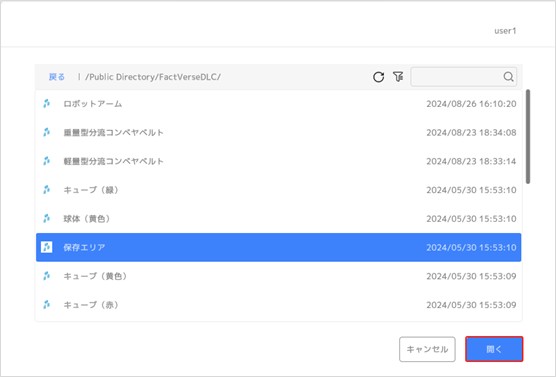
- ツールバーの 【名前を付けて保存】ボタン
 をクリックし、保存ウィンドウを開きます。
をクリックし、保存ウィンドウを開きます。
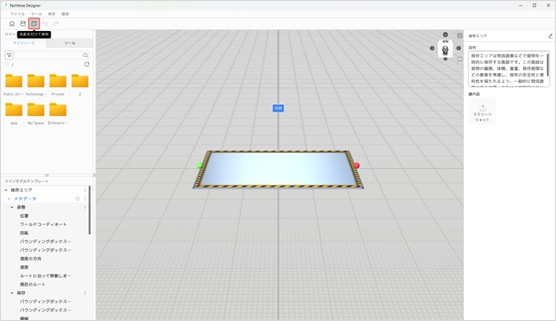
- 保存ウィンドウで保存先ディレクトリを選択 し、テンプレート名を指定 した後、【保存】ボタンをクリック して テンプレートを保存 します。
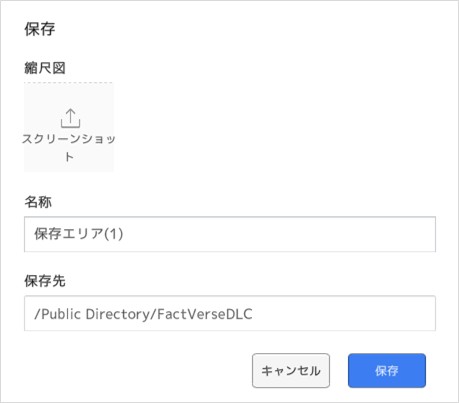
- ツインモデルテンプレートペインで「保存」構造内の「横幅」を選択します。右側のプロパティペインでデフォルト値を「2」に変更します。
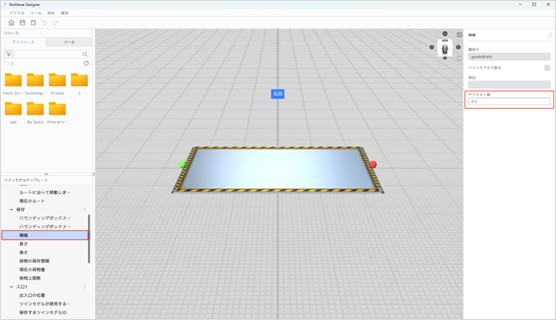
- 同様に「長さ」と「高さ」のデフォルト値も「2」に変更します。
- 【保存】ボタン
 をクリックし、テンプレートの保存を完了します。
をクリックし、テンプレートの保存を完了します。
新しいテンプレートの作成
FactVerse Designer では、ユーザーは以下の 2 つの方法で新しいテンプレートを作成できます。これにより、さまざまなシナリオに対応できます:
例:色が変わる立方体テンプレートの作成
この例では、立方体の信号値に基づいて色が変わる方法を示します。
1. 立方体テンプレートの作成:
a) ホームページで【テンプレートを新規作成】ボタンをクリックして、テンプレートエディタを開きます。
b) ツールパネルから「立方体」をシーンエリアにドラッグし、適切な位置に配置します。
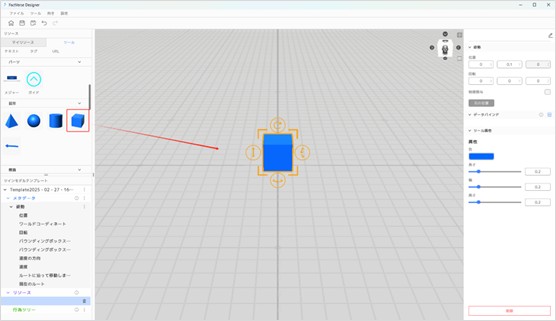
c) ツールバーの保存ボタン![]() をクリックして、テンプレート名を「色が変わる立方体」として保存します。
をクリックして、テンプレート名を「色が変わる立方体」として保存します。
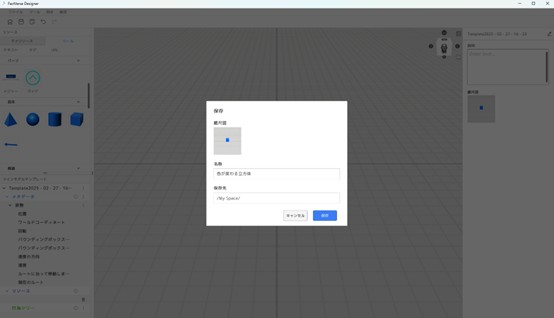
2. 主機能構造の追加:
a) ツインモデルパネルで、メタデータの横の︙をクリックし、「構造を追加」を選択します。
b) スクロールバーを使って新しく追加された「Part_1」を見つけ、属性パネルで「主要機能」と名前を変更します。

c) 「主要機能」構造の下に「色 (Color)」と「シグナル (Int)」 の 2 つのプロパティを追加します。
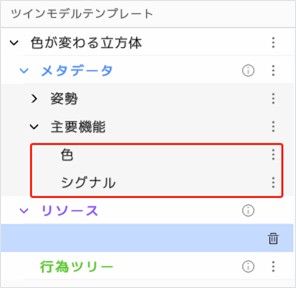
3. 色プロパティのデータバインド
a) シーンエリアで立方体モデルを選択します。
b) 右側のプロパティパネル で、データバインドの【追加】ボタン![]() をクリックし、プロパティリストから「色」プロパティを選択します。
をクリックし、プロパティリストから「色」プロパティを選択します。
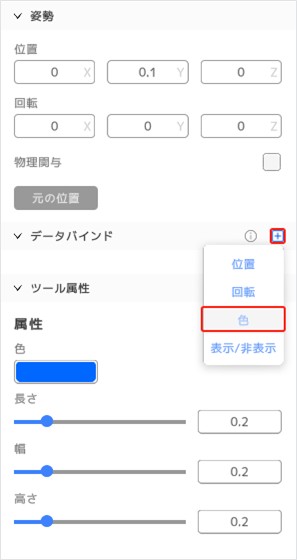
c) 色プロパティのバインドウィンドウ で、![]() ボタンをクリックし、「主機能」構造の「色」プロパティを選択します。
ボタンをクリックし、「主機能」構造の「色」プロパティを選択します。
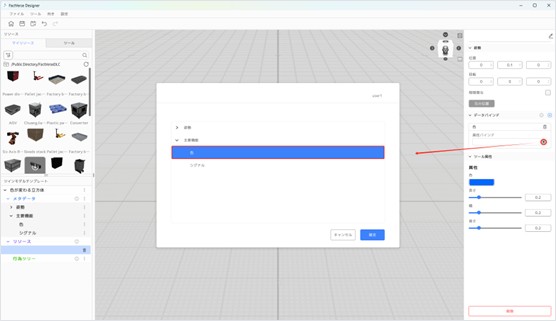
d) 【確定】ボタンをクリックし、データバインドを完了します。
e) ツールバーの保存ボタン![]() をクリックし、テンプレートを保存します。
をクリックし、テンプレートを保存します。
4. 行為ツリーの作成(信号値に応じた色変更)
a) ツインモデルテンプレートパネルで、行為ツリーセクションの ︙ をクリックし、【行為ツリー作成】を選択します。
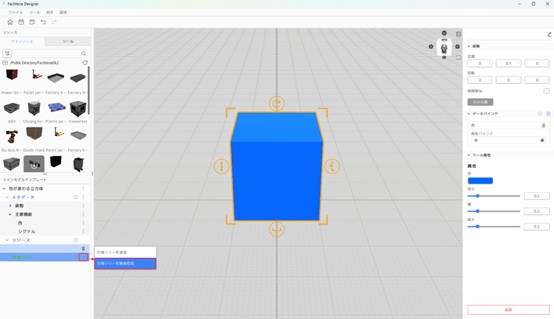
b) 行為ツリーを「信号変化を監視」として保存します。
5. 行為ツリーの編集
a) 「信号変化を監視」行為ツリーをダブルクリックし、行為ツリーエディターを開きます。
b) ルートノードの下に「選択ノード」を追加します。
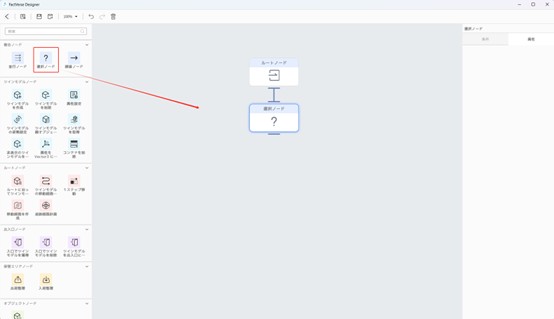
c) 「選択ノード」の下に「順番ノード」を追加し、「2つのツインモデルの属性値を比較」する条件を設定します。
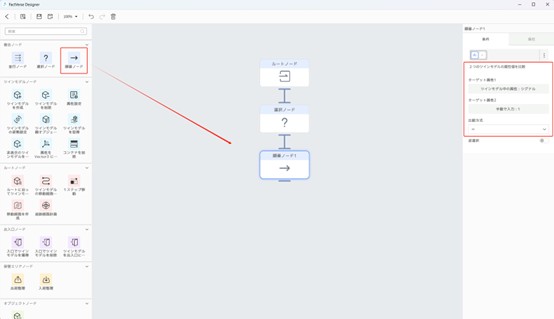
「2つのツインモデルの属性値を比較」ノードの設定:
- ターゲット属性1
- 値のソース:ツインモデル中の属性
- ツインモデルの参照元:自身
- 属性を選択:「色が変わる立方体」の「シグナル」
- ターゲット属性2
- 値のソース:手動で入力
- 値:1
- 比較方式:=
- ターゲット属性1
d) 「順番ノード」の下に「属性設定」ノードを追加し、以下の設定を行います。
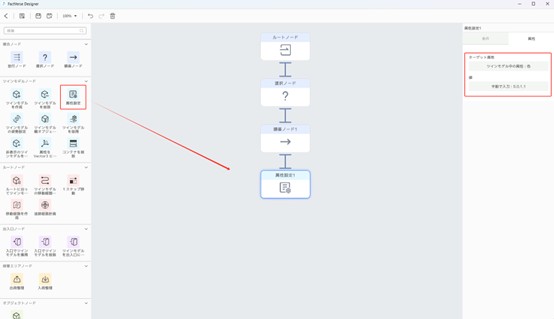
「属性設定」ノードの詳細設定:
- ターゲット属性
- 値のソース:ツインモデル中の属性
- ツインモデルのソース:自身
- 属性を選択:「色が変わる立方体」の「色」
- 数値の設定基準:元データを置き換える
- 値
- 値のソース:手動で入力
- 値:0,0,1,1
- ターゲット属性
設定の説明: 「順番ノード1」と「属性設定1」は、「信号」値が「1」の場合、立方体の色が青(RGBA:0,0,1,1)に変わる ように制御します。
e) 「順番ノード2」の追加:
i.「順番ノード1」をコピーし、「順番ノード2」として貼り付けます。
ii. その名前を「順番ノード2」に変更します。
iii.「ターゲット属性2」の手動入力値を「2」に変更します。
f) 「順番ノード2」の下に「属性設定2」を追加:
i.「属性設定1」をコピー&ペーストします。ノードは自動的に「順番ノード1」の下に追加されます。
ii. その名前を「属性設定2」に変更します。
iii.「順番ノード1」と「属性設定2」の間の接続を削除し、「順番ノード2」と「属性設定2」を再接続します。
iv.「属性設定2」ノードの値の手動入力値を「0,1,0,1」に変更します。
g) 「順番ノード3」の追加:
i.「順番ノード1」をコピーして貼り付けると、ノードは自動的に「選択ノード」の下に追加されます。
ii. それを「順番ノード3」と名前変更します。
iii. ターゲット属性2の手動入力値を「3」に設定します。
h) 「順番ノード3」の下に「属性設定3」を追加:
i.「属性設定1」をコピー&ペーストします。ノードは自動的に「順番ノード1」の下に追加されます。
ii. その名前を「属性設定3」に変更します。
iii.「順番ノード1」と「属性設定3」の間の接続を削除し、「順番ノード3」と「属性設定3」を再接続します。
iv.「属性設定3」ノードの値の手動入力値を「1,0,0,1」に変更します。
i) 「順番ノード4」の追加:
i.「順番ノード1」をコピーして貼り付けると、ノードは自動的に「選択ノード」の下に追加されます。
ii. それを「順番ノード4」と名前変更します。
iii. ターゲット属性2の手動入力値を「4」に設定します。
j) 「順番ノード4」の下に「属性設定4」を追加:
i.「属性設定1」をコピー&ペーストします。ノードは自動的に「順番ノード1」の下に追加されます。
ii. その名前を「属性設定4」に変更します。
iii.「順番ノード1」と「属性設定4」の間の接続を削除し、「順番ノード4」と「属性設定4」を再接続します。
iv.「属性設定4」ノードの値の手動入力値を「0,1,1,1」に変更します。
下図は、完全な行為ツリーの構造です:
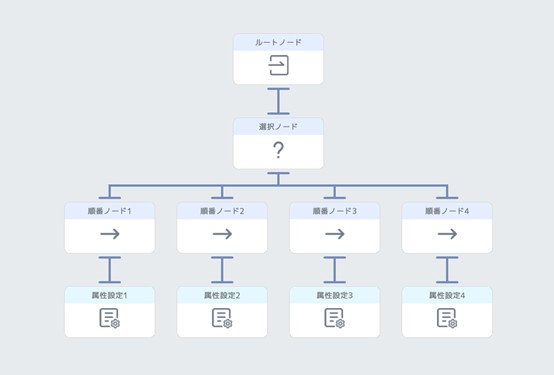
6. 行為ツリーを保存する:
a) ツールバーの保存ボタンをクリックして、行為ツリーを保存します。
b)「<」をクリックして、行為ツリーエディターを終了します。
7. テンプレートを保存する:ツールバーの保存ボタンをクリックして、テンプレートを保存します。
8. テンプレートエディターを終了する:ホームボタンをクリックして、テンプレートエディターを終了し、テンプレートの編集を完了します。
上記の手順を実行することで、シグナル値の変化によって色が変わるキューブのツインモデルテンプレートを作成できます。このテンプレートを使用してキューブを作成し、その「シグナル」プロパティの値を設定すると、キューブの色の変化を観察できます。
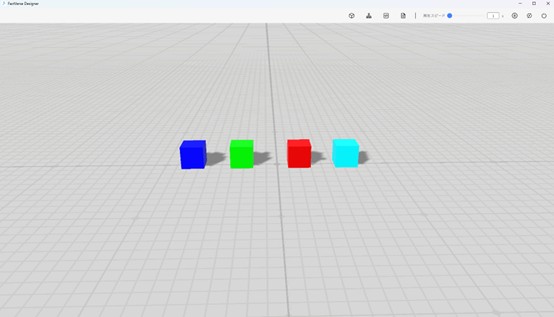
ツインモデルの作成
ツインモデルの作成は、デジタルツインシーンを構築するための重要なステップです。シーンの要件に応じて必要なツインモデルを作成し、シーンに追加してさらなる設定を行います。
ツインモデルの作成方法として、以下の 2 つの方法を選択できます:
- 個別作成:ツインモデルテンプレートを使用して、必要なツインモデルを 1 つずつ作成します。
- 一括作成:Excel 形式のテンプレートを使用して、ツインモデルを一括作成および編集し、柔軟に管理および設定します。
単一のツインモデルを作成
ツインモデルテンプレートを使用して、必要なツインモデルを 1 つずつ作成できます。以下の例では、DLC 内の「原料生成機」テンプレートを使用して、「生産 2 号」というツインモデルを作成する方法を示します。手順は以下の通りです:
- シーンエディターを開く:新しいシーンを作成するか、既存のシーンを開いてシーンエディターに入ります。
- ツインモデルを新規作成:シーンエディターのリソースライブラリで、ツインモデルパネル内の
 ボタンをクリックし、「ツインモデルを作成」ウィンドウを開きます。
ボタンをクリックし、「ツインモデルを作成」ウィンドウを開きます。 - ツインモデル情報を入力:
a)「ツインモデルを作成」ウィンドウで、ツインモデル名称を「生産機2」に設定します。
b) DLC 内の「生産機」テンプレートを選択します。
c) ツインモデルの保存場所を設定します。
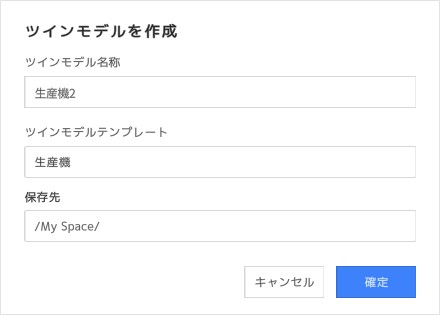
- 作成を完了する:「確定」 ボタンをクリックし、「生産機2」の作成を完了します。
以上の手順で、「生産機2」という生産機ツインモデルを作成できました。次に、このツインモデルをシーンに追加し、属性や動作ロジックを設定して、完全なデジタルツインシーンを構築できます。
バッチでツインモデルの作成
ユーザーは、エクスポートして、記入後インポートする方法で、ツインモデルを一括作成できます。具体的な手順は以下の通りです:
1. ツインモデルテンプレートを開く:ホーム画面で【テンプレートを開く】ボタンをクリックし、一括作成に使用するツインモデルテンプレートを選択して開きます。
2. エクスポートする:
a) テンプレートエディターのメニューバーで、順に【ファイル】>【エクセルシートをエクスポート】をクリックします。
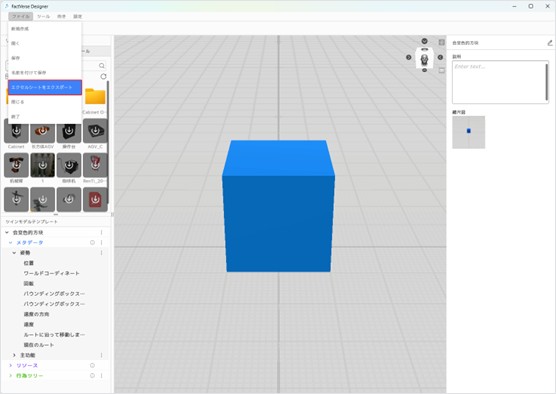
b) ポップアップウィンドウで、表の名称と保存パスを必要に応じて記入し、【保存】をクリックします。
3. ツインモデル情報を記入:保存した Excel 表を開き、ツインモデル情報を記入します。各ツインモデルのプロパティ内容は、実際の必要に応じて記入を決定します。表のサンプル形式に従い、編集が完了したら表を保存します。
項目 | データタイプ | フォーマット | 例 |
ツインモデルID | 文字列 | ツインモデルの一意の識別子 | 12345-abcde |
ツインモデル名称 | 文字列 | 任意の名称 | 赤色の立方体1 |
識別子 | 文字列 | 任意の識別コード | abcde-67890 |
保存先 | 文字列 | ツインモデルの保存場所 | /My Space |
親オブジェクトID | 文字列 | 関連する親ツインモデルのID(無ければ空欄) | 12345 |
姿勢位置 | vector3 | 3次元座標、シーン内の位置を示す | 1.0, 2.5, 0.0 |
姿勢ワールドコーディネート | vector3 | 世界座標系でのツインモデルの3次元位置 | 100.0, 50.0, 0.0 |
姿勢回転 | vector3 | ツインモデルの回転角度、通常3軸の角度で表現 | 0.0, 90.0, 0.0 |
姿勢バウンディングボックス最小値 | vector3 | ツインモデルのバウンディングボックスの最小点座標 | -1.0, -1.0, 0.0 |
姿勢バウンディングボックス最大値 | vector3 | ツインモデルのバウンディングボックスの最大点座標 | 1.0, 1.0, 2.0 |
姿勢速度の方向 | vector3 | ツインモデルの現在の移動方向ベクトル | 0.0, 1.0, 0.0 |
姿勢速度 | double | ツインモデルの移動速度、通常は浮動小数点数で表現 | 5.5 |
姿勢ルートに沿って移動しますか | bool | ツインモデルが設定されたパスに沿って移動するかを示すブール値(True または False) | True |
姿勢現在のルート | path | ツインモデルの移動パスを指定 | 0:0,1,0|0:5,1,0 表示点 (0,1,0)和点( 5,1,0) 两个点之间的直线路径。 |
注意: 既存のツインモデルを変更するには、表内でそのツインモデルのIDを記入する必要があります。新しいツインモデルを作成する場合は、ツインモデルIDは空欄にできます。
4. 表を閉じる:表の編集が完了したら、表を閉じることを確認してください。
5. 表をインポートする:
a)![]() ホームボタンをクリックしてホーム画面に戻ります。
ホームボタンをクリックしてホーム画面に戻ります。
b) ホーム画面で【テーブルをインポート】ボタンをクリックします。
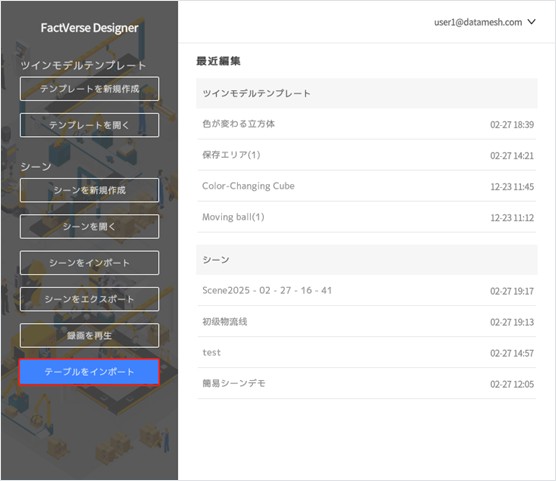
c) ステップ3で保存した表をアップロードし、一括作成を完了します。
シーンにツインモデルを追加する
ツインモデルをシーンに配置することで、より直感的にレイアウト計画や動作ロジックの設定を行い、最終的に完全なデジタルツインシーンを構築することができます。これにより、仮想と現実の接続および管理が実現できます。
手順:
- シーンを開くまたは新規作成する:「シーンエディター」で、既存のシーンを開くか、新しいシーンを作成することができます。
- 追加するツインモデルを見つける:「シーンエディター」のツインモデルパネルで、追加したいツインモデルをブラウズして見つけます。
- シーンに追加する:追加したいツインモデルのチェックボックスをオンにします。一度に複数のツインモデルを選択することができます。【シーンに追加】ボタンをクリックすると、選択したツインモデルがシーンエリアに追加されます。
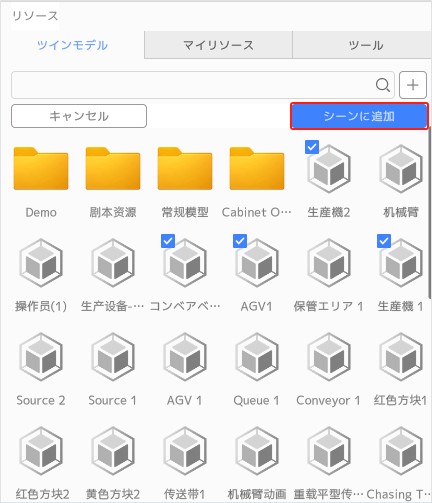
ツインモデルの追加が完了したら、さらにその属性を設定したり、動作ロジックを構成することができます。最終的にデジタルツインシーンを完成させます。
パスプランニング
パスプランニングは、デジタルツインシーン内でツインモデルの移動軌跡を制御します。これにより、一連の重要なポイントとそれらの間の接続関係を定義することにより、移動可能な範囲を示す有向接続グラフが形成されます。ユーザーは、このグラフ上で移動経路を指定し、ツインモデルがシーン内で所定のルートに従って移動することを確保します。パスプランニングはシーン全体に適用され、異なるツインモデルが共通のナビゲーションルールを共有することができます。
主な内容:
- 重要なポイント:シーン内での接続グラフを形成するために設定されたポイント。
- 接続関係:重要なポイント間の接続関係で、接続可能かどうか、および接続方向を定義し、有向接続グラフを作成します。
- パス:接続グラフ上で一連の連続した頂点を指定し、固定された移動経路を構成します。
構築モード
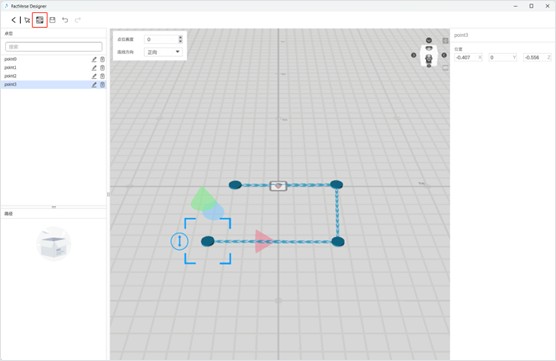
構築モードでは、マウスの左クリックでシーン内の任意のエリアに重要なポイント(キー ポイント)を作成できます。その後、マウスを移動し、再度クリックすると次の重要なポイントを作成できます。2つの重要なポイントの間は、デフォルトの方向で自動的に接続されます。
パス構築の効率を向上させるため、シーンの左上でデフォルトの構築パラメータを設定できます。
設定可能なパラメータには、以下が含まれます:
- ポイントの高さ:構築モードで新しくポイントを追加する際のデフォルトの高さを設定します。
- 線引き方向:構築モードで、ポイントと次の接続ポイントの接続方向を指定します。順方向、逆方向、または双方向の接続が選択可能です。
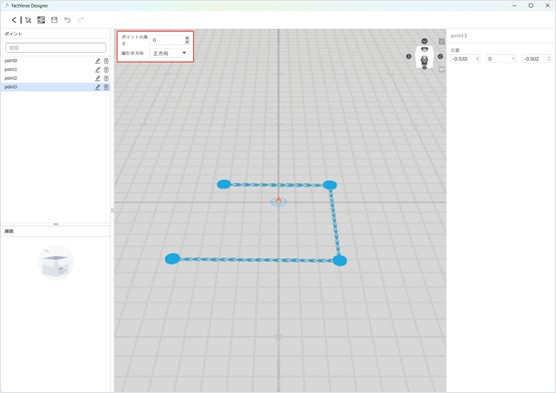
シーン内でポイントを構築すると、左側パネルのポイントリストに対応するエントリが自動的に表示されます。デフォルトの命名規則は 「Point+Num」 です。
重要なポイントの作成後に可能な操作:
- ポイントの名称変更または削除
- ポイントを選択し、右側のプロパティパネルの座標入力欄で位置データを正確に調整可能
- 2つの重要なポイント間の接続線を選択し、右側のプロパティパネルの方向ボックスをクリックすると、接続方向を切り替え可能
選択モード
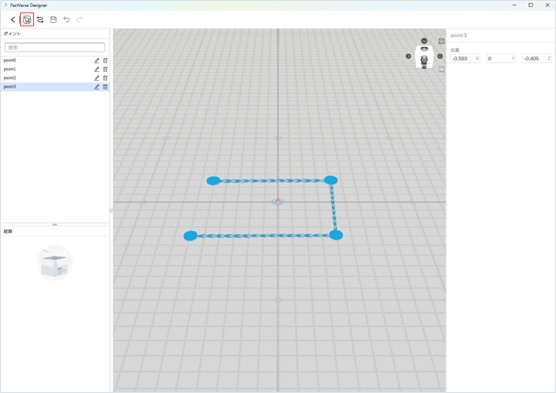
選択モードでは、シーンをドラッグ操作で移動できるほか、重要なポイント(キー ポイント)を選択して位置を変更することが可能です。
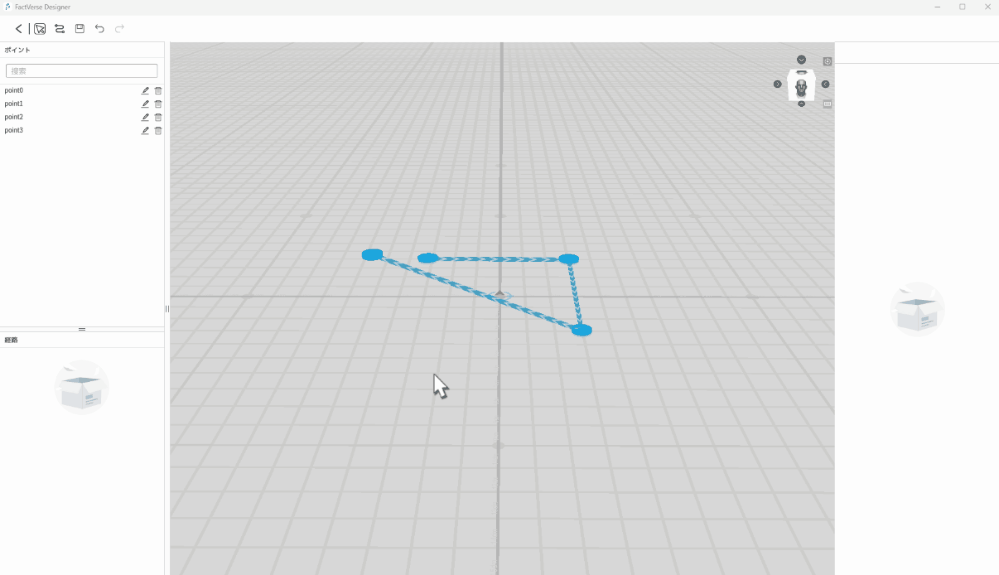
パス作成の基本プロセス
- シーン編集画面で、ツールバーの【経路モード】ボタン
 をクリックし、パスプランニング画面に入ります。
をクリックし、パスプランニング画面に入ります。 - パスプランニング画面で、構築モードを使用してポイントを作成します。ポイントの作成は、デフォルトの構築高さ(0)の平面上で行われます。
- 新規作成した2つのポイントは、デフォルトの方向で接続されます(デフォルトでは、現在のポイントから次のポイントへと順方向に接続)
- 選択モードでは、ポイントや接続線をクリックすることで、位置や接続方向を変更できます。
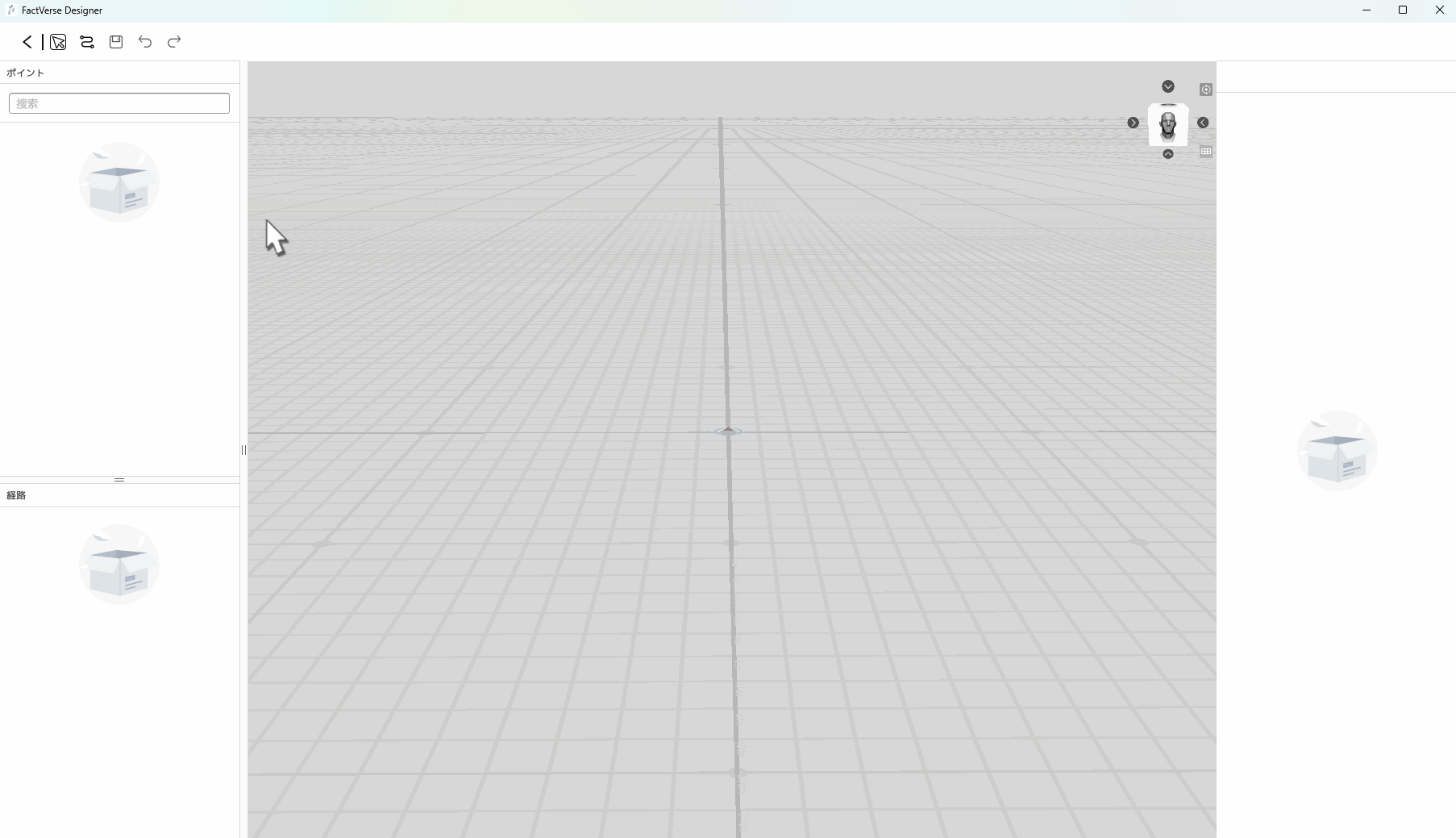
シーンのインポートとエクスポート
デジタルツインシーンファイル(.digpkg ファイル)には、シーン内のデジタルツインやその他のデジタルツインコンテンツが含まれます。
例:
- ツインテンプレートのメタデータ
- 行為ツリー
- リソース
- シーンのパス情報 など
ユーザーはホーム画面で、デジタルツインシーンのインポートおよびエクスポートを選択できます。
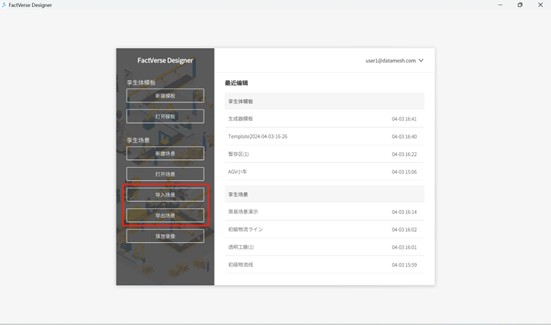
ロケーション編集
デジタルツインシーンを作成する際、FactVerse Designer はデフォルトでシーンの (0, 0, 0) 位置にロケーションコードを生成します。ユーザーは DataMesh One でシーンを再生する際、このロケーションコードをスキャンすることで、デジタルツインシーンを物理環境のターゲット位置に正確に配置できます。
FactVerse Designer では、ロケーション編集機能を提供しており、ユーザーは以下の操作が可能です:
- ロケーションコードの変更・追加・削除
- リファレンスモデル(参照モデル)を使用してシーン編集を補助
マーカーの編集
シーン内のマーカーを編集する手順は以下の通りです:
- 位置モードに入る:シーンエディターで、ツールバーの「位置モード」ボタン
 をクリックし、位置モード に入ります。
をクリックし、位置モード に入ります。
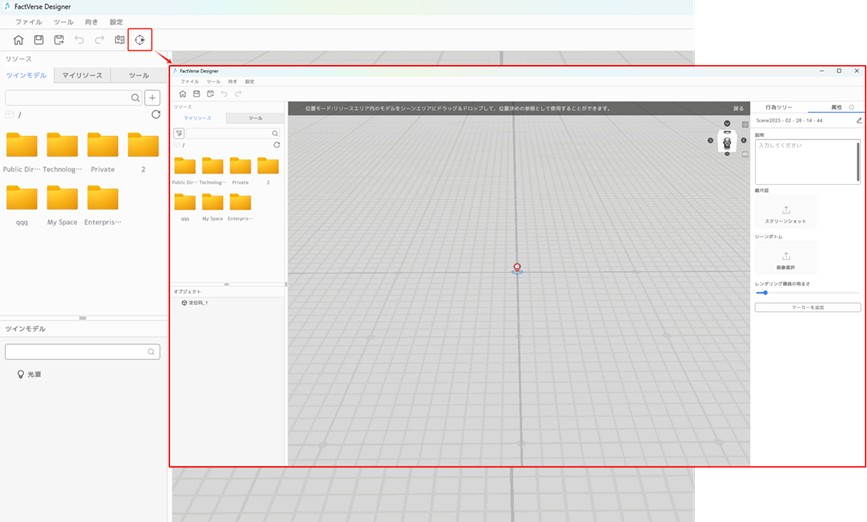
- マーカーを編集する:位置モードのロールリスト(現在のシーンに存在するすべてのマーカーと参照モデルの一覧) で、編集するマーカーを選択します。選択すると、プロパティパネルに該当マーカーの詳細情報が表示されます。
編集可能な項目:
a) 位置:位置パラメータを変更し、マーカーの3D空間内の位置を正確に調整。
b) 回転角度(Y):マーカーのY軸回転角度を変更。
c) プリセット:プロパティパネルからマーカーの方向(水平または垂直) をすばやく設定。
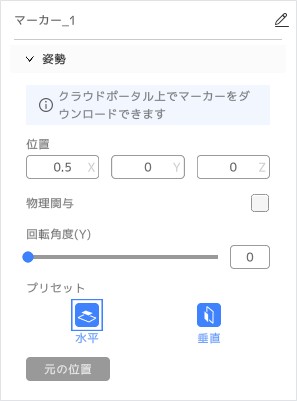
- マーカーを追加する:ロールリスト内で何も選択されていない状態 で、プロパティパネルの「マーカーを追加」ボタン をクリックすると、新しいマーカーがシーン内に追加 されます。追加されたマーカーには自動で番号が付与されます。1つのシーンに追加できるマーカーは最大20個まで です。
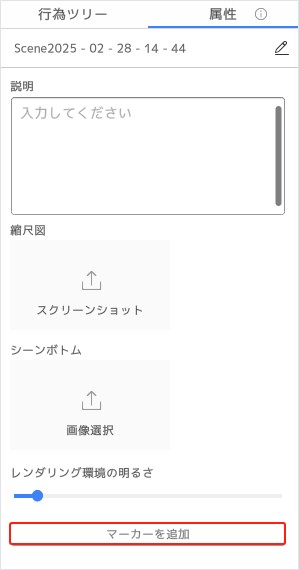
- マーカーを削除する:不要なマーカーを選択し、ロールリストの「削除」ボタン をクリックすると、該当のマーカーを削除できます。
参照モデルの追加
デジタルツインシーンでは、参照モデルを使用してシーンの編集や位置調整を補助できます。
参照モデルの追加手順:
- 位置モードに入る:シーンエディターで、ツールバーの「位置モード」ボタン
 をクリックし、位置モード に入ります。
をクリックし、位置モード に入ります。 - 参照モデルを追加する:リソースライブラリからモデルをシーンエリアにドラッグ&ドロップし、参照モデルとして配置します。参照モデルは、シーン編集や位置調整の補助 に使用されます。
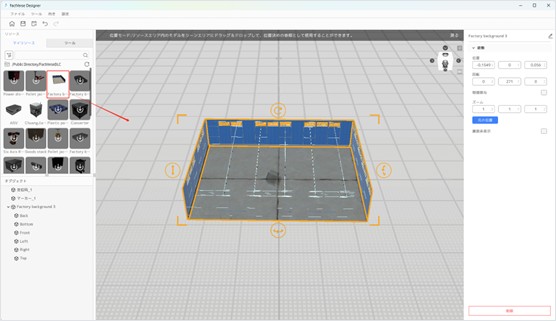
- 位置モードを終了する:【戻る】ボタンをクリックし、位置モードを終了 します。
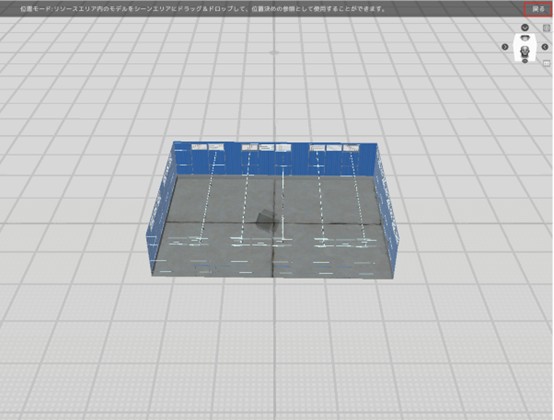
- 他の要素の位置調整を補助する:参照モデルを使用して、シーン内の他のデジタルツインや要素の位置を調整 し、実際の物理環境と正確に整列 させます。
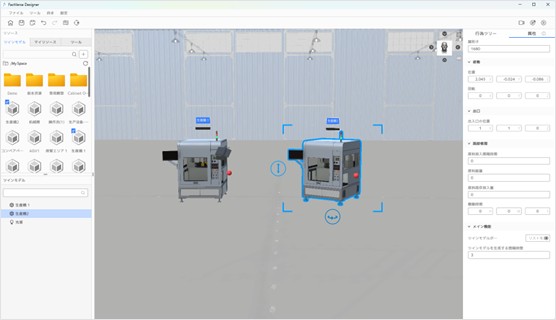
業務データ看板
業務データ看板は、リアルタイムの IoT データ や シミュレーションデータ を表示するために使用できます。ユーザーは プロパティパネル でデータを選択し、文字色、フォントサイズ、データのプレフィックス などを設定できます。
シミュレーションデータをバインドする一般的な操作手順:
- 業務データ看板ツールをシーンにドラッグ&ドロップする。
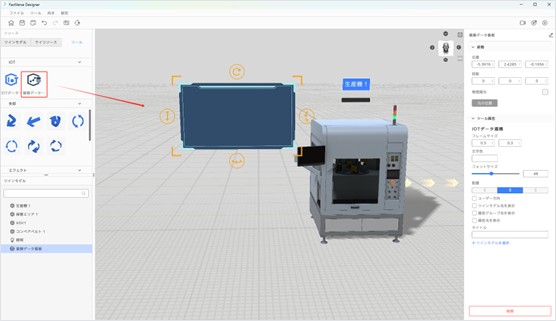
- 看板の位置とサイズを調整する。
- 業務データ看板を選択し、プロパティパネルで以下の設定を行う:
- フォントサイズ
- 文字色
- 配置(左揃え・中央揃え・右揃え)
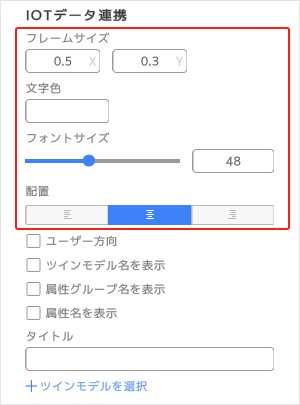
- 表示する内容を選択する(ツインモデルの属性名 など)。
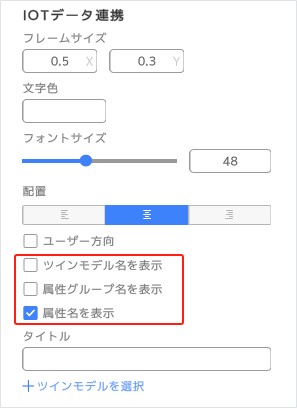
- 看板のタイトルを設定する。
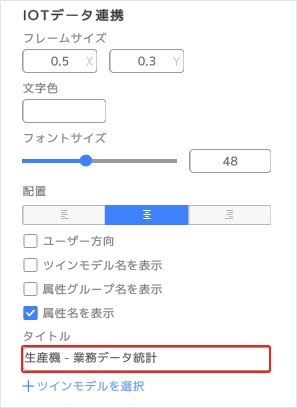
- 【+ツインモデルを選択】をクリックする。
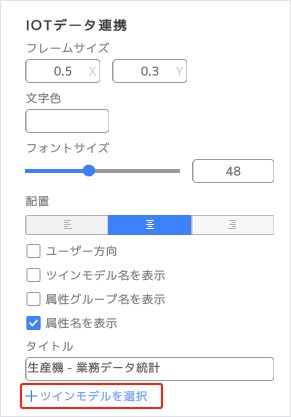
- ツインモデル選択ウィンドウが表示される。
- シーン内のすべてのツインモデルのリストが表示される。
- ツインモデル名で検索可能。
- バインドするツインモデルを選択し、クリックして確定する。
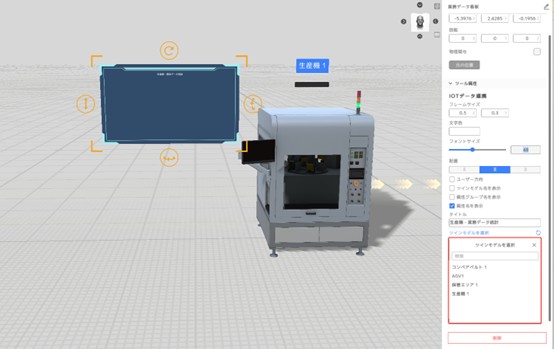
選択後、【+ツインモデルを選択】ボタンは、選択したツインモデル名に変更される。このツインモデル名をクリックすると、選択ウィンドウが再表示され、再選択が可能。
- ツインモデル選択後、ツインモデル名の下に、そのツインモデルのプロパティリストが表示される。表示するプロパティデータを選択する。
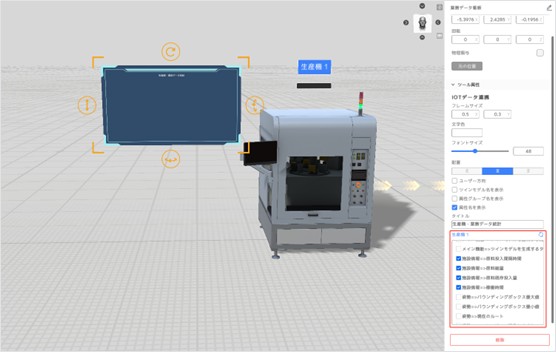
- 画面右上の「再生」ボタンをクリックし、結果を確認する。
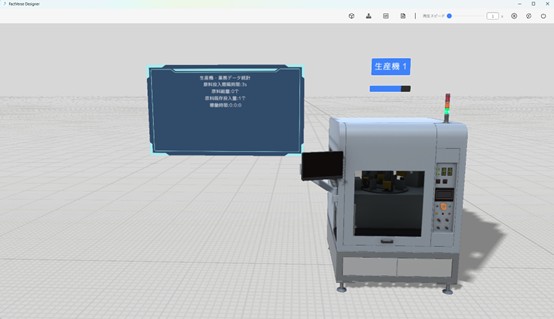
シーン視点の調整
FactVerse Designer では、さまざまな方法でシーンの視点を調整し、より適切にシーンを観察・編集できます。

主な視点調整方法:
- 視点の回転:右クリックを押しながらドラッグすると、シーン全体を回転できます。マウスカーソルが拡大鏡の形状 になり、モデルをあらゆる角度から観察可能。
- 基準面の高さ調整:Shift + 左クリック で基準面の高さを素早く調整できます。
- ズームイン・ズームアウト(拡大縮小):マウスホイールをスクロール すると、シーンの拡大・縮小が可能。
- シーンのドラッグ移動:
- マウスホイールを押しながらドラッグ する、または。
- 左クリックでシーンエリアを選択しドラッグ することで、シーン全体を移動可能。
シーンの反射環境を変更
シーンの反射環境 とは、仮想シーン内の光源効果 を指します。これにより、光の伝播、反射、屈折 などの現象をシミュレーションし、オブジェクトの外観、ライティング、シャドウ効果に影響を与え、シーンのリアリズムと没入感を向上させます。
FactVerse Designer では、システムが提供する内蔵の反射環境を選択 するか、独自にカスタマイズした反射環境を作成 して、よりリアルで没入感のある仮想シーンを作成できます。
反射環境を変更する(システムの内蔵環境を使用):
- 設定メニュー をクリックし、ドロップダウンメニューから「反射環境を変更」 を選択します。「反射環境を変更」ウィンドウ が開きます。
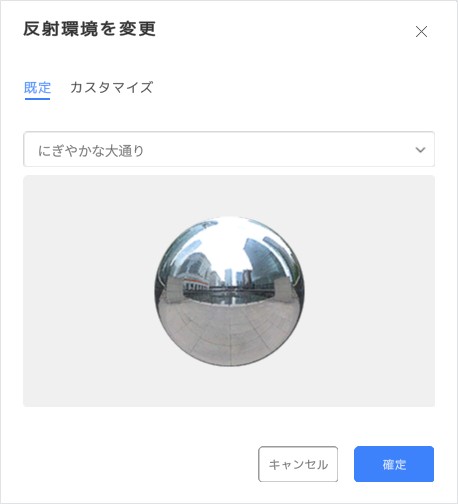
- 「反射環境を変更」ウィンドウで、システム内蔵の反射環境を選択 できます。「無し」を選択すると、シーンに特定の環境反射効果は適用されません。
カスタム反射環境を使用することも可能 で、シーンに適した背景やスカイボックスを設定できます。
カスタム反射環境の作成
- 6枚の画像を用意:
- これらの画像は スカイボックスの前・後・左・右・上・下の6方向 に対応する必要があります。
- PNGフォーマット で保存し、英語の命名規則(Front、Back、Left、Right、Top、Bottom) に従って命名してください。
- 画像をZIP圧縮し、拡張子を .dmcm に変更 します。
- DataMesh FactVerse プラットフォームに .dmcm ファイルをアップロード
- リソースライブラリ に .dmcm ファイルを保存します。
- FactVerse Designer でカスタム反射環境を適用
- 設定メニューを開き、「反射環境を変更」 を選択し、「反射環境を変更」ウィンドウ を開きます。
- 「カスタム」タブを選択し、「反射環境を選択」ボタンをクリック します。
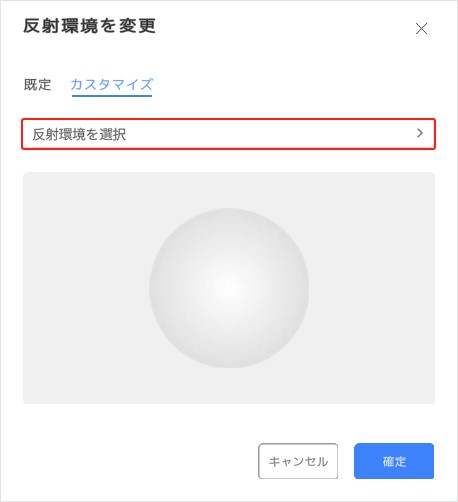
- 「反射環境を選択」ウィンドウで、アップロード済みの .dmcm ファイルを見つける。
- ファイルを選択し、「確認」ボタンをクリック
- カスタム反射環境が適用され、シーンのレンダリングが完了 します。
シーン録画の再生
シーン録画の再生機能 を使用すると、異なるパラメータ設定やレイアウト、要素を比較 したり、複数のシーンの違いを横断的に分析 することができます。
シーン録画の再生手順
1. シーンを録画する
a) FactVerse Designer で、録画するシーンを開きます。
b) ツールバーの「録画」ボタン![]() をクリックします。
をクリックします。
c) 録画ウィンドウ で、以下の情報を入力し、【確認】をクリックします。
- 名称
- 時間
- 保存先
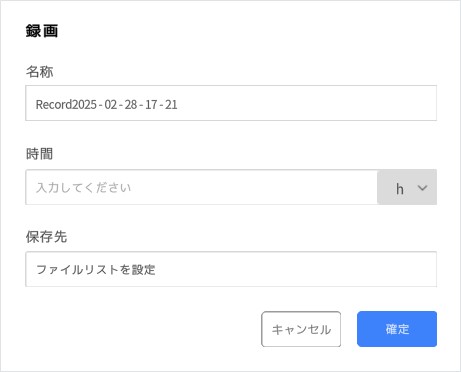
d) 録画進行状況が100%になったら、「確認」をクリックして録画を完了 します。
- 録画ファイルには、シーンのコンテンツデータと実行データが含まれています。
- 再生専用であり、編集はできません。
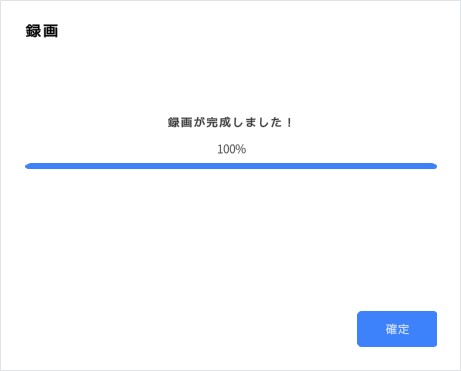
e) ホームボタン![]() をクリックし、ホーム画面へ戻る。
をクリックし、ホーム画面へ戻る。
2. 録画を再生する
a) ホーム画面で【録画を再生】ボタンをクリック。
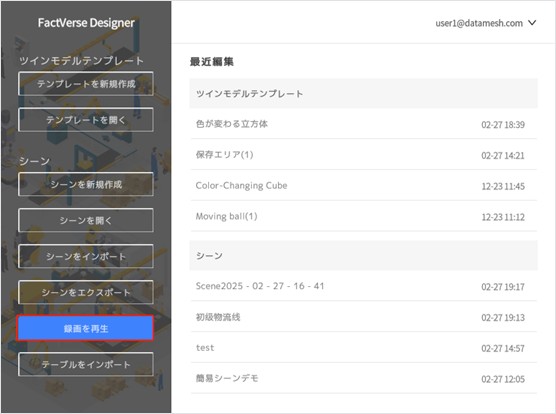
b) 開いたウィンドウで録画ファイルを選択し、【開く】をクリック。
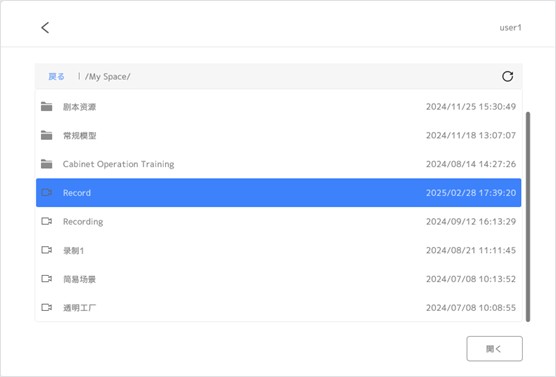
c) 再生画面のツールバーを使用し、以下の操作が可能。
- 再生 / 一時停止
- 再生進度の調整
- 再生速度の変更
- 録画の終了
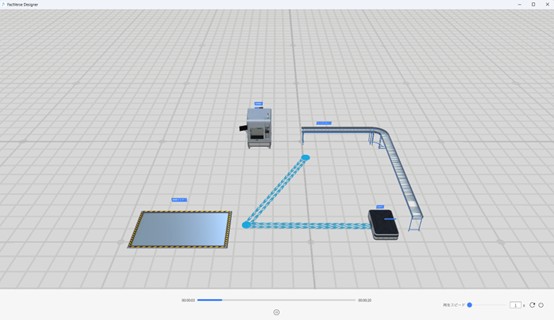
行為ツリーのブレークポイントデバッグ
行為ツリーのブレークポイントを設定すると、行為ツリーの処理やシーンの実行を一時停止 し、各行為ツリーノードの実行状態 や 条件判定の詳細 を確認できます。これにより、行為ツリーのロジックを検証・デバッグ することが可能です。
- デバッグモードに入る
a) シーンエディター で、ツールバーの「ブレークポイントデバッグ」ボタン![]() をクリックします。
をクリックします。
b) 行為ツリーのデバッグ実行モードに入ると、ツールバーに以下4つの再生コントロールボタンが表示されます。
- シングルステップ再生:1つずつ行為ツリーノードを順番に実行。
- 再生を続く:次のブレークポイントまたは終了まで、行為ツリーを実行。
- リプレイ:シーンを最初から再生。
- 再生停止:デバッグ実行モードを終了し、通常モードに戻る。
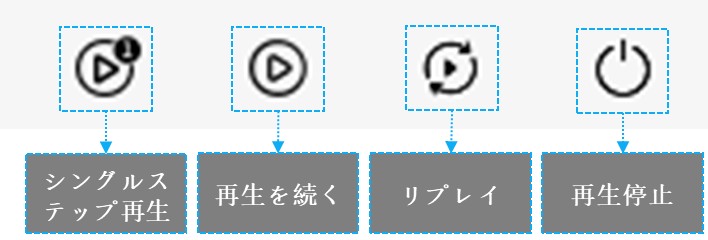
- 行為ツリーのブレークポイントを追加
a) ツインモデルを選択:シーン内のツインモデルをクリックし、選択状態にする。
b) 行為ツリーパネルを開く:ツールバーの 「行為ツリーをプレビュー」ボタン ![]() をクリック。
をクリック。
c) ブレークポイントを追加:
- 行為ツリーパネルで、デバッグしたいノードを選択。
- ノードの 右上の「ブレークポイント追加」ボタン をクリックすると、ノードに赤いマーカーが付く。
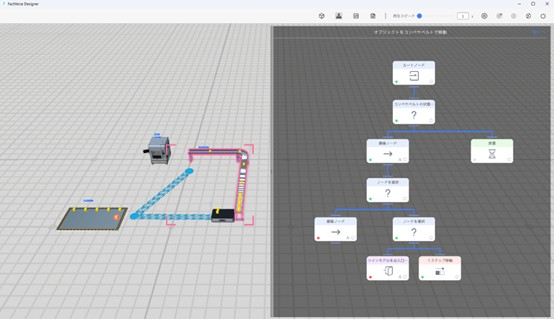
- 行為ツリーをデバッグする
a) ブレークポイントに到達すると、行為ツリーの実行が一時停止 します。
- ノードの右下にある「条件ボタン」
 をクリックすると、条件パネル が開きます。
をクリックすると、条件パネル が開きます。 - ノードの実行状態 や 条件判定の詳細 を確認可能。
- 緑色:条件が成立
- 赤色:条件が不成立
- ノードの右下にある「条件ボタン」
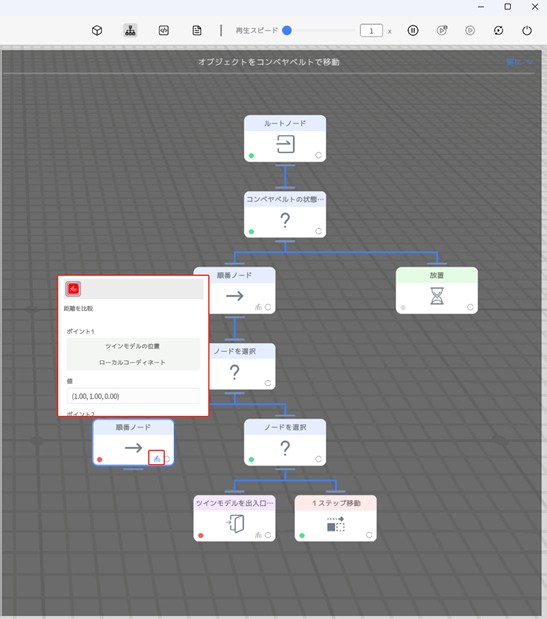
b) ツールバーのコントロールボタンを使用し、行為ツリーのロジックや実行状況を段階的に確認。
- シングルステップ再生 で1つずつ処理を確認
- 再生を続くボタン でスムーズに処理を進める
- デバッグモードを終了する:ツールバーの 「再生停止」ボタン
 をクリックし、通常のシーン編集モードに戻る。
をクリックし、通常のシーン編集モードに戻る。 - 問題のあるノードを修正する
a) シーンエディターでツインモデルを選択し、行為ツリーを開く。
b) デバッグで特定した問題のあるノードを修正する。
c) 修正後、再度デバッグ実行し、問題が解決されたか確認する。
シーンコースウェアの編集
適用対象: 企業内の講師ユーザー
目的: FactVerse Designer を使用して、シーンコースウェアのキャラクターにツインモデルをバインド し、カスタム問題のロジックを編集 します。問題ロジックには、作動条件、成功条件、故障状態、得点基準 が含まれます。
問題ロジック
1. 条件設定
条件タイプ | 説明 |
作動条件 | 問題が開始される条件を定義します。ツインモデルの状態、ユーザーの操作、または外部イベントに基づいてトリガーできます。 |
成功条件 | 問題をクリアする基準を設定します。通常、ユーザーの操作結果やツインモデルの最終状態に基づきます。 |
故障状態 | 目標未達成の状態を定義します。例:タスク未完了、誤操作、違反行為など。 |
例:車両障害物回避トレーニング
シナリオ:受験者は駐車場から車を運転して出発 する際、障害物との衝突を避ける必要があります。
作動条件:
- 車両が出口に近づく
- 「距離を比較」 条件を使用し、車両と出口の距離が 2m 未満 であることを確認。
- 車両がまだ出口を通過していない
- 「2つのツインモデルのプロパティ値を比較」 条件を使用し、車両の「通過状態フラグ」= 0 であることを確認。
成功条件:
- 車両が衝突していない
- 「2つのツインモデルのプロパティ値を比較」 条件を使用し、車両の「衝突発生」プロパティ = 0 であることを確認。
- 車両が出口を通過する
- 「2つのツインモデルのプロパティ値を比較」 条件を使用し、車両の「通過状態フラグ」= 1 であることを確認。
故障状態:
- 車両が障害物と衝突する
- 「2つのツインモデルのプロパティ値を比較」 条件を使用し、車両の「衝突発生」プロパティ = 1 であることを確認。
2. 得点基準
受験者がカスタム問題を完了すると、以下の方法でスコアを計算 できます。
採点タイプ | 説明 |
通常得点 | 問題を完了すると、固定のスコアを獲得。(例:100点) |
時間得点 | タスク完了時間に応じてスコアが変動 します。各スコア区間の時間間隔は 最低2分以上 である必要があります。 例: • 0~2分以内に完了 → 20点 • 2分以上かかる → 0点 |
シーンコースウェアの編集フロー
コースウェアとシーンのバインド
シーンコースウェアを編集する前に、コースウェアとシーンをバインドする必要があります。
注意:
- 1つのコースウェアは、1つのシーンのみバインド可能です。
- 一度バインドすると、シーンの変更はできません。
1. 目標のコースウェアを開く
a) ホーム画面で【コースウェアを開く】ボタンをクリック。

b) 目的のコースウェアを選択し、【開く】をクリック。
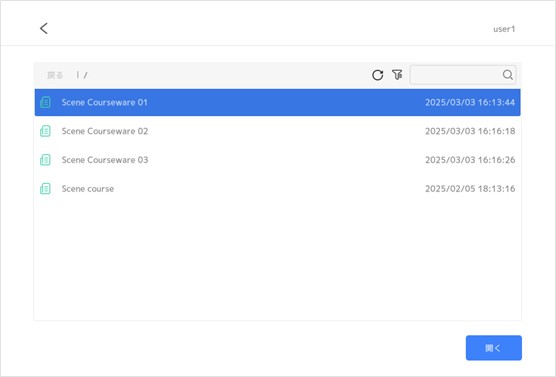
2. シーンをバインドする:
a) バインドするシーンを選択し、【開く】をクリック。
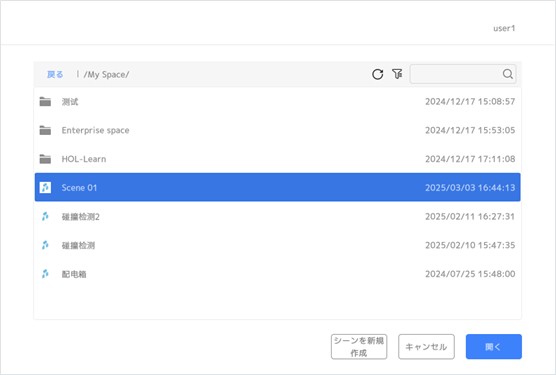
b) 適用可能なシーンがない場合は、【シーンを新規作成】をクリックし、空のシーンを作成。作成後、デジタルツインシーンの構築フローに従って、シーンを設計。
キャラクターにツインモデルをバインドする
FactVerse Designer では、コースウェア内のキャラクターにツインモデルをバインド すると、そのツインモデルがキャラクターの指定操作対象 となり、そのキャラクターに紐づくすべての問題 に適用されます。
受験者は自分のキャラクターに応じて試験を受ける ことができます。
例:
役割 | ツインモデル | 操作内容 |
フォークリフト運転手 | フォークリフト | フォークリフトの運転 |
メンテナンス作業員 | 設備パネル | 設備パネルで特定の操作を実行 |
- 対象のツインモデルを選択。
- プロパティパネルで「ジョブ設定」を「はい」に設定し、ツインモデルにキャラクターを設定する。
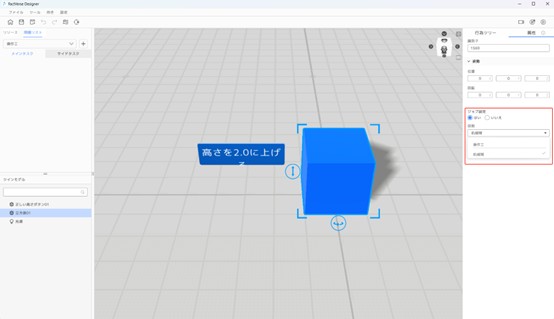
カスタム問題を編集する
- 左側の「問題リスト」からキャラクターを選択すると、そのキャラクターの試験問題が表示されます。
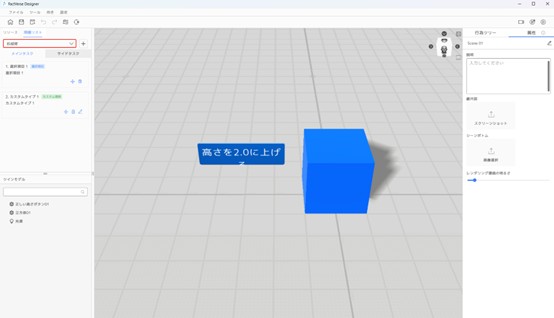
- 【+】>【カスタム問題】をクリックし、新しいカスタム問題を作成します。
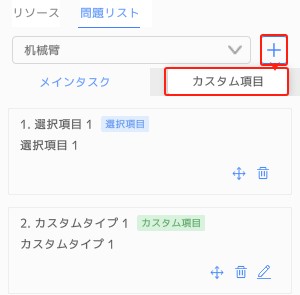
- 既に作成済みの場合は、対象のカスタム問題の編集アイコンをクリックして編集可能。
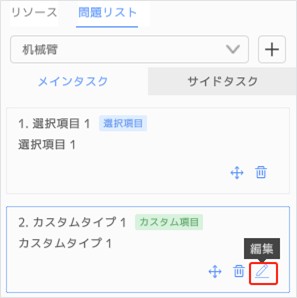
- 「質問を作成する」ウィンドウで、条件設定と採点ルールを順に構成。
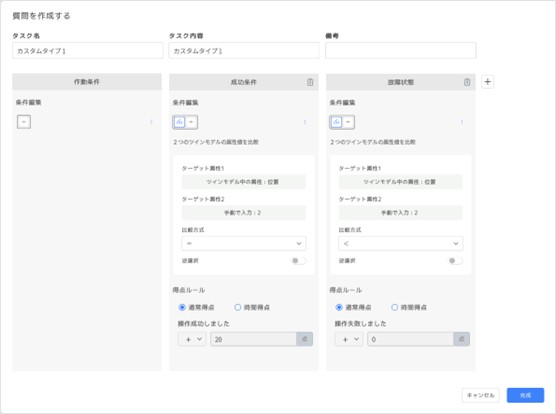
- 編集が完了したら【完成】ボタンをクリック。
シミュレーション実行による検証
- シーンを再生する:ツールバーの【再生】ボタンをクリック。
- 問題ロジックをテストする:
- インタラクション操作を実行:ツインモデルをクリック、オブジェクトを移動、プロパティを変更するなどの方法で、問題の条件変化をシミュレーションする。
- 問題のトリガーを観察:設定されたトリガー条件が満たされたとき、問題が正しく開始されるかを確認する。
- 成功 / 失敗判定を検証:
- ツインモデルを成功条件に到達させる → 問題が正しく完了するかを確認。
- ツインモデルを失敗条件に到達させる(誤操作や違反行為をシミュレーション) → 問題が正しく失敗と判定されるかを確認。
- スコアロジックを確認:スコア計算が設定ルール(直接得点、時間得点など)に従っているかを確認。
- 調整と最適化:問題が正しく機能しない場合は、編集画面に戻り、設定を調整。
衝突検知
衝突検知 は、シミュレーションにおいて、設備・部品・車両などの要素がシーン内で適切かつ安全に配置されていることを確認 するために使用されます。
これにより、設計の実現可能性を検証 し、空間レイアウトを最適化 し、操作の安全性を向上 させることができます。
適用シナリオ
- 設計の実現可能性を検証
- 設計ミスを防ぐ:設備や部品の衝突を検知 し、設計が物理的な制約を満たしているかを確認します。例:生産ラインのロボットアームの動作が大きすぎて、設備同士が衝突する可能性がないか検証。
- 空間レイアウトの最適化:設計者がレイアウトを最適化し、機械・設備・通路間の安全な距離 を確保できるようにします。事故や予期せぬ衝突のリスクを低減 できます。
- 操作の安全性を向上
- 実際の環境で発生するリスクをシミュレーション: 衝突検知を利用して、操作時に発生し得る衝突をシミュレーション し、実際の作業時に発生する損害や負傷のリスクを低減 します。
- 移動経路の最適化:例:フォークリフトやロボットの移動をシミュレーションし、衝突を回避しながら、より合理的な走行ルートを計画 します。
実現フロー
核心ステップ:
- 物理衝突を有効化
- 衝突検知の構造を追加
- 行為ツリーで衝突イベントをキャッチ
- カウント & 出力
注意事項:
- 物理衝突を有効化したモデルのみが衝突検知を実行できます。衝突検知を行うテンプレート A・B の両方で、物理衝突を有効化してください。
- 衝突の結果は、「衝突検查」プリセット構造を追加したテンプレートが提供します。例えば、B テンプレートで衝突結果を取得したい場合、B テンプレートに「衝突検查」プリセット構造を追加する必要があります。
- 行為ツリーを使用して、「衝突状態確認」プロパティ値を読み取り、対応する処理を実行します。例:ログの記録、カウント処理などを実行。
例:球体と立方体の衝突検知
この例では、移動する物体(球体)と静止する物体(立方体)の衝突をシミュレーション します。
これにより、物理エンジンが正しく衝突を検知し、衝突回数を記録できるかを検証 できます。
操作手順
- 移動する球体テンプレートの作成:「移動する球体」テンプレート作成手順に従い、移動機能を持つ球体テンプレートを作成 します。
- 球体の物理衝突を有効化:
- 球体を選択し、プロパティパネルで「物理衝突起用」オプションを有効化。
- 有効化すると、球体がシーン内で衝突検知に参加 します。
- 無効のままでは、球体は衝突検知に影響しません。
- 球体を選択し、プロパティパネルで「物理衝突起用」オプションを有効化。
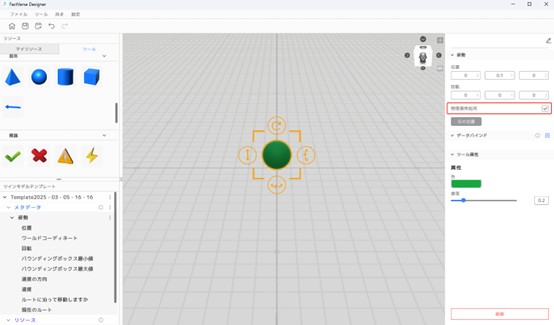
- 球体テンプレートを保存。
- 立方体テンプレートの作成:
a) テンプレートエディターで立方体モデルを追加。
b) プロパティパネルで「物理衝突起用」オプションを有効化。
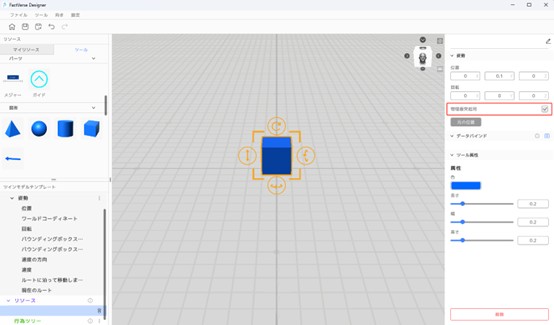
- 「衝突検查」プリセット構造の追加
- このプリセット構造には、1つのブール型(bool)プロパティ「衝突状態確認」が含まれています。
- 0 = 衝突なし、1 = 衝突発生
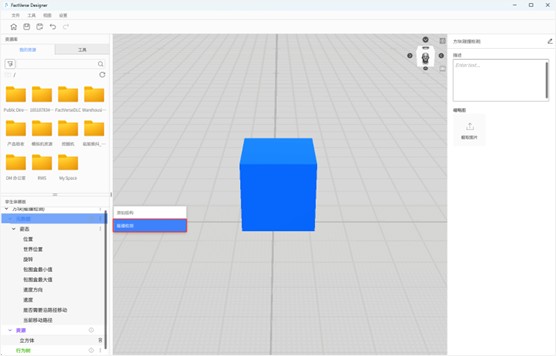
- 追加する2つのプロパティ
a) 構造を追加
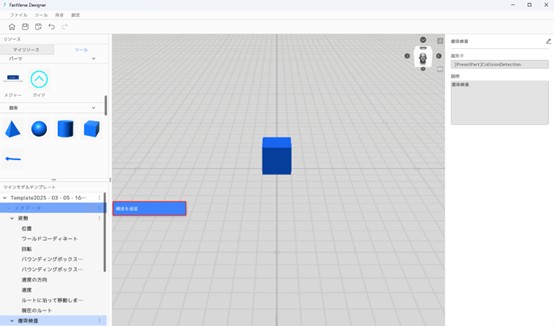
b) 属性を追加
プロパティ名 | 类型 | 初期値 | 説明 |
衝突回数 | int | 0 | 立方体が球体に衝突された回数を記録 |
カウント済み | bool | false(0) | すでにカウントされたかどうかを管理し、重複記録を防ぐ |
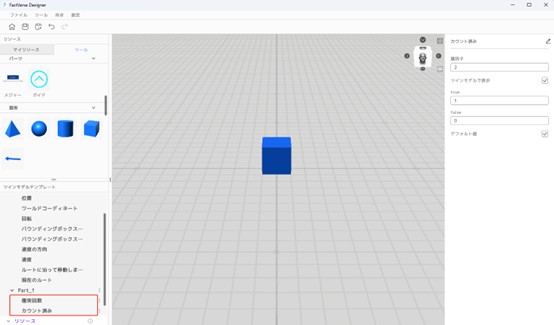
- 行為ツリーの設定
a) 行為ツリーを作成:新しい行為ツリーを作成し、「衝突検查」と命名。
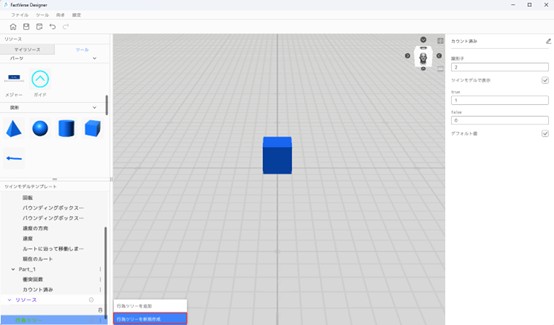
b) 行為ツリーのロジックを編集
目的:立方体が衝突した際に、衝突回数を記録し、ログを出力する。
i. 選択ノードの追加:「ルートノード」の下に「選択ノード」を追加。
ii. 順番ノードの追加:選択ノードの下に「順番ノード」を追加。以下の条件がすべて満たされた場合のみ、子ノードを実行。
- 条件1:「衝突状態確認」プロパティが1であることを確認
- ターゲット属性1:
- ツインモデル中の属性:衝突状態確認
- ターゲット属性2:
- 手動入力:1
- ターゲット属性1:
- 条件1:「衝突状態確認」プロパティが1であることを確認
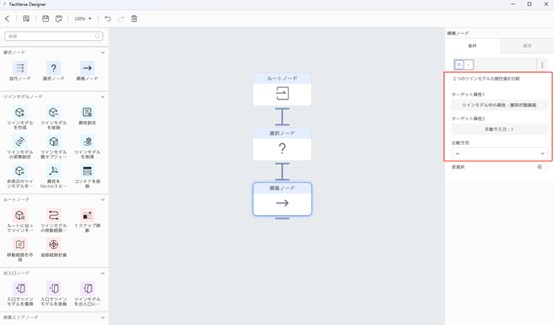
- 条件 2: 「カウント済み」プロパティが0であることを確認
- ターゲット属性1:
- ツインモデル中の属性:カウント済み
- ターゲット属性2:
- 手動入力:0
- ターゲット属性1:
- 条件 2: 「カウント済み」プロパティが0であることを確認
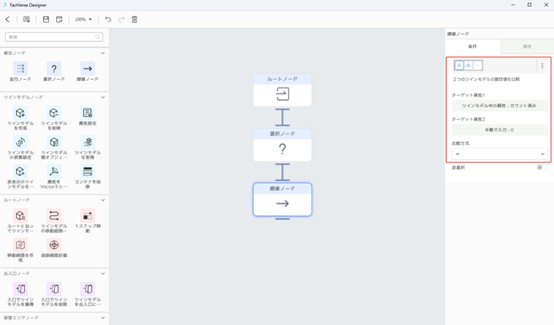
iii. 衝突回数を加算(+1):順番ノードの下に「加算ノード」を追加。
- 被加数:
- ツインモデル中の属性:衝突回数
- 加数:
- 手動入力:1
- 結果をターゲット属性に保存する:
- ツインモデル中の属性:衝突回数
- 被加数:

iv. 順番ノードの下に「生産記録」ノードを追加し、出力内容を「衝突発生」に設定する。
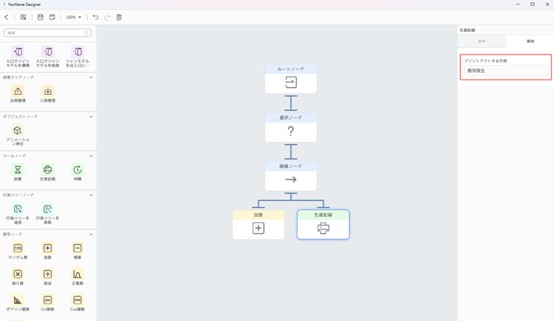
v. 属性を設定し、カウント済みをマークする:順番ノードの下に「属性設定」ノードを追加し、「カウント済み」を 1(true) に設定する。
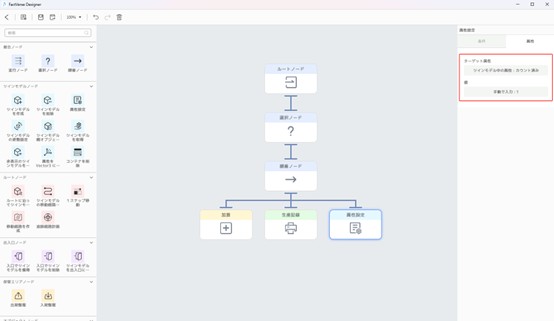
- ターゲット属性:
- ツインモデル中の属性:カウント済み
- 値:
- 手動入力:1
- ターゲット属性:
vi. カウント状態をリセットする:選択ノードの下に、もう一つの属性設定ノードを追加し、「カウント済み」を 0 に設定して、次回の検出に備える。
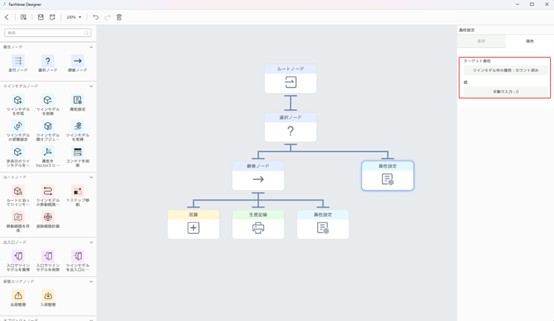
- ターゲット属性:
- ツインモデル中の属性:カウント済み
- 値:
- 手動入力:0
- ターゲット属性:
このノードには 2つの条件 が含まれており、「すでにカウント済み(過去に衝突あり)」だが、「現在は衝突していない」場合に実行される。
条件1:「衝突状態確認」プロパティが0であることを確認(現在は衝突なし)
- ターゲット属性1:
- ツインモデル中の属性:衝突状態確認
- ターゲット属性2:
- 手動入力:0
- ターゲット属性1:
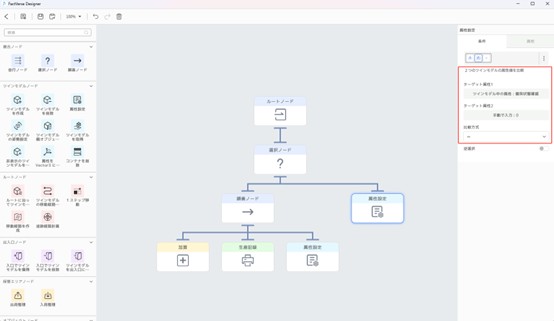
条件 2: 「カウント済み」プロパティが1であることを確認(過去に衝突あり)
- ターゲット属性1:
- ツインモデル中の属性:カウント済み
- ターゲット属性2:
- 手動入力:1
- ターゲット属性1:

- 完了後、行為ツリーを保存し、立方体テンプレートを保存する。
- ツインモデルを作成する:新しいシーンを作成し、「移動する球体」と「立方体」の2つのツインモデルをシーンに追加する。立方体を (0.5, 0, 0) の位置に配置する。
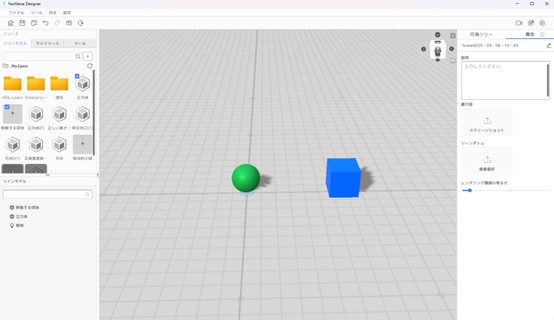
- プレビュー再生:ログコンソールと立方体のプロパティパネルを開き、球体が立方体と衝突した際に以下を確認する:
- ログコンソールに「衝突発生」のメッセージが出力される。
- プロパティパネルの「衝突回数」プロパティの値が1増加する。