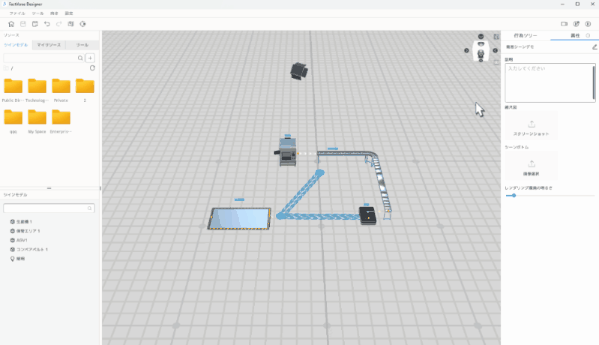ガイドブック
デジタルツインシーンの素早い構築
本章では、バーチャルファクトリー DLC(Virtual Factory DLC) のテンプレートとモデルを活用し、FactVerse Designer を使用したデジタルツインシーンの構築プロセスを解説します。
以下のサンプルシナリオを通じて、デジタルツインシーンを作成するための主要なステップを学ぶことができます。
基本フロー

1. ツインモデルテンプレートの作成:
- バーチャルファクトリー DLC に含まれるプリセットテンプレートを使用する場合、この手順は省略可能。
- カスタムツインモデルテンプレートを作成する場合は、「ツインモデルテンプレートの作成」に関する章を参照。
2. ツインモデルの作成:ツインモデルテンプレートを基に、必要なツインモデルを作成。
3. シーンレイアウトと接続関係の設定:
a) ツインモデルの配置やレイアウトを調整し、シーン内で適切に連携できるように設定。
b) ツインモデル間の接続関係を設定し、製品や物流の流れをシミュレーション。
4. 動作ロジックの設定:
a) ツインモデルのプロパティを設定し、工場環境における動作を正しく再現。
b) ツインモデルの移動経路を設定し、計画されたルートに沿って動作・輸送できるように設定。
c) 行為ツリーエディターを使用し、ツインモデルのインタラクションや動作を定義。
5. シーンの再生と確認:
a) 設定したデジタルツインシーンを実行し、FactVerse Designer でプレビュー。
b) 動作中のツインモデルのインタラクションやシーンレイアウトを確認し、シミュレーション結果が期待通りであるかを検証。
バーチャルファクトリー DLC のテンプレートを使用してツインモデルを作成
このセクションでは、バーチャルファクトリー DLC のテンプレートを使用して以下のツインモデルを作成する手順を説明します:
- 重量平型コンベヤベルト
- 生産機
- AGV(無人搬送車)
- 一時保管エリア
バーチャルファクトリー DLC のテンプレートを使用してこれらのツインモデルを作成するには、次の手順を実行してください。
1. 新規シーンの作成:FactVerse Designer のホーム画面で、【シーンを新規作成】ボタンをクリックし、シーンエディターで新しいシーンを開きます
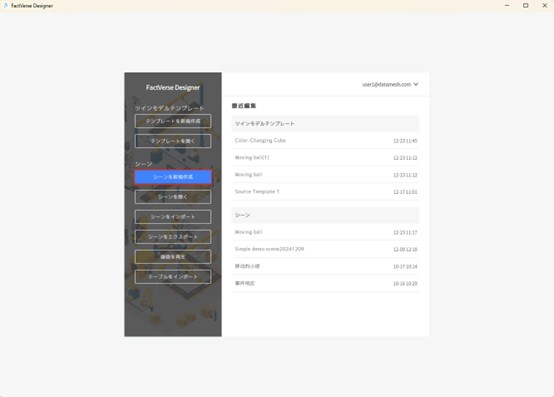
2. シーンの保存:ツールバーの【保存】ボタンをクリックし 、シーンを保存します。
- シーン名:「簡易シーンデモ」
3. 重量平型コンベヤベルトの作成:
a) ツインモデルパネルで、【+】ボタンをクリックし、ツインモデルを作成ィンドウを開きます。
b) ツインモデルを作成で、以下の情報を入力します。
- ツインモデル名称:「コンベアベルト 1」
- ツインモデルテンプレート:/Public Directory/FactVerseDLC/重量平型コンベヤベルト
- 保存先:「My Space」
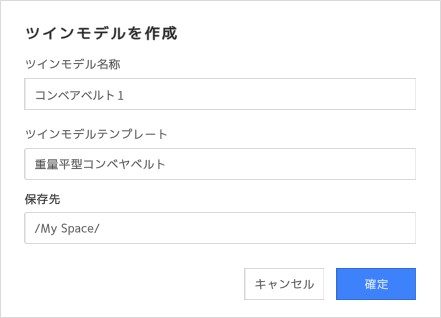
4. 原料生成装置の作成:
a) ツインモデルパネルで、【+】ボタンをクリックし、「ツインモデルを作成」ウィンドウを開きます。
b) 「ツインモデルを作成」ウィンドウで、以下の情報を入力します。
- ツインモデル名称:「生産機1」
- ツインモデルテンプレート:「/Public Directory/FactVerseDLC/生産機」
- 保存先:「My Space」
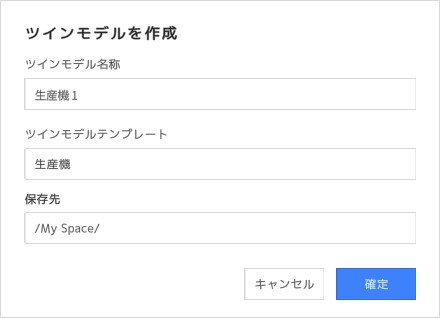
5. 一時保管エリアの作成:
a) ツインモデルパネルで、【+】ボタンをクリックし、「ツインモデルを作成」ウィンドウを開きます。
b) 「ツインモデルを作成」ウィンドウで、以下の情報を入力します。
- ツインモデル名称:「保管エリア 1」
- ツインモデルテンプレート:「/Public Directory/FactVerseDLC/保管エリア」
- 保存先:「My Space」
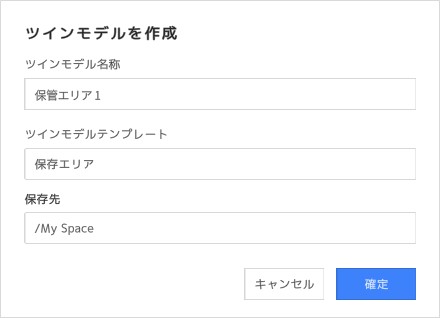
6. AGV の作成:
a) ツインモデルパネルで、【+】ボタンをクリックし、「ツインモデルを作成」ウィンドウを開きます。
b) 「ツインモデルを作成」ウィンドウで、以下の情報を入力します。
- ツインモデル名称:「AGV1」
- ツインモデルテンプレート:「/Public Directory/FactVerseDLC/ AGV」
- 保存先:「My Space」
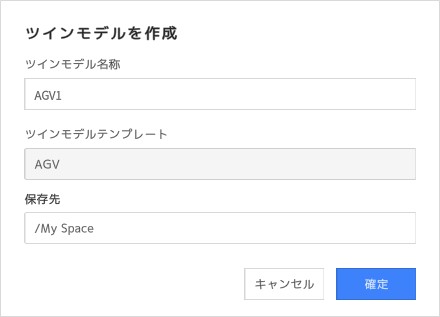
7. ツインモデルの追加とシーンレイアウトの調整:
a) ツインモデルウィンドウで、「生産機1」「コンベアベルト1」「保管エリア1」「AGV1」を選択し、【シーンに追加】ボタンをクリックします。
b) 実際の生産レイアウトに従って、シーン内でツインモデルの配置やレイアウトを調整し、適切な作業フローと空間配置を確保します。
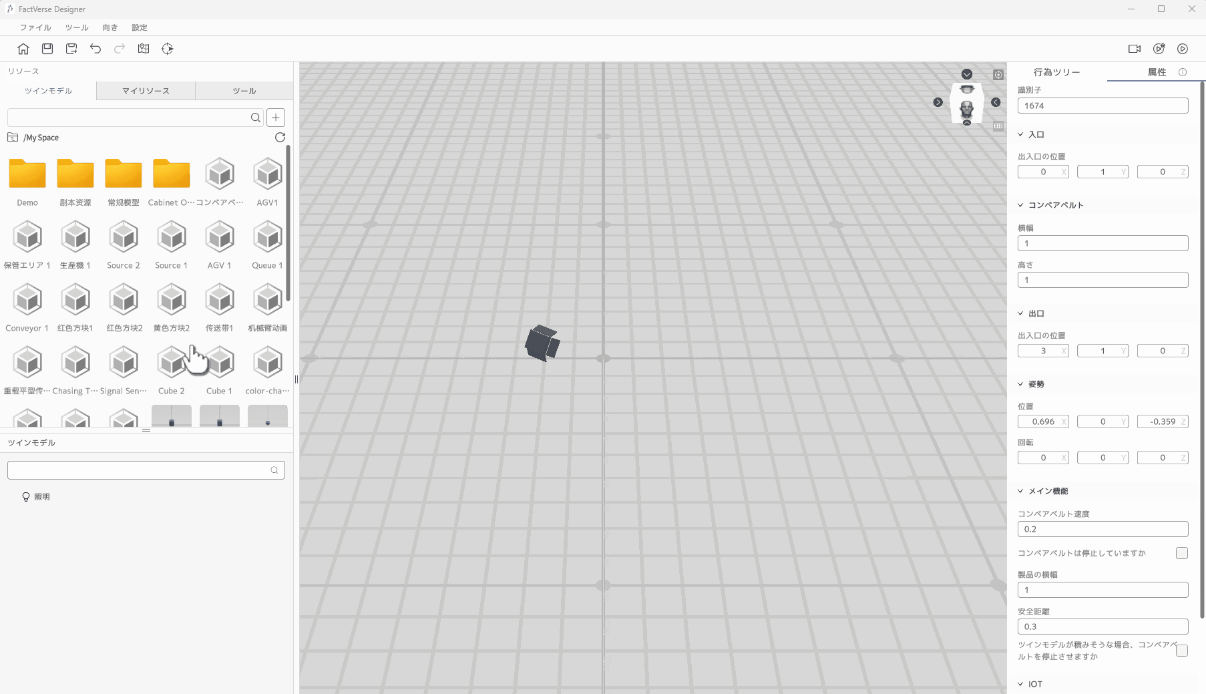
8. シーンの保存:ツールバーの【保存】ボタン![]() をクリックし、シーンを保存します。
をクリックし、シーンを保存します。
シーンレイアウトと接続関係の設定
「コンベアベルト1」の長さと高さの調整
コンベヤーの編集ツールを使用して、コンベヤーの長さや高さを調整し、シミュレーションの要件に適合させることができます。以下の手順で調整を行ってください。
1. シーンエリアで「コンベアベルト 1」を選択し、【編集】ボタンをクリックして、コンベヤーの編集モード に入ります。
2. 編集モードでは、コンベヤーの編集ツール を使用して、コンベヤーの長さを伸縮させたり、高さを調整したりできます。
a) コンベヤーの長さを伸ばす:編集モードで、コンベヤー編集ツール の長さ調整ライン(赤色)の端点をクリックし、マウスの左ボタンを押しながらドラッグして、コンベヤーの長さを調整します。
b) コンベヤーの高さを調整:編集モードで、コンベヤー編集ツール の高さ調整ライン(緑色)の端点をクリックし、マウスの左ボタンを押しながら上下に移動して、コンベヤーの高さを調整します。
3. 調整が完了したら、【編集終了】ボタンをクリックし、コンベヤーの編集モードを終了します。
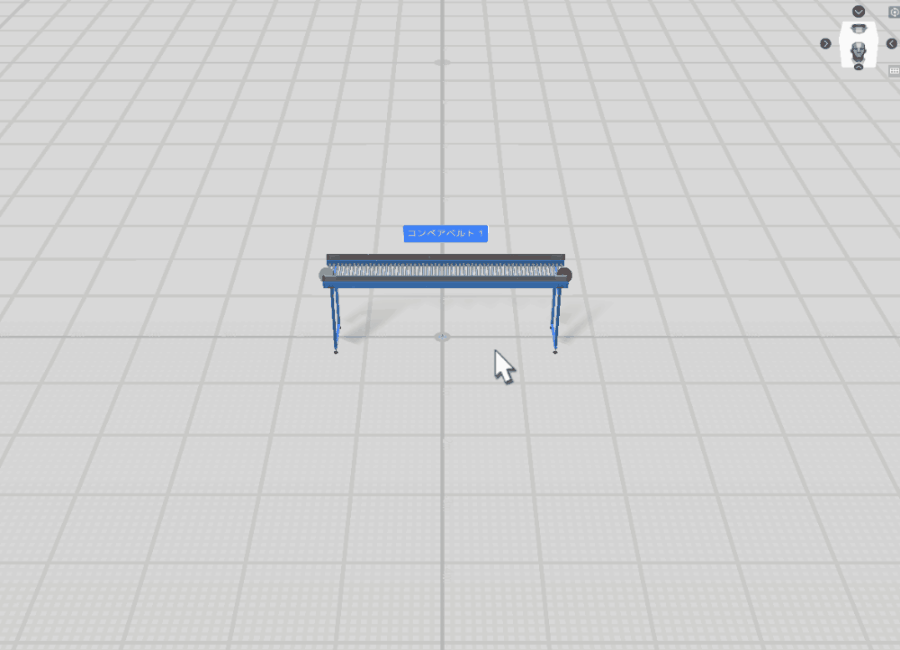
4. ツールバーの【保存】ボタン![]() をクリックし、シーンを保存します。
をクリックし、シーンを保存します。
「コンベアベルト1」に新しいノードを追加
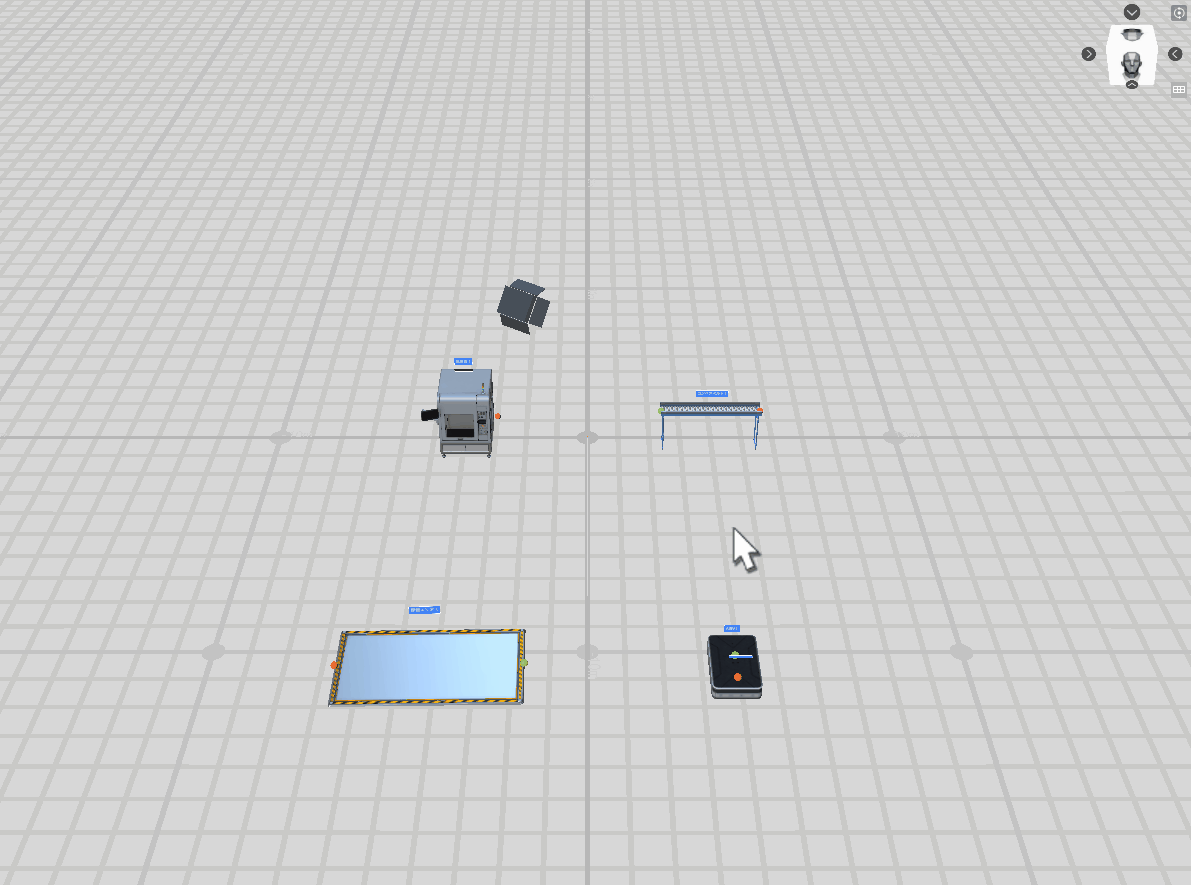
コンベヤーノード を追加する手順は以下のとおりです:
- 「コンベアベルト1」 をクリックして選択し、【編集】ボタンをクリックします。
- シーンエリア の空白部分でマウスをダブルクリック し、コンベヤーにノードを追加 します。ノードを削除する場合は、【ノードを削除】オプションをクリックすると、コンベヤーの末端部分 が削除されます。
- ノードの追加が完了したら、【編集終了】ボタンをクリックします。
- ツールバー の【保存】ボタン
 をクリックし、シーンを保存 します。
をクリックし、シーンを保存 します。
ツインモデルの入出力ポイントを接続する
仮想工場のシーン では、生産ライン上の貨物がツインモデル間で輸送される ようにするために、ツインモデルの入出力ポイント を接続する必要があります。
このセクションでは、以下の入出力ポイントを接続します:
- 「生産機1」出口(
 ) → 「コンベアベルト1」入口(
) → 「コンベアベルト1」入口( )
) - 「コンベアベルト1」出口(
 ) →「AGV1」入口(
) →「AGV1」入口( )
) - 「AGV1」出口(
 ) → 「保管エリア1」入口(
) → 「保管エリア1」入口( )
)
注意:同じツインモデル内の出口と入口を接続する必要はありません。
入出力ポイントを接続する手順:
- シーン上で「生産機1」の出口(
 )をクリックし、【接続】ボタンをクリック します。
)をクリックし、【接続】ボタンをクリック します。 - 「コンベアベルト1」の入口(
 )にマウスを移動し、左クリック すると、「生産機1」の出口(
)にマウスを移動し、左クリック すると、「生産機1」の出口( )と「コンベアベルト1」の入口(
)と「コンベアベルト1」の入口( )の接続が完了します。
)の接続が完了します。
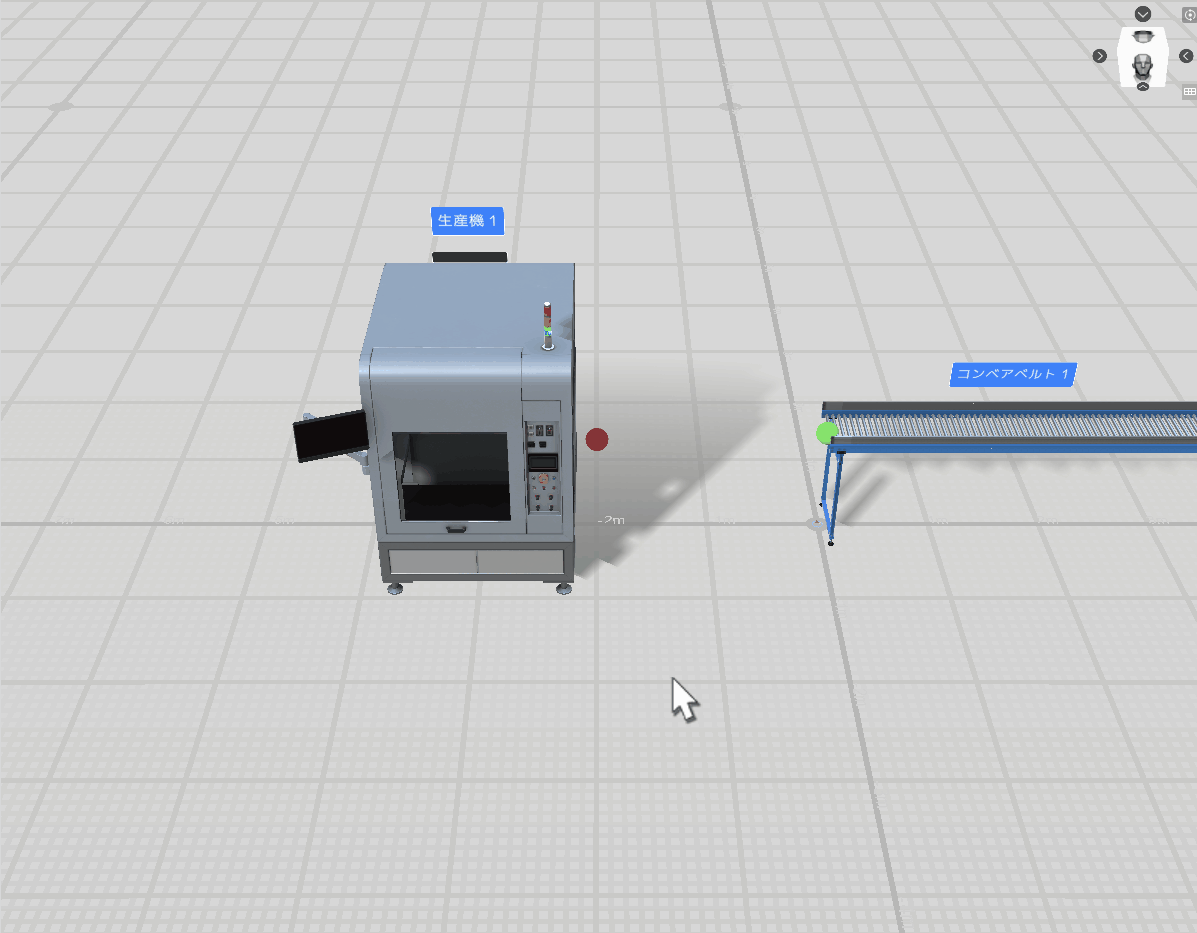
- 同様の手順で、以下の入出力ポイントをそれぞれ接続します:
- 「コンベアベルト1」出口(
 ) →「AGV1」入口(
) →「AGV1」入口( )
) - 「AGV1」出口(
 ) → 「保管エリア1」入口(
) → 「保管エリア1」入口( )
)
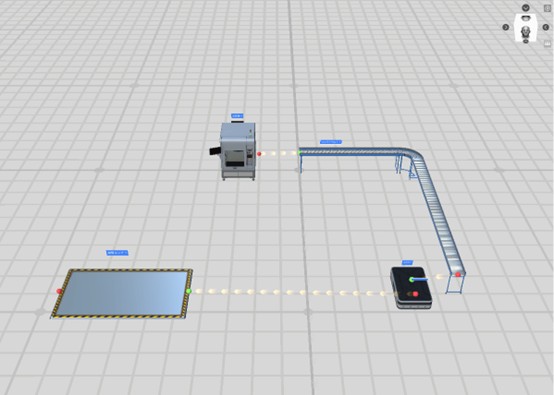
- ツールバーの【保存】ボタン
 をクリックし、シーンを保存します。
をクリックし、シーンを保存します。
実行ロジックの設定
「生産機1」の主機能を設定する
このセクションでは、「生産機1」の主機能を設定 し、仮想工場のシーンでシミュレーション生産 を実行できるようにします。:
- シーンエリアで「生産機1」を選択 します。
- プロパティパネルの「属性」タブで、「メイン機能」オプションを見つけます。
- 「ツインモデル生成に使用するテンプレート識別子」オプションの横にある編集ボタンをクリックします。
- 開いたテンプレートリストから、DLC内の「産物タイプのテンプレート」を選択します。
- これにより、「生産機1」は選択したテンプレートに基づいて製品を生産 します。

- 「生産機1」の「ツインモデル生成間隔時間」(生産機が製品を生成する時間間隔)を変更 します。適切な数値を設定し、実際の工場の生産ペースをシミュレーションします。

- ツールバーの【保存】ボタン
 をクリックし、シーンを保存します。
をクリックし、シーンを保存します。
「コンベアベルト1」の速度を変更する
このセクションでは、コンベアの速度を「5m/s」に調整 し、シミュレーション内でより高速な搬送を実現します。
- シーンエリアで「コンベアベルト1」を選択 します。
- プロパティパネルで「コンベヤー速度」の値を「5」に変更 します。
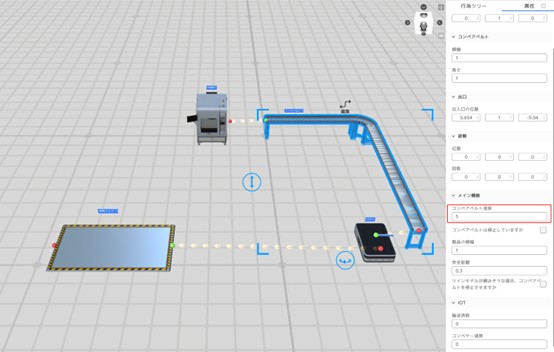
- ツールバーの「保存」ボタン
 をクリックし、シーンを保存します。
をクリックし、シーンを保存します。
「AGV1」の走行経路を作成する
AGV(無人搬送車)「AGV1」に走行経路を設定することで、指定されたルートに沿って移動 できるようにします。以下の手順に従って設定を行います:
- ツールバーの「経路モード」ボタン
 をクリックし、経路モード画面を開きます。
をクリックし、経路モード画面を開きます。 - ツールバーの「経路モード」ボタン
 をクリックし、構築モードに切り替えます。
をクリックし、構築モードに切り替えます。 - シーンエリアの異なる3か所をクリックし、AGVの走行経路に3つの経路点を作成 します:
- point0:受け取り位置
- point1:出荷位置
- point2:充電位置
- ツールバーの「選択」ボタン
 をクリックし、選択モードに切り替え ます。
をクリックし、選択モードに切り替え ます。 - point0 と point1 の間の接続線を選択し、双方向(↔)に設定 します。
- point1 と point2 の間の接続線を選択し、双方向(↔)に設定 します。
- 「<」ボタンをクリックして経路モード画面を終了 し、シーンエディター画面に戻ると経路を保存するかの確認メッセージが表示 されます。
- 「はい」ボタンをクリックして経路を保存 します。
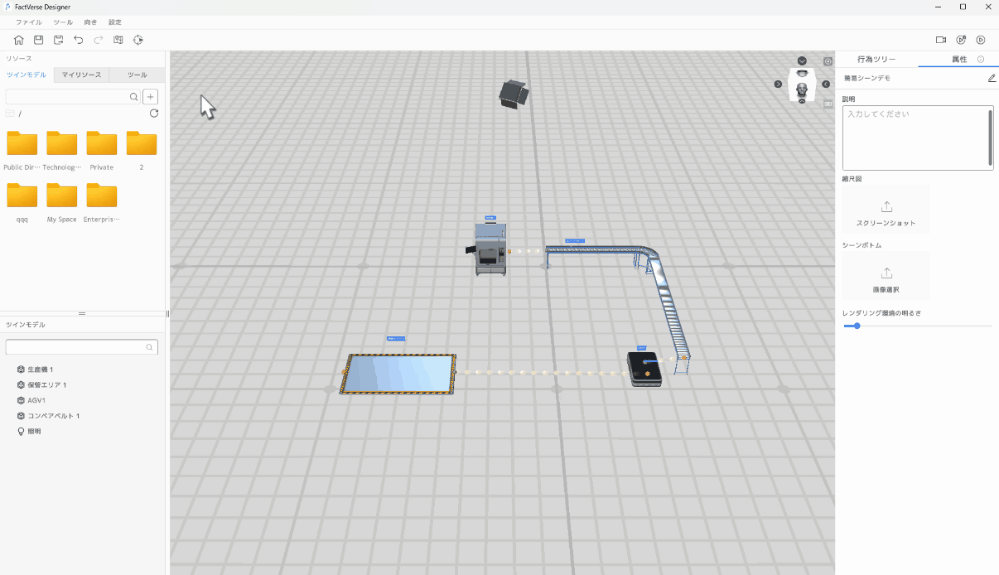
- ツールバーの「保存」ボタン
 をクリックし、シーンを保存 します。
をクリックし、シーンを保存 します。
「AGV1」の主機能を設定する
「AGV1」の主機能を設定 することで、指定された経路とパラメータに基づいて移動とタスクを実行 できるようにします。
設定手順:
- シーンエリアで「AGV1」を選択 します。
- 「AGV1」の移動経路ポイントを設定 します。
- 「受け取り位置」:前に設定した経路ポイント名(例:point0)。
- 「出荷位置」:前に設定した経路ポイント名(例:point1)。
- 「充電位置」:前に設定した経路ポイント名(例:point2)。
- 「AGV速度」を「5」に設定 します。
- 「荷積量最大値」を「6」に設定(最大で6個の貨物を積載可能)。
- 「荷積と卸の所要時間」を「1」に設定(貨物の積み降ろしに1秒 必要)。
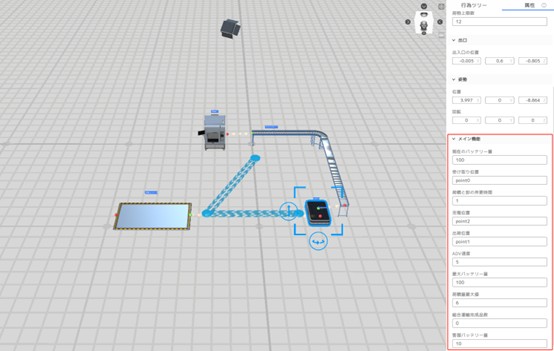
- ツールバーの「保存」ボタン
 をクリックし、シーンを保存 します。
をクリックし、シーンを保存 します。
一時保管エリアの設定
一時保管エリアは貨物を保管するためのスペースであり、保管容量や配置ルールを設定することで管理可能です。
設定項目:
- 荷物上限数:一時保管エリアに保管可能な貨物の最大数量を設定します。
- 荷物の保存間隔:各保管ユニット間の間隔を定義します。
- 一時保管エリアは、テンプレートで設定された貨物の幅と長さに基づいて自動的に保管ユニットを分割します。
- 各保管ユニットには最大1つの貨物を収納可能です。
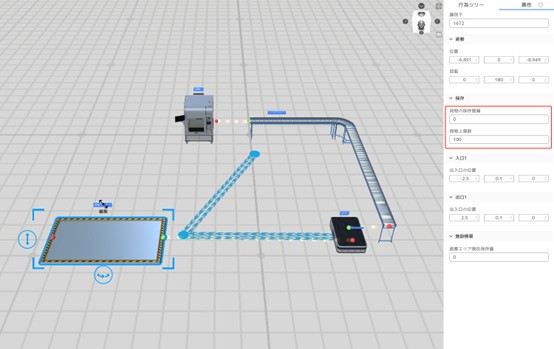
シーンのプレビュー再生
シーンをプレビューし、シミュレーション結果を確認しながら再生設定を調整 できます。
シーンのプレビュー手順:
- ツールバーの 再生ボタン
 をクリックし、シーンのプレビューを開始します。シーンの動作やレイアウトが期待通りになっているか確認します。
をクリックし、シーンのプレビューを開始します。シーンの動作やレイアウトが期待通りになっているか確認します。 - 再生中に進行バーを使用し、再生速度を調整可能 です。必要に応じて一時停止ボタン をクリックし、シミュレーションを一時停止できます。
- 停止ボタン
 をクリックすると、再生モードを終了し、編集モードに戻ります。
をクリックすると、再生モードを終了し、編集モードに戻ります。